Cómo resolver discordSetup.La instalación de EXE ha fallado en Windows 10/11
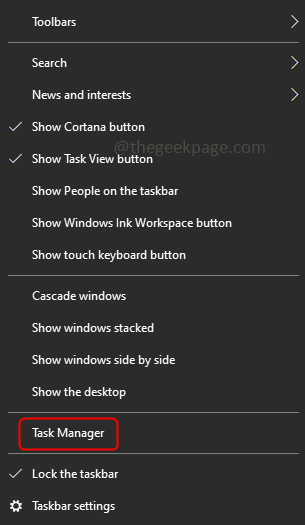
- 2245
- 551
- Jaime Delgadillo
Si está intentando instalar o reinstalar la aplicación Discord, pero recibiendo este error "DiscordSetup.La instalación de EXE ha fallado "puede haber diferentes causas para ello. Principalmente hay rastros anteriores de los datos de la aplicación Discord presentes en su sistema o es posible que necesite iniciar la aplicación Discord en modo de compatibilidad, etc. En este artículo, veremos los diferentes métodos efectivos para resolver el problema. Dejanos empezar!
Tabla de contenido
- Método 1: Use el administrador de tareas
- Método 2: Ejecute Discord en modo de compatibilidad y como administrador
- Método 3: Instale la aplicación Discord en modo seguro
- Método 4: Instalar .NET Framework
- Método 5: Verifique las actualizaciones de Windows
- Método 6: Deshabilitar temporalmente el programa antivirus
Método 1: Use el administrador de tareas
Paso 1: haga clic con el botón derecho en la barra de tareas y seleccione Administrador de tareas.
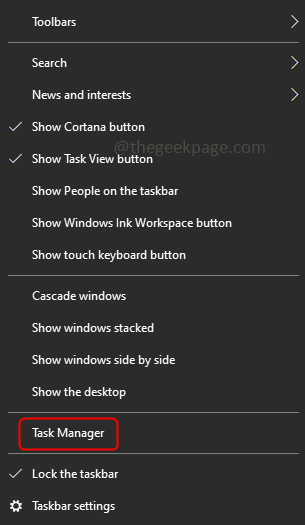
Paso 2: debajo del Procesos pestaña, encontrar Discordia Haga clic en él, entonces botón derecho del ratón en él y elige Tarea final.
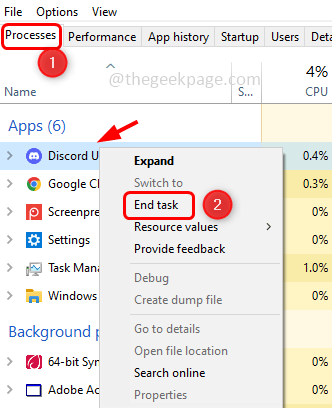
Paso 3: Abra el indicador de ejecución presionando Windows + R teclas juntas y escriba el siguiente comando y presione ingresar.
%LocalAppData%
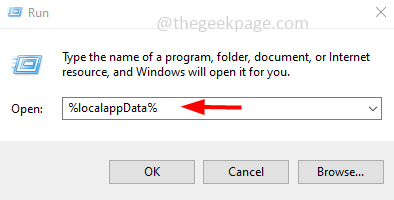
Paso 4: en la ventana abierta buscar en la carpeta Discord, seleccionarla y hacer clic con el botón derecho en ella. Luego presione borrar.
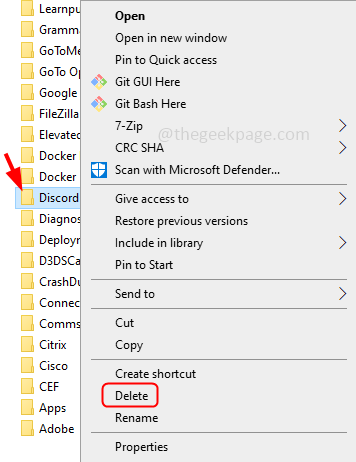
Paso 5: nuevamente abra el indicador de ejecución usando Windows + R teclas y escriba el siguiente comando luego presione ingresar.
%datos de aplicación%
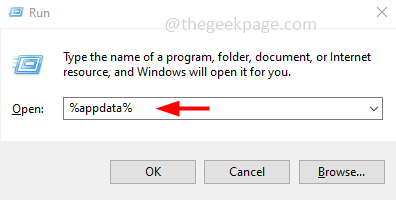
Paso 6: encontrar para discordia carpeta y eliminarla haciendo clic derecho en ella y seleccionando borrar.
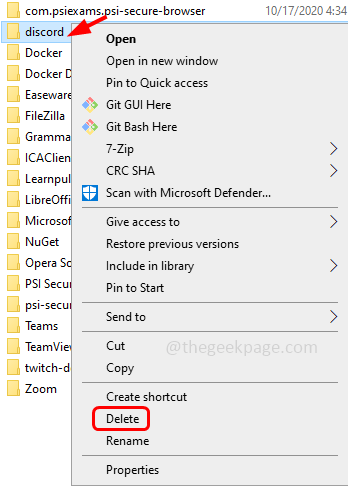
Paso 7: Reanudar el sistema e instalar la aplicación Discord nuevamente. Para hacerlo, abra el navegador y vaya al enlace del sitio web del fabricante
Paso 8: haga clic en Descargar para Windows botón. Deje completar la descarga.
Paso 9: Haga doble clic En el descargado Configuración .exe archivo y siga las instrucciones en pantalla para instalarlo. Ahora la aplicación Discord se instalará sin ningún error.
Método 2: Ejecute Discord en modo de compatibilidad y como administrador
Paso 1: haga clic en el aplicación de discordia icono y prensa Alt + Enter Para abrir su ventana de propiedades.
Paso 2: haga clic en el Compatibilidad pestaña y debajo de la sección del modo de compatibilidad marque la casilla de verificación al lado de Ejecuta este programa en modo compatibilidad para y desde el menú desplegable seleccionar Windows 8
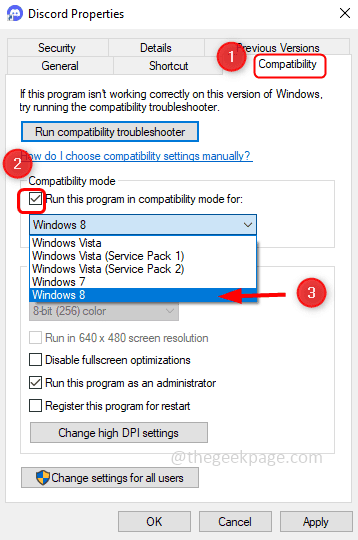
Paso 3: también marque la casilla de verificación al lado Ejecutar este programa como administrador
Paso 4: Para guardar los cambios, haga clic Aplicar y DE ACUERDO.
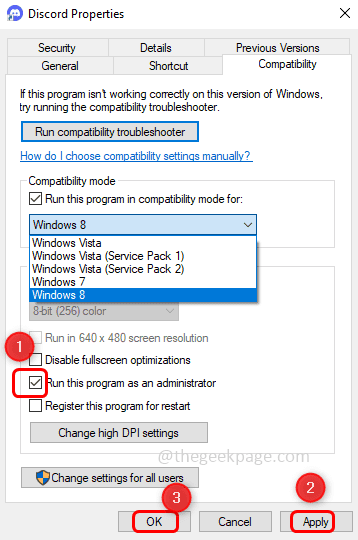
Paso 5: ahora inicie la aplicación Discord y verifique si el error desaparece.
Método 3: Instale la aplicación Discord en modo seguro
Paso 1: abra el indicador de ejecución usando Windows + R llaves juntas y escriben msconfig luego golpear ingresar
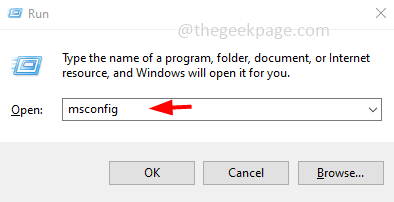
Paso 2: se abrirá la ventana de configuración del sistema. Clickea en el Bota pestaña
Paso 3: en las opciones de arranque, haga clic en Arranque seguro y presionar DE ACUERDO.
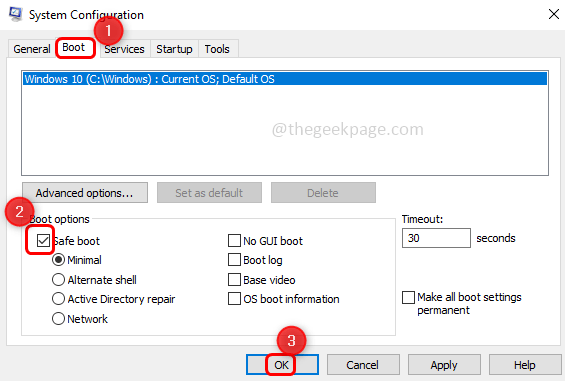
Etapa 4: Reanudar el sistema y borrar todos los datos de la aplicación Discord e instalar recién nuevamente la aplicación [Siga el método 1]
Método 4: Instalar .NET Framework
Si .Net Framework no está instalado ni falta en su computadora, entonces debe instalarlo. Además del marco .NET también proporciona un entorno de tiempo de ejecución a las aplicaciones. Así que intente instalar lo último y compatible .Marco neto en su sistema. Puede encontrar los archivos descargables en el sitio web del fabricante. Una vez descargado, haga doble clic en el .EXE FILE y siga las instrucciones en pantalla para instalarlo. Reinicie su sistema y luego instale la aplicación Discord.
Método 5: Verifique las actualizaciones de Windows
Paso 1: Abra la configuración de Windows usando Windows + I claves juntas y hacer clic en Actualización y seguridad.
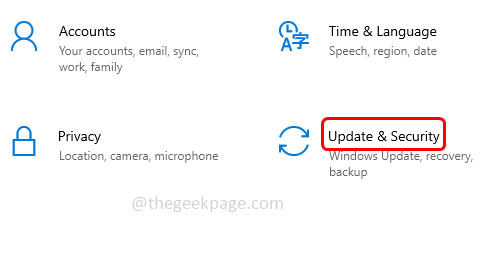
Paso 2: en la izquierda haga clic en actualizacion de Windows y desde la derecha verifique cualquier actualización haciendo clic en el Verifique las actualizaciones botón. Si hay alguna actualización, las instalará.
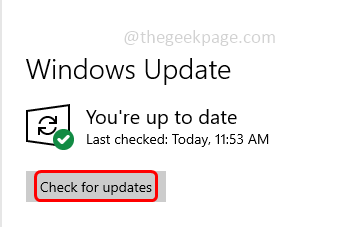
Paso 3: Reanudar el sistema
Método 6: Deshabilitar temporalmente el programa antivirus
El software antivirus a veces podría ser la razón para bloquear la instalación de aplicaciones en su sistema. Intente deshabilitarlos temporalmente, luego instale la aplicación Discord.
Paso 1: para deshabilitar el software antivirus, encuentre el ícono de software antivirus de la barra de tareas. Por lo general, está en la esquina inferior derecha de la computadora.
Paso 2: una vez ubicado, botón derecho del ratón en él y elige el desactivar opción o salida del programa.
Paso 3: ahora instale la aplicación Discord [consulte el método 1]
Eso es todo! Espero que este artículo sea útil. Comenta y háganos saber cuál del método anterior funcionó para ti. Gracias!!
- « Los íconos de escritorio se reorganizan después de reiniciar en Windows 10 Fix
- Cómo asignar múltiples dirección IP en una tarjeta LAN en Windows 10/11 »

