Cómo resolver IntelliSense no funciona en VS Code
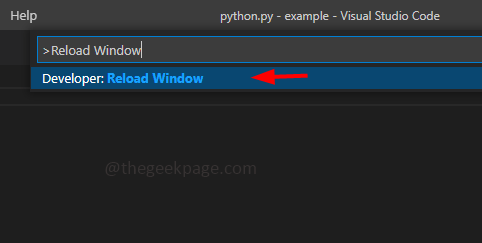
- 1117
- 9
- Sr. Eduardo Menchaca
Visual Studio Code con mayor frecuencia llamado VS Code es una de las herramientas utilizadas por los desarrolladores para codificar. IntelliSense es una característica que se incluye en VS Code para facilitar la vida del codificador. Da sugerencias o consejos de herramientas para escribir código. Esta es una de esas extensiones que un desarrollador preferiría. Cuando IntelliSense no funciona, las personas que están acostumbradas les resultará difícil codificar. ¿Eres uno de ellos?? Si es así, revise este artículo para encontrar diferentes soluciones para resolver el tema de Intellisense que no funciona en VS Code.
IntelliSense se parece a los siguientes. Da sugerencias cuando codifica.
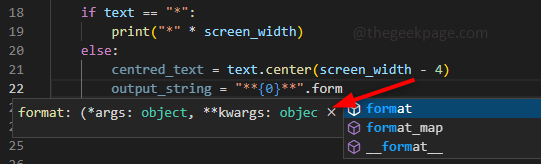
Siempre es bueno verificar las cosas básicas primero. Lo que quise decir con cosas básicas es verificar si el IntelliSense está desinstalado erróneamente y verificar al recargar el código VS. Además, recuerde que si supone que ha instalado IntelliSense para Python, entonces funcionará solo para Python y no para otros idiomas. Si está utilizando múltiples lenguajes de programación, debe instalarlo para cada uno de ellos por separado.
Tabla de contenido
- Método 1: Recargar el código VS
- Método 2: Verifique si se instala IntelliSense
- Método 3: Reiniciar y actualizar el código VS
- Método 4: Vuelva a instalar VS Código
Método 1: Recargar el código VS
Si el IntelliSense está instalado y aún no funciona, la mayoría de las veces reiniciar/recargar el programa resolverá el problema. Así que pruébalo.
Paso 1: para reiniciar vs código abierto vs código y presione Ctrl + Shift + P teclas juntas para abrir la paleta de comandos y escribir Ventana de recarga en la búsqueda.
Paso 2: haga clic en Desarrollador: Ventana de recarga. Esto recargará el código VS.
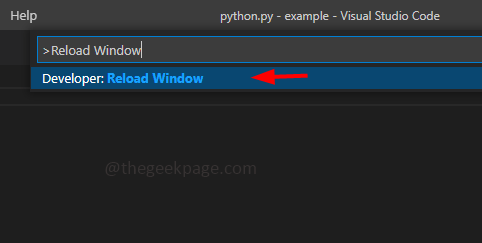
Método 2: Verifique si se instala IntelliSense
Paso 1: Abra el código de Visual Studio y a la izquierda, hay diferentes opciones que se desplazan en las que saben lo que son.
Paso 2: usar Ctrl + Shift + X Pestaña de extensiones para abrir las teclas para abrir. O puede pasar el paso en las opciones y hacer clic en Extensiones.
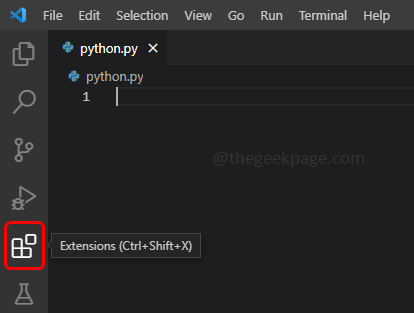
Paso 3: En la barra de búsqueda, escriba el lenguaje de programación para el que desea el IntelliSense y le dé un espacio, luego escriba IntelliSense. Por ejemplo, supongamos que necesita IntelliSense para Python, así que escriba Python IntelliSense
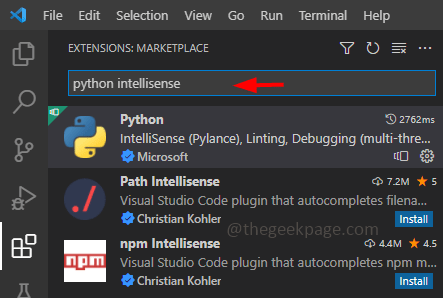
Paso 4: Aparecerá una lista de extensiones, seleccione la que sea el mejor ajuste. Cuando se selecciona la extensión, puede ver cuáles son las diferentes características incluidas en esa extensión particular en el lado derecho.
Paso 5: Si la extensión seleccionada ya está instalada, no puede ver un botón de instalación en ella.
Paso 6: si no está instalado, habrá una opción que dice instalar. Haga clic en él a instalar. Puede ver la diferencia entre la extensión instalada y las extensiones que no están instaladas en la imagen a continuación. La extensión instalada muestra el símbolo de configuración y el otro que no está instalado muestra el botón Instalar.
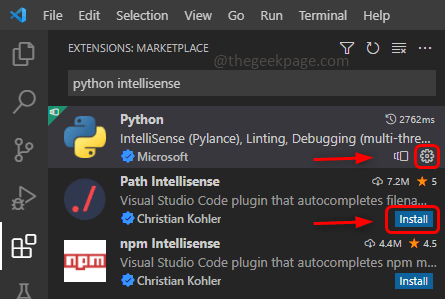
Paso 7: si obtiene la opción de recarga de recarga el IDE más siga los pasos mencionados en el Método 1 para recargar.
Método 3: Reiniciar y actualizar el código VS
Paso 1: Reinicie su sistema haciendo clic en el botón Inicio en la esquina inferior izquierda.
Paso 2: haga clic en el botón de encendido y haga clic en la opción Reiniciar.
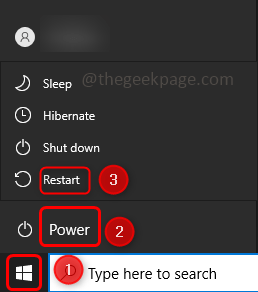
Paso 3: Verifique si el IntelliSense funciona, si no actualiza el código VS.
Paso 4: a Actualizar el código VS, Abra el código VS y haga clic en Ajustes que está en la esquina inferior izquierda del código VS.
Paso 5: Desde la lista aparecida, haga clic en Verifique las actualizaciones. Esto verificará si hay alguna actualización, si es así, instalará las actualizaciones. Después de instalar las actualizaciones Reanudar el código VS.
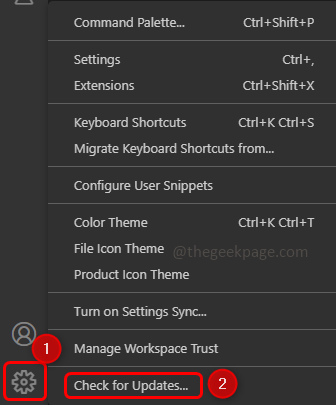
Paso 6: Si las actualizaciones no están disponibles, se mostrará en un cuadro de diálogo que dice que actualmente no hay actualizaciones disponibles. Haga clic en DE ACUERDO.
Método 4: Vuelva a instalar VS Código
Si ninguno de los métodos anteriores funciona, la última opción sería reinstalar el código VS. Sé que es frustrante, pero dado que ha probado todos los métodos anteriores y no lo encontró que funcione, la reinstalación del código VS resolverá el problema de IntelliSense.
Paso 1: para desinstalar el código VS Open Ejecutar el indicador haciendo clic en la tecla Windows + R juntos y escriba appwiz.CPL
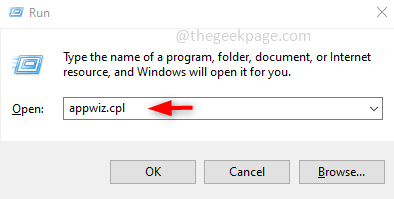
Paso 2: esto se abrirá Programas y características. Desplácese hacia abajo para encontrar el código Visual Studio.
Paso 3: Botón derecho del ratón en Código de Microsoft Visual Studio y haga clic en Desinstalar.
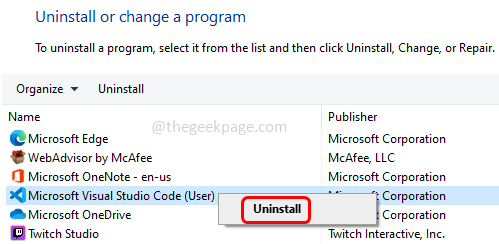
Paso 4: Para descargar el código VS, vaya al sitio web del fabricante y haga clic en el sistema operativo que está utilizando. Por ejemplo, aquí estoy usando Windows, así que haga clic en el botón Windows para descargar la configuración (.exe) archivo.
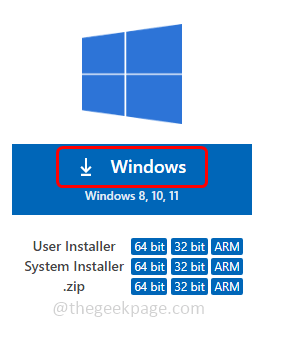
Paso 5: una vez que se completa la descarga, haga clic en el descargado .EXE FILE y siga las instrucciones en pantalla para instalarlo.
Paso 6: Abra el código VS y ahora, dado que es una nueva instalación, no tendrá extensiones IntelliSense. Para instalar el método de siguen de intelisense 2.
Esto resolverá el problema y puede comenzar fácilmente a codificar.
Eso es todo! Espero que este artículo te haya ayudado. Comenta cuál de los métodos anteriores funcionó para ti. Gracias!

