Cómo resolver ningún dispositivo de entrada de audio encontrado Error en Windows 10
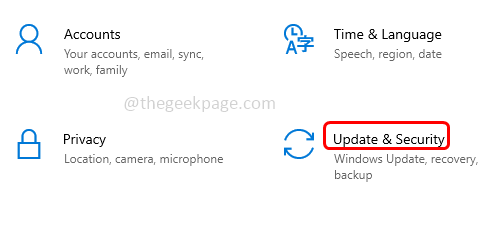
- 4504
- 582
- Eduardo Tapia
Algunos usuarios de Windows enfrentan el problema "No se encuentra el dispositivo de entrada de audio". Habrá una marca cruzada en el símbolo del altavoz que está en la barra de tareas y cuando el usuario hace clic en él hay una ventana emergente que dice que no se encontró ningún dispositivo de entrada de audio. ¿Eres uno de ellos?? Podría deberse a las últimas actualizaciones instaladas o controladores obsoletos, etc. Este artículo explica los diferentes métodos para resolver el problema. Prueba esto y deshazte del problema.
Tabla de contenido
- Método 1: Use la solución de problemas de Windows
- Método 2: actualizar el controlador de audio
- Método 3: Reinicie la aplicación utilizando los servicios de Windows
- Método 4: Modifique las propiedades del altavoz y actualice el controlador
Método 1: Use la solución de problemas de Windows
Paso 1: abra la configuración de Windows usando Windows + I claves juntas y hacer clic en Actualización y seguridad
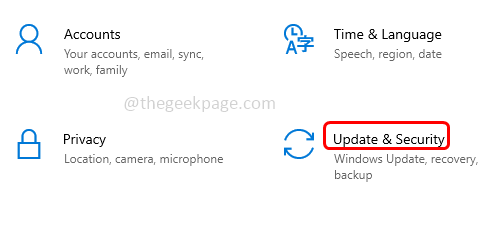
Paso 2: en el lado izquierdo, haga clic en Resolución de problemas opción
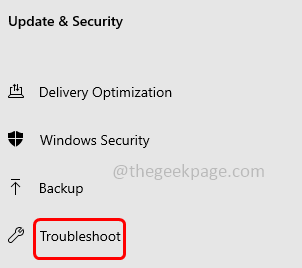
Paso 3: luego en el clic derecho en Sosshoficidor de problemas adicionales
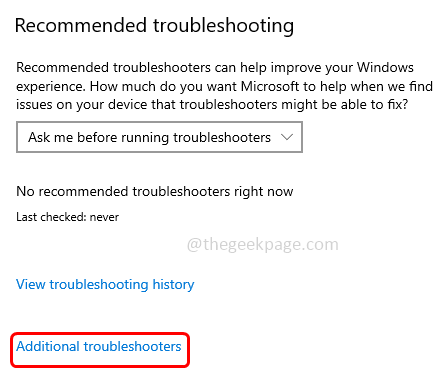
Paso 4: seleccione el Reproduciendo audio opción y haga clic en Ejecute el solucionador de problemas
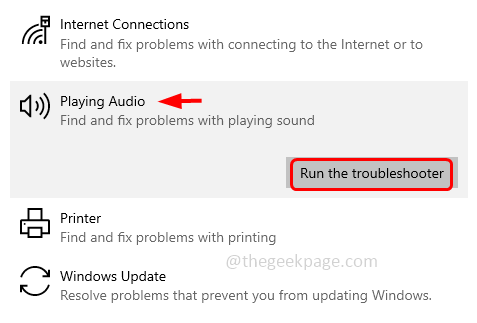
Paso 5: Tomará un tiempo detectar si hay algún problema, siga las instrucciones en pantalla para resolver el problema.
Paso 6: Una vez que se completa el proceso, cierre la ventana y verifique si el problema está resuelto.
Método 2: actualizar el controlador de audio
Paso 1: abra el indicador de ejecución usando Windows + R llaves juntas. Tipo devmgmt.MSC y golpear ingresar.
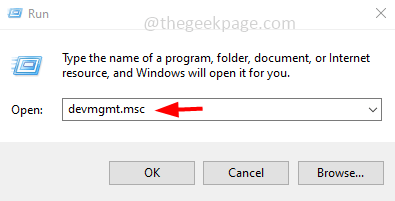
Paso 2: Esto abre la ventana Administrador de dispositivos. Haga clic en el menú desplegable al lado Entradas y salidas de audio para expandirlo.
Paso 3: Encuentre el dispositivo de audio desde el menú desplegable y botón derecho del ratón en él y seleccionar actualizar controlador.
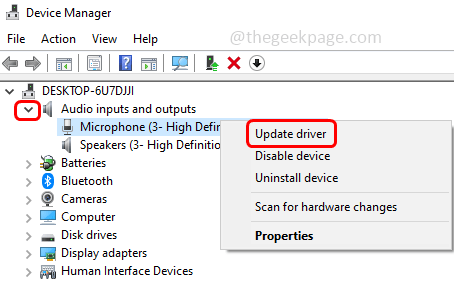
Paso 4: puede seleccionar la búsqueda automáticamente para los controladores o explorar mi computadora para la opción de controladores y seguir las instrucciones en pantalla para completar el proceso.
Paso 5: Aquí seleccionaré Examinar mi computadora para los controladores, luego haga clic en Permítanme elegir una lista de controladores disponibles en mi computadora.
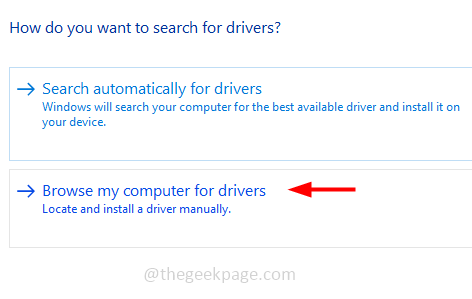
Paso 6: haga clic en Permítanme elegir una lista de controladores disponibles en mi computadora.

Paso 7: asegúrese de la casilla de verificación al lado Mostrar hardware compatible está marcado. Del modelo seleccionar dispositivo de software genérico y haga clic en Próximo
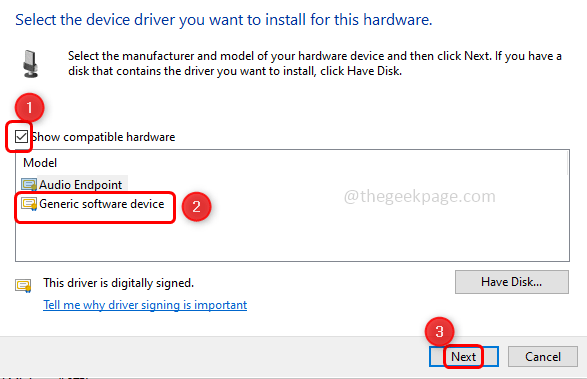
Paso 8: una vez que se actualiza el controlador, cierre la ventana. Repita los mismos pasos para actualizar los otros dispositivos de audio presentes en el Opción de entradas y salidas de audio.
Paso 9: Reanudar la computadora y verificar si el error se resuelve.
Paso 10: Si el problema aún está presente, vuelva al controlador instalado previamente y luego intente el siguiente método.
Paso 11: para retroceder, expandirse Entradas y salidas de audio, y botón derecho del ratón en el dispositivo de audio que se actualizó y luego haga clic en propiedades.
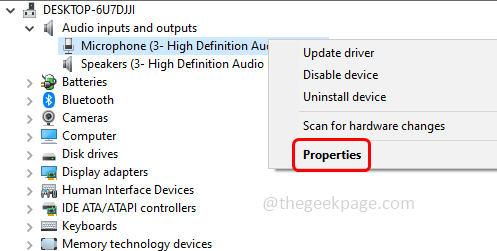
Paso 12: debajo del Conductor pestaña, haga clic en el Tirador de retroceso opción.
Paso 13: Volver en la ventana Administrador de dispositivos, expandir el Dispositivos de sistema
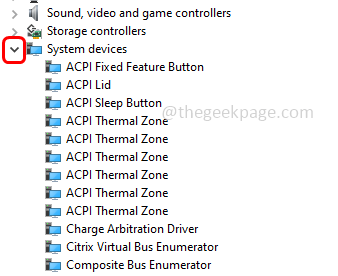
Paso 14: haga doble clic en Controlador de audio de alta definición y seleccionar la pestaña del controlador
Paso 15: si el botón del controlador de retroceso está habilitado, haga clic en él para volver al controlador instalado anteriormente. Más, haga clic en el controlador de actualización opción.
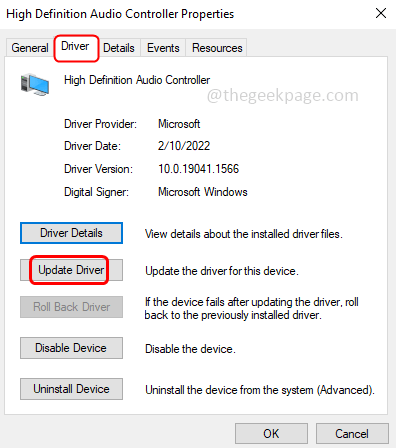
Paso 16: Seleccione BRowse mi computadora para conductores.
Paso 17: luego haga clic en Permítanme elegir una lista de controladores disponibles en mi computadora.

Paso 18: en el modelo seleccionar Controlador de audio de alta definición Luego haga clic en Próximo y el controlador se actualizará.
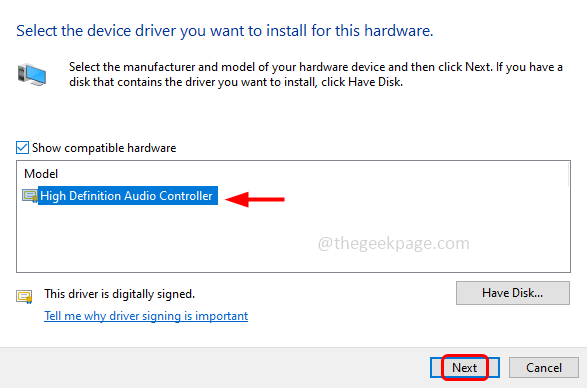
Paso 19: Reanudar el sistema y verificar el problema a resolver.
Método 3: Reinicie la aplicación utilizando los servicios de Windows
Paso 1: abra el indicador de ejecución usando Windows + R llaves juntas. Tipo servicios.MSC y golpear ingresar.
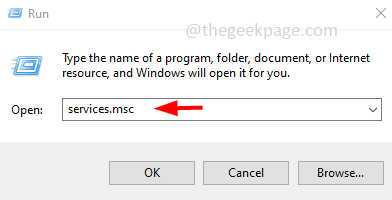
Paso 2: Encuentre su dispositivo de audio y haga doble clic en él para abrir. Mi dispositivo de audio del sistema es conexante, por lo tanto, he elegido ese servicio en particular.
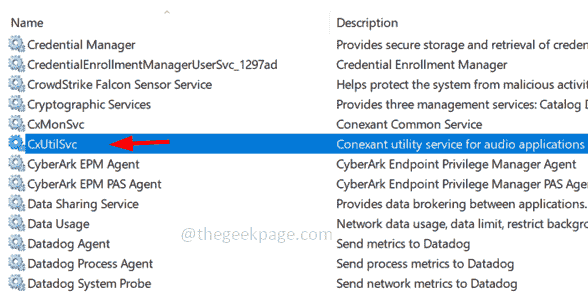
Paso 3: haga clic en el Detener botón para detener el servicio y desde el puesta en marcha Escriba desplegable Seleccionar Automático
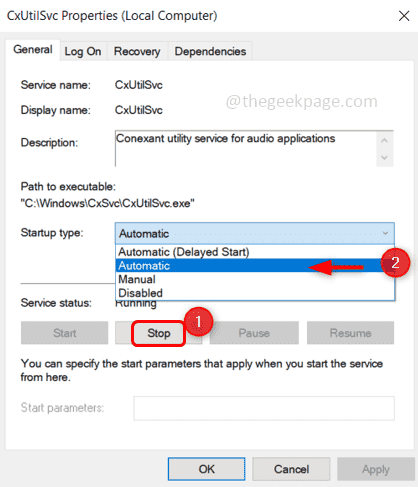
Paso 4: ahora haga clic en el Comenzar botón para iniciar el servicio
Paso 5: Para guardar los cambios, haga clic en aplicar y luego haga clic en OK.
Método 4: Modifique las propiedades del altavoz y actualice el controlador
Paso 1: abra el indicador de ejecución usando Windows + R llaves juntas. Tipo control y golpear ingresar.
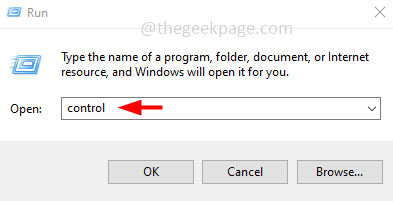
Paso 2: se abrirá el panel de control, desde el vista por Opción desplegable Seleccionar Grande íconos
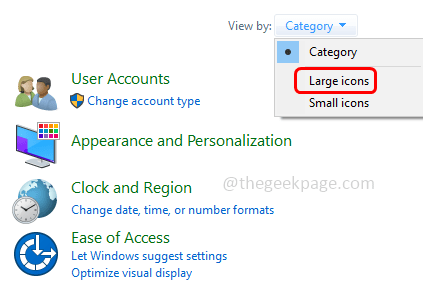
Paso 3: haga clic en Sonido
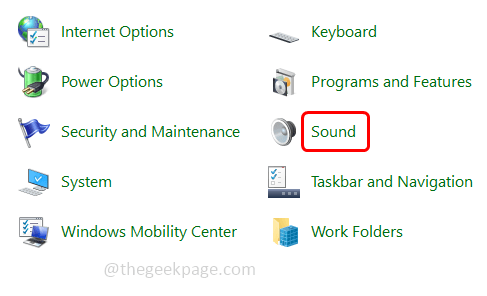
Etapa 4: Botón derecho del ratón en el dispositivo de audio y haga clic en permitir. Si ya está habilitado, no puede ver la opción Habilitar. Aquí en la imagen a continuación puede ver la opción DISPLAY y no puede ver la opción Habilitar ya que el dispositivo ya está habilitado.
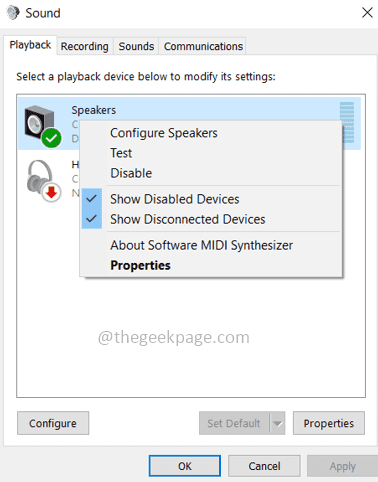
Paso 5: Vuelva al nombre de su dispositivo y haga doble clic en él para abrir las propiedades del altavoz.
Paso 6: haga clic en el Avanzado pestaña y asegúrese de que el Permitir que las aplicaciones tomen el control exclusivo de este dispositivo es desenfrenado. Si se marca, haga clic en la casilla de verificación para deshabilitarla.
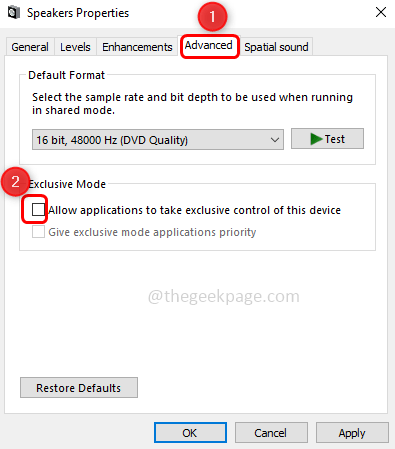
Paso 7: Si se realizan cambios, haga clic Aplicar y De acuerdo Para guardar los cambios.
Paso 8: ahora seleccione el Nivel pestaña y aumente el altavoces/auriculares nivel arrastrando la barra de diapositivas a la derecha. El máximo es 100, puede equilibrar el nivel según su necesidad. Haga clic en DE ACUERDO.
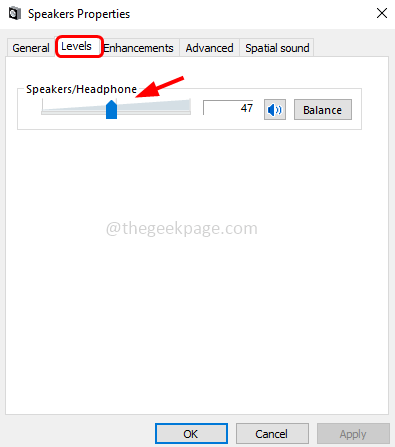
Paso 9: ahora de vuelta en las propiedades de sonido, vaya a la general pestaña, y luego haga clic en propiedades
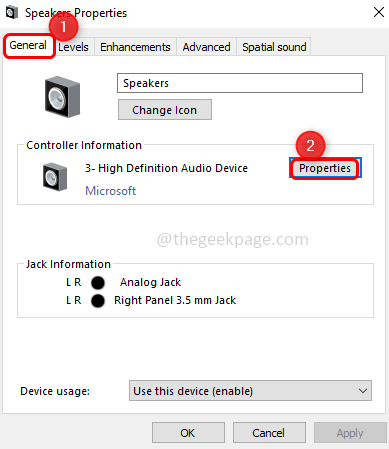
Paso 10: en la ventana aparecida, haga clic en cambiar ajustes
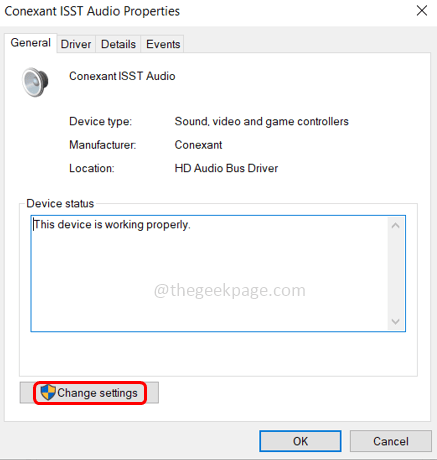
Paso 11: ir al Conductor pestaña. Si el Retroceder La opción del controlador está disponible, haga clic en él para volver al controlador instalado anteriormente.
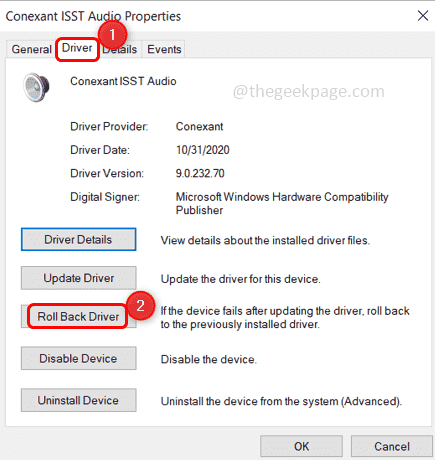
Paso 12: de lo contrario, haga clic en el actualizar controlador
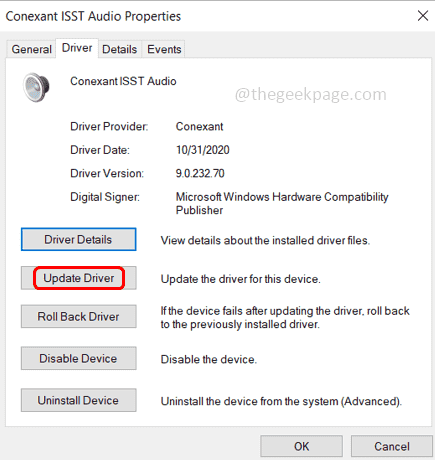
Paso 13: Seleccione Explore mi computadora para conductores, Luego haga clic en Permítanme elegir de una lista de controladores disponibles en mi computadora.

Paso 14: Seleccionar el conductores del fabricante de su dispositivo desde la sección Modelo y haga clic en próximo Para instalar el controlador del fabricante en el sistema.
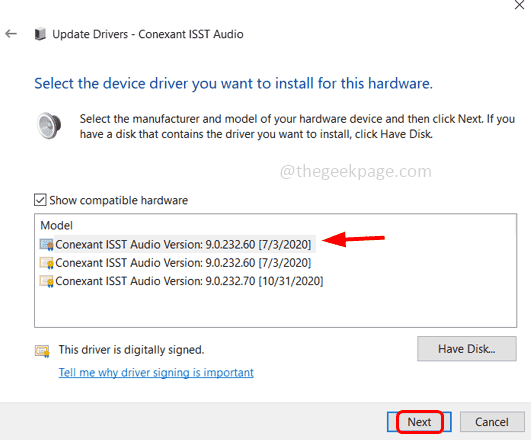
Paso 15: una vez que esté terminado, cierre la ventana y Reanudar el sistema. Compruebe si el problema se ha resuelto.
Eso es todo! Espero que este artículo sea útil. Haga comentarios y háganos saber cuál del método anterior solicitó para resolver el problema. Gracias!!
- « Cómo resolver la computadora portátil atascada en el problema de la pantalla de hibernación
- Cómo resumir los valores en una columna en Microsoft Word »

