Cómo resolver Onedrive.EXE Punto de entrada no se encuentra en Windows 10/11
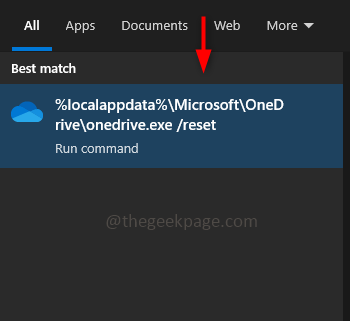
- 3885
- 869
- Norma Sedillo
El 'punto de entrada no encontrado' es el error debido al cual una aplicación en particular no se puede abrir o iniciar. En este artículo, discutiremos uno de esos errores que ocurre para OneDrive. Pocos de los usuarios de OneDrive pueden enfrentar este error 'Onedrive.EXE Punto de entrada no encontrado 'cuando intentan iniciar la aplicación OneDrive. La mayoría de las veces ocurre cuando hay archivos corruptos o archivos faltantes dentro de un proceso. Pero se puede resolver fácilmente, siga los pasos a continuación y elimine el error. Así que veamos los diferentes métodos en detalle para resolver el problema.
Método 1: restablecer la aplicación OneDrive
Paso 1: Para reiniciar la onedrive, Copiar el siguiente comando y pegar en las ventanas barra de búsqueda y golpear ingresar. Haga clic en el resultado de la búsqueda.
%LocalAppData%\ Microsoft \ Onedrive \ Onedrive.exe /reinicio
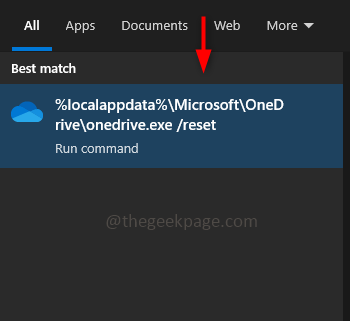
Si aparece un mensaje diciendo "Windows no puede encontrar ...", copie y pegue la ruta que se da a continuación.
C: \ Archivos de programa \ Microsoft Onedrive \ Onedrive.exe /reinicio
Si aparece un mensaje diciendo "Windows no puede encontrar ...", copie y pegue la ruta que se da a continuación.
C: \ Archivos de programa (x86) \ Microsoft OneDrive \ Onedrive.exe /reinicio
Paso 2: Ahora se cerrará la aplicación OneDrive, podría tomar un poco de tiempo reiniciar. Obtendrá una notificación emergente a continuación en el lado derecho de la pantalla de su computadora.
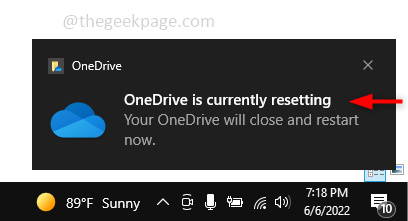
Paso 3: Cuando se vuelve a abrir la onedrive, significa que el proceso de reinicio se completa. Ahora abra OneDrive y verifique si el problema está resuelto.
Método 2: Use el comando SFC (Sistema de archivos de archivo)
Paso 1: Abre el solicitante del sistema en Administrador modo. Para hacer esto, escriba CMD en la barra de búsqueda de Windows y presione el Ctrl + Shift llaves juntas y golpear ingresar.
Paso 2: Aparecerá un mensaje de control de la cuenta de usuario, haga clic en Sí.
Paso 3: Ejecutar el siguiente comando. Para hacerlo Copiar el siguiente comando y pegar es en el solicitante del sistema y golpear ingresar. Este comando escaneará todos los archivos del sistema protegidos y reemplaza los archivos corruptos. Tomará algún tiempo completar el proceso de escaneo.
sfc /escanno
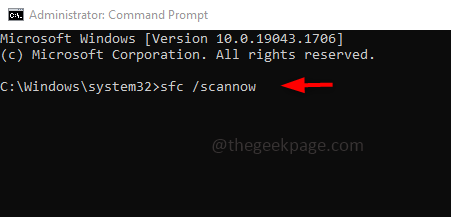
Etapa 4: Una vez que el escaneo está completo, Reanudar tu sistema.
Eso es todo! Espero que este artículo te haya ayudado a solucionar el problema. Comenta cuál de los métodos anteriores funcionó para ti. Gracias!!
- « Cómo solucionar sin sonido mientras se transmite en problemas de contracción
- Cómo usar el modo nocturno en la serie Xbox X / S »

