Cómo solucionar sin sonido mientras se transmite en problemas de contracción
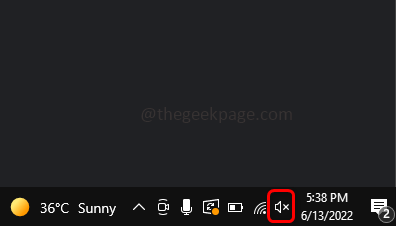
- 4522
- 1014
- Claudia Baca
Twitch es una aplicación de transmisión de video utilizada para fines de juego. ¿Eres uno de ellos que enfrenta problemas de sonido mientras se transmite en Twitch?? No puedo escuchar ningún sonido mientras se transmite? Bueno, ese es el tema que estamos resolviendo en este artículo. No se preocupe por eso, tenemos diferentes métodos de soluciones para que pueda deshacerse del problema. Las razones detrás del problema del sonido pueden ser variables en cada caso, pocos serían problemas de caché, el controlador no actualizado, el dispositivo no configurado correctamente, etc. Discutamos diferentes métodos en detalle para resolver este problema.
Tabla de contenido
- Método 1: Verificación inicial
- Método 2: Reinicie su computadora
- Método 3: Verifique las propiedades de Internet
- Método 4: Borre todos los caché y cookies del navegador
- Método 5: Actualice el controlador de audio de su computadora
- Método 6: Use el solucionador de problemas de Windows para audio
Método 1: Verificación inicial
Antes de probar otras soluciones para resolver el problema, siempre es bueno verificar algunas cosas básicas inicialmente. Compruebe si sus altavoces están apagados, los cables están conectados o no, etc. A veces, estas cosas más simples que nos perdemos y saltan de inmediato para pensar que es un problema mayor y se tensan al respecto.
1. Asegúrese de que los altavoces de su computadora no estén en silencio.
Compruebe si otras aplicaciones con videos o canciones en su computadora también tienen problemas de audio. Para hacerlo, puede reproducir cualquier videos de YouTube y verificar si puede escuchar el audio o puede abrir cualquier archivo mp3 y verificar si es audible. Si ninguno de ellos funciona, asegúrese de que los altavoces de su computadora no estén en silencio. Si está en silencio, entonces es obvio que ninguno de los audio de su computadora es audible, así que no.
Paso 1: puede verificar eso en la esquina inferior derecha de su computadora.
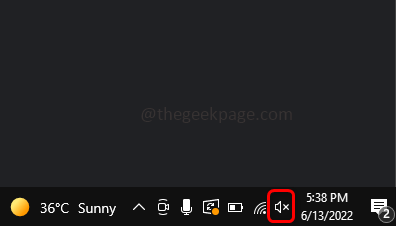
Paso 2: en la imagen a continuación, el altavoz está silenciado, por lo que para deshacerlo, haga clic en el icono del altavoz y establezca el volumen según sus necesidades moviendo el control deslizante.
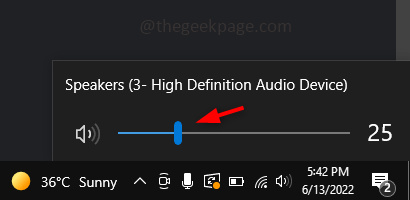
2. Asegúrese de que los cables estén conectados adecuadamente al sistema
Ocurre como puede haber algunos problemas de conexión o incluso sucede que los cables/cables no están conectados, así que verifique si los cables como los auriculares están conectados correctamente y firmemente en la ranura.
3. Configurar el dispositivo de audio correcto
Su sistema podría estar utilizando el dispositivo incorrecto. Eso significa que otro dispositivo podría establecerse como predeterminado en su sistema y esta podría ser una de las razones del problema de sonido.
Paso 1: Botón derecho del ratón en el altavoz que está en la esquina inferior derecha de la computadora.
Paso 2: haga clic en Sonidos.
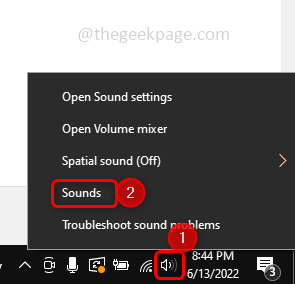
Paso 3: en la ventana aparecida, haga clic en el Reproducción pestaña.
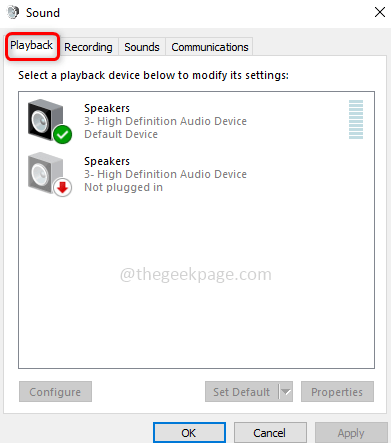
Paso 4: verifique si tiene el dispositivo correcto configurado como el dispositivo predeterminado, de lo contrario botón derecho del ratón en su dispositivo y haga clic en Establecer como Devic predeterminadomi. Una vez establecido, debe aparecer como se muestra en la imagen a continuación.
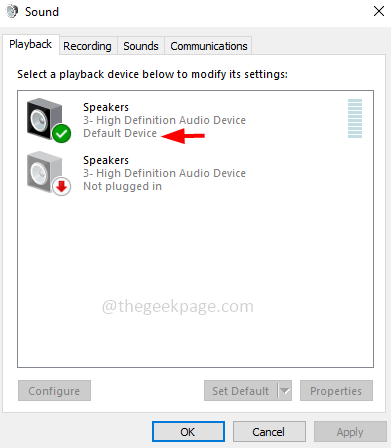
Paso 5: haga clic en DE ACUERDO.
Si los pasos básicos anteriores no funcionan, pruebe los diferentes métodos mencionados.
Método 2: Reinicie su computadora
Si el problema es temporal, un reinicio puede ayudar a resolverlo. El reinicio liberará algo de espacio de memoria y borrará archivos temporales que fueron almacenados por varias piezas de software. Antes de reiniciar la computadora, guarde todos sus documentos para que la información no se pierda. Ahora reinicie la computadora y verifique si el problema está resuelto. Si no, continúe y pruebe los siguientes métodos.
Método 3: Verifique las propiedades de Internet
Si está utilizando la aplicación web de Twitch en su navegador, consulte la configuración de las propiedades de Internet.
Paso 1: Abra las propiedades de Internet, para hacerlo, presione Windows + R llave juntos para abrir una solicitud de ejecución.
Paso 2: Tipo inetcpl.CPL En el mensaje de ejecución y presione ingresar.
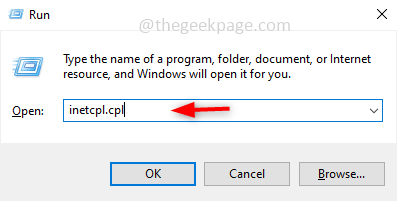
Paso 3: haga clic en el Lengüeta avanzada y desplácese hacia abajo para encontrar el multimedia sección. Elegir el Reproducir sonidos en las páginas web opción seleccionando la casilla de verificación a su lado.
Paso 4: luego haga clic en DE ACUERDO. Compruebe si el problema de audio está resuelto.
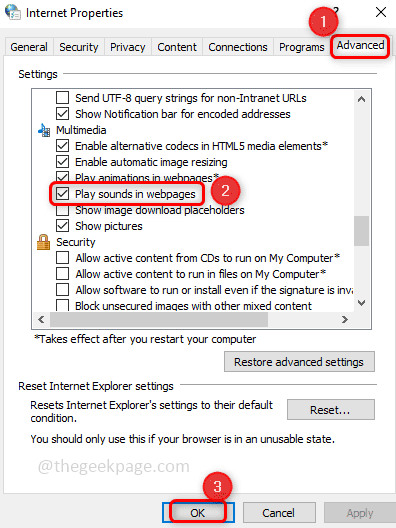
Método 4: Borre todos los caché y cookies del navegador
El navegador recopilará la información de búsqueda y se almacenará y el caché se usa para cargar el navegador más rápido almacenando la información de búsqueda anterior. Esto podría a veces causar diferentes problemas. Así que intente eliminar todas las galletas y caché.
Paso 1: Abra el navegador que usas y presionas el Ctrl + Shift + Eliminar llaves juntas
Paso 2: seleccione el Cookies, caché, historial de navegación, descarga de cuadros de verificación del historial desde la ventana aparecida y haga clic en borrar datos.
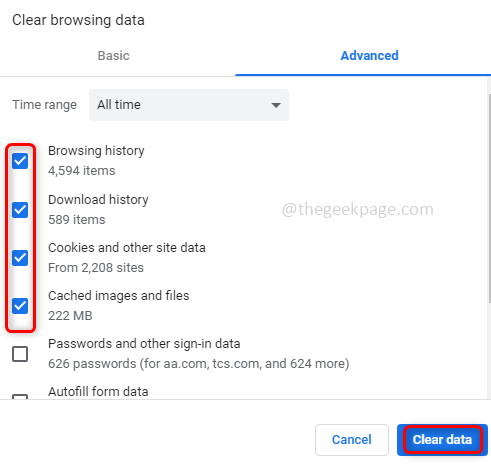
Paso 3: Cierre y vuelva a abrir el navegador para verificar si el audio ha vuelto.
Prueba con un navegador diferente
Si el problema aún está presente, intente usar la transmisión de la aplicación Twitch en diferentes navegadores. Supongamos que actualmente está usando Chrome, luego intente con Edge, Firefox, etc. Si intentarlo con un navegador diferente resuelve su problema, el navegador que usó inicialmente podría causar el problema de audio.
Método 5: Actualice el controlador de audio de su computadora
Paso 1: Abrir Dispositivo Gerente, para hacerlo presione Windows + R llaves juntas para abrir la ejecución de la ejecución.
Paso 2: Tipo devmgmt.MSC En el mensaje de ejecución y presione ingresar.
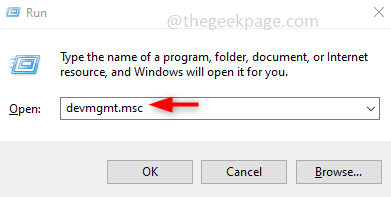
Paso 3: Desplácese hacia abajo y encuentre Controladores de sonido, video y juego expandirlo y haga clic derecho en el controlador en particular y haga clic en Actualizar controlador.
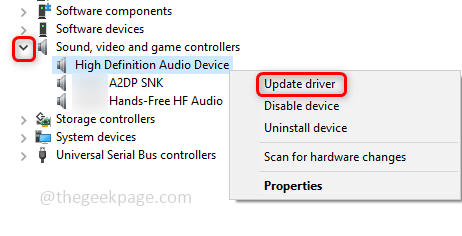
Paso 4: haga clic en Buscar automáticamente los controladores. Y continúe con instrucciones para finalizar el proceso.
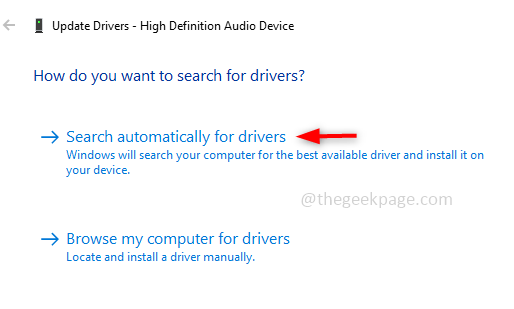
Método 6: Use el solucionador de problemas de Windows para audio
Paso 1: en la barra de búsqueda de Windows Tipo de solucionador de problemas de audio, en los resultados de búsqueda, haga clic en Encontrar y solucionar problemas con los sonidos de reproducción.
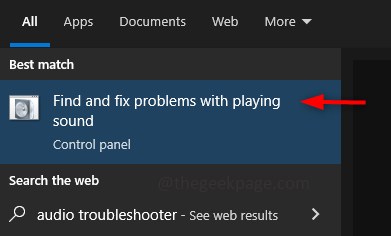
Paso 2: haga clic en Próximo y escaneará y detectará si algún problema.
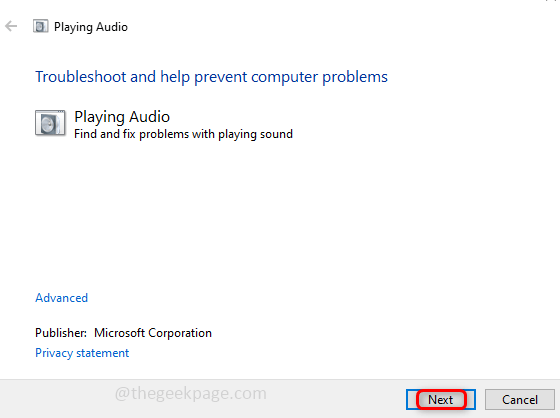
Paso 3: Siga las instrucciones en pantalla para finalizar el proceso de solución de problemas y verifique si el problema de sonido está resuelto.
Eso es todo! Espero que este artículo te haya ayudado a resolver el tema. Comentario a continuación qué método funcionó para usted. Gracias!!
- « La conexión a Microsoft Exchange no está disponible en Outlook SEX
- Cómo resolver Onedrive.EXE Punto de entrada no se encuentra en Windows 10/11 »

