La conexión a Microsoft Exchange no está disponible en Outlook SEX
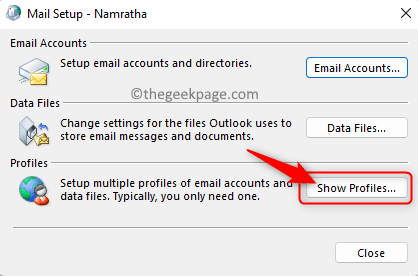
- 881
- 29
- Mateo Pantoja
Outlook ha sido uno de los clientes de correo electrónico más populares preferidos por los usuarios de Windows y Microsoft Exchange es el servidor de correo más popular que es una plataforma desarrollada por Microsoft para correos electrónicos, calendarios, contactos, programación y colaboración. Los usuarios han enfrentado intentos no exitosos al intentar configurar una cuenta de Microsoft Exchange en Outlook. Muchos usuarios de Outlook han informado haber visto un error cuando intentan lanzar Outlook o configurar Outlook por primera vez en sus sistemas. El mensaje de error que se muestra a los usuarios es el siguiente.
"La conexión con Microsoft Exchange no está disponible. Outlook debe estar en línea o conectarse para completar esta acción."
El cuadro de diálogo de error anterior tiene un botón OK que se puede usar para pasar por alto el mensaje de error. Sin embargo, se ve que cuando los usuarios hacen clic en Aceptar, se les solicita un cuadro de diálogo para ingresar el servidor de intercambio de Microsoft del usuario y el nombre de usuario. Esto no funciona para ingresar las credenciales del usuario y hay otro error que dice que esta operación en particular ha fallado.
El problema anterior ha sido preocupante a los usuarios en las diferentes versiones de Outlook y Windows. ¿Es usted uno de esos usuarios que no ha tenido éxito en el intento de interactuar con una cuenta de Microsoft Exchange?? Entonces, has llegado al artículo correcto. Aquí, encontrará algunos métodos de solución de problemas que otros usuarios han probado y les ayudaron a resolver este error en sus computadoras.
Tabla de contenido
- FIJAR 1 - Elimine su perfil de Outlook
- FIJAR 2 - Reiniciar el servicio de asistente del sistema de intercambio de Microsoft
- Fix 3 - Flush DNS
- FIJO 4 - Reparación de la oficina de MS
- FIJAR 5 - Deshabilitar/desinstalar programas antivirus de terceros
FIJAR 1 - Elimine su perfil de Outlook
Una de las soluciones más efectivas que han ayudado a muchos usuarios a resolver este problema es eliminar su perfil de Outlook predeterminado y crear un nuevo perfil.
1. presione el Windows + R Combinación clave para abrir el Correr diálogo.
Tipo control y golpear el Ingresar clave para abrir el Panel de control.
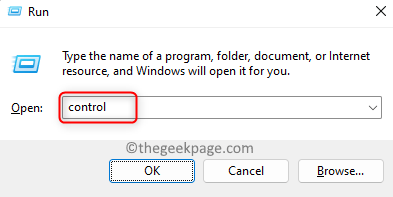
2. Encuentre el cuadro de búsqueda en la esquina superior derecha del panel de control.
Aquí, escriba correo y golpear Ingresar Para buscar los resultados de búsqueda.
Haga clic en Correo (Microsoft Outlook) En los resultados de búsqueda mostrados.
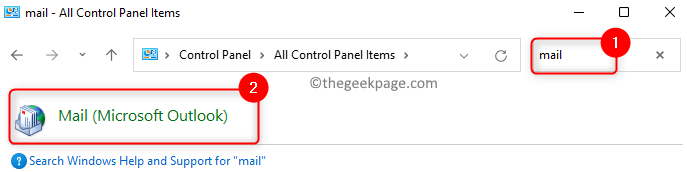
3. Configuración de correo La ventana se te muestra.
En esta ventana, haga clic en el Mostrar perfiles .. botón en el Perfiles Sección en la parte inferior.
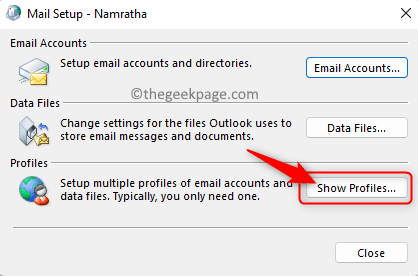
4. Si hay varias cuentas de correo electrónico asociadas con Outlook y no desea eliminarlas, haga clic en el Agregar… botón para agregar un nuevo perfil.
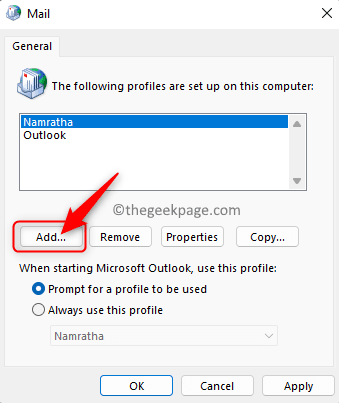
En el Nuevo perfil ventana, dar un nombre para el perfil En el cuadro de texto a continuación Nombre de perfil.
Entonces, haga clic en DE ACUERDO.
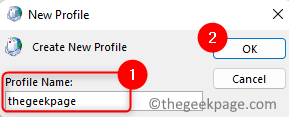
Verás el Añadir cuenta Ventana, seleccione la opción Cuenta de correo electrónico.
Ingrese todas las credenciales de correo electrónico de Microsoft Exchange requeridas en los cuadros de texto específicos
Haga clic en Próximo.
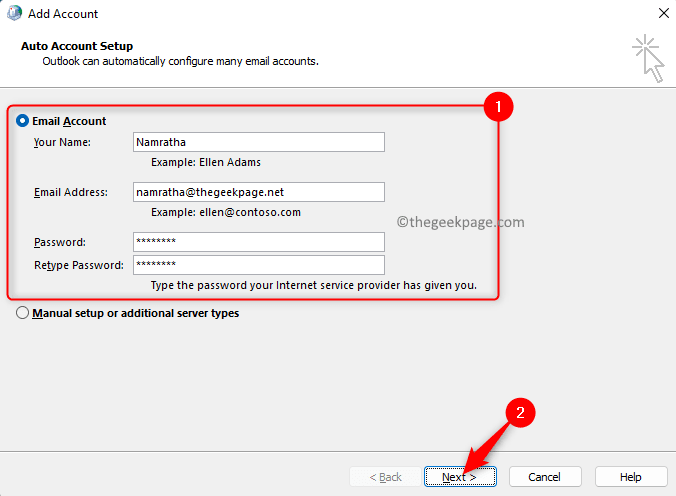
Entre este proceso, se le pedirá que Reiniciar Outlook Para que los cambios entren en vigencia.
Una vez que se configure la cuenta de correo electrónico, haga clic en el Finalizar botón.
Después de agregar un nuevo perfil, asegúrese de seleccionar la opción Siempre use este perfil y luego elija el nuevo perfil que creó en el cuadro desplegable.
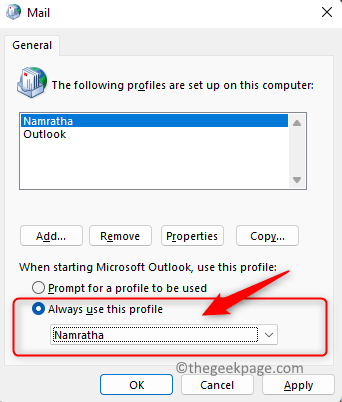
Entonces, muévete a Paso 6.
5. De lo contrario, si solo hay una cuenta de correo electrónico asociada con Outlook, seleccione el panorama Perfil en la lista.
Clickea en el Eliminar botón.
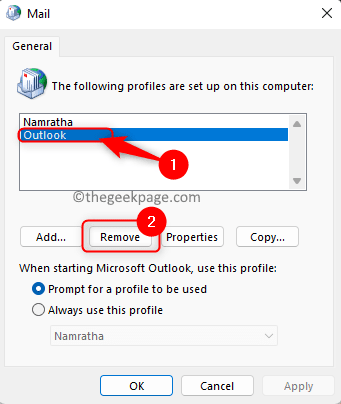
Aparece un diálogo de advertencia que indica que eliminar el perfil eliminará todo el contenido en caché fuera de línea.
Clickea en el Sí botón para continuar este proceso.
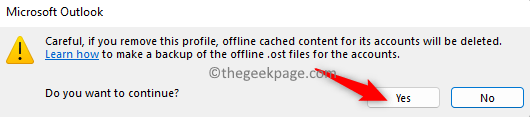
Entonces, haga clic en Aplicar y luego DE ACUERDO Para guardar estos cambios.
Después de que se haya eliminado el perfil anterior, puede hacer clic en Agregar… botón en el Ventana de correo o abra Outlook y luego cree un nuevo perfil como se indica en Etapa 4 arriba.
6. Reanudar Outlook y verifique si el error se resuelve.
FIJAR 2 - Reiniciar el servicio de asistente del sistema de intercambio de Microsoft
1. Solo presiona y sostiene el Windows y r llaves simultáneamente para abrir el Correr diálogo.
Tipo servicios.MSC Para abrir el Windows Servicios.
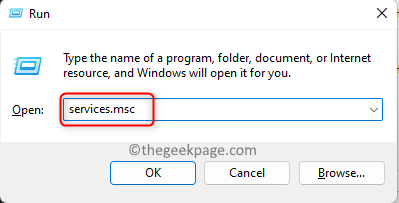
2. Aquí, desplácese hacia abajo y busque el servicio llamado Asistente del sistema de intercambio de Microsoft En la lista de servicios.
Botón derecho del ratón en este servicio y seleccione la opción Comenzar.
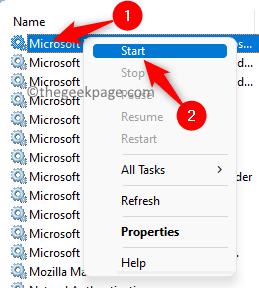
Si el servicio ya se está ejecutando (es decir, está en el Comenzar estado), entonces botón derecho del ratón en el servicio y elija Detener. Después de que el servicio deja de ejecutarse, reinéguelo como se mencionó anteriormente.
3. Ejecute Outlook y verifique si el error se corrige.
Fix 3 - Flush DNS
1. Golpea el Windows clave y escriba el texto solicitante del sistema en el cuadro de búsqueda.
Botón derecho del ratón en Solicitante del sistema En el resultado mostrado y elija Correr como administrador.
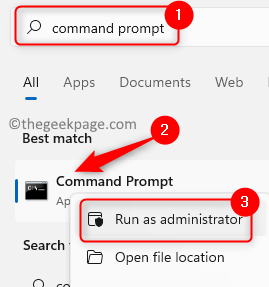
2. Ingrese el comando que se proporciona a continuación y ejecutarlo.
iPconfig /FLUSHDNS
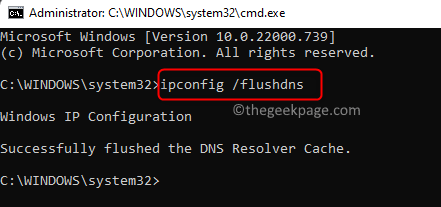
3. Después de que el DNS se enjuague con éxito, cierre el símbolo del sistema.
Abra Outlook y verifique si el problema está resuelto.
FIJO 4 - Reparación de la oficina de MS
Si ninguna de las correcciones anteriores funciona para borrar el error para usted, entonces el último recurso es realizar una reparación de Microsoft Office utilizando los pasos mencionados a continuación.
1. Prensa Windows + R abrir Correr.
Tipo MS-Settings: AppSFeatures y golpear Ingresar Para abrir el Aplicaciones y características página adentro Ajustes.
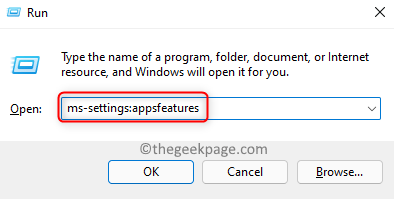
2. En esta página, desplácese y localice su Microsoft Office o Microsoft 365 Instalación en la lista de aplicaciones instaladas.
Clickea en el menú de tres puntos en el extremo derecho de la caja etiquetada con Microsoft 365 y seleccione la opción Modificar.
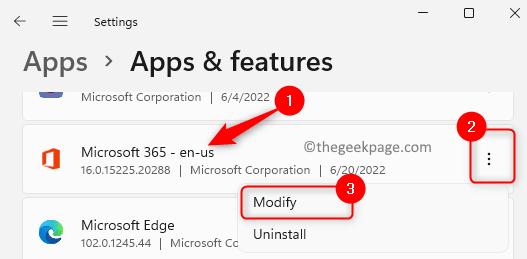
A Control de cuentas del usuario El aviso aparecerá frente a usted, haga clic en Sí.
3. En la ventana preguntando cómo le gustaría reparar los programas de la oficina, elija el botón de radio junto a Reparación rápida.
Luego, haga clic en el Reparar botón.
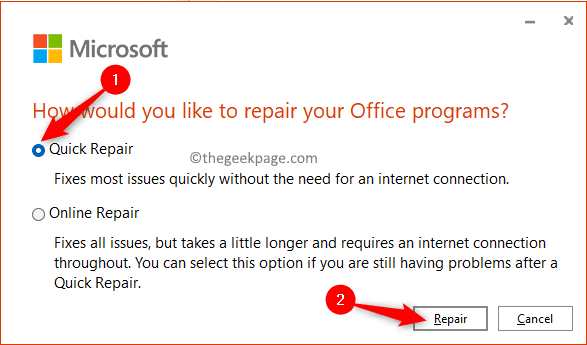
Verá una ventana preguntando si está listo para comenzar el proceso de reparación. Haga clic en Reparar de nuevo.
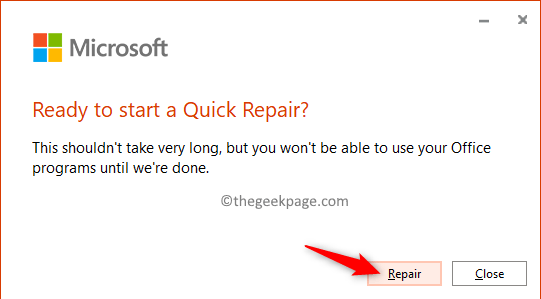
Espere un tiempo hasta que el proceso de reparación se esté ejecutando y se complete.
Después de la reparación, Reanudar su computadora y verifique si el problema se soluciona.
4. Si el error todavía existe, repita todos los pasos mencionados anteriormente excepto que en Paso 3 Elija el botón de radio junto a Reparación en línea y continúe con el proceso de reparación.
Necesitará una conexión a Internet en funcionamiento para la reparación en línea.
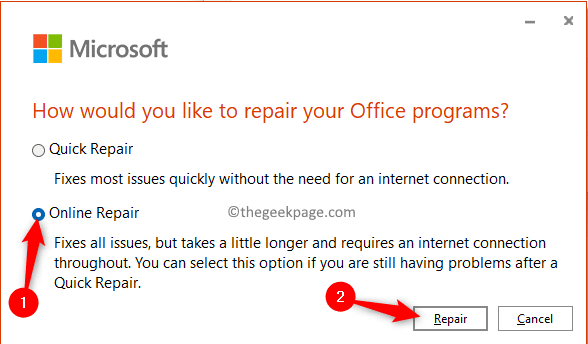
FIJAR 5 - Deshabilitar/desinstalar programas antivirus de terceros
Después de probar todas las correcciones anteriores, si aún ve la conexión a Microsoft Exchange Error no disponible en Outlook, debe verificar si hay algún antivirus de terceros/software de seguridad instalado en su sistema que interfiere con Outlook. Para verificar si es un problema debido al programa antivirus, intente deshabilitar o desinstalar cualquier programa de seguridad/antivirus de terceros que se instalen en su computadora. Después de eso, verifique si ha ayudado a superar el mensaje de error y si Outlook puede comunicarse con Microsoft Exchange.
Eso es todo!!
Gracias por leer.
Esperamos que este artículo haya sido útil para ayudarlo a resolver este error de intercambio de Microsoft con Outlook en su PC con Windows. Comente a continuación para informarnos la solución que funcionó para usted.
- « Restablecer la barra de herramientas de acceso rápido al explorador de archivos en Windows 10/11
- Cómo solucionar sin sonido mientras se transmite en problemas de contracción »

