Cómo resolver el error Err_Spdy_Protocol_Error en Google Chrome
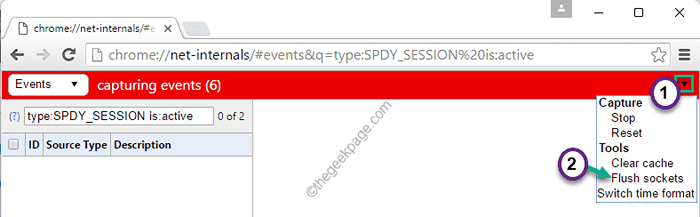
- 2705
- 547
- Carmen Casillas
Google Chrome es el navegador web más famoso que cumple su propósito bastante bien. Pero, a veces, Google Chrome muestra este peculiar mensaje de error "Esta pagina web no esta disponible. Err_spdy_protocol_error."En tu sistema. Esto realmente ocurre debido a un conflicto de protocolo en Google Chrome. A veces, un conflicto de red también puede causar este problema. No hay nada de qué preocuparse. Simplemente siga estas correcciones para resolver el problema rápidamente.
Soluciones -
1. Cerrar y relanzar el navegador web Google Chrome. Intenta abrir el sitio web de nuevo.
2. Intente acceder al sitio web usando otro navegador (como - Microsoft Edge, Firefox, etc.). Pruebe si puede acceder a él utilizando cualquier otro sitio web.
Tabla de contenido
- Fix 1 - Flush Spdy Sockets
- FIJAR 2 - Actualice Google Chrome
- FIJAR 3 - Vacíe el caché DNS
- FIJAR 4 - Vacíe el caché y el historial de Google Chrome
- Fix 5 - Ejecute la herramienta oficial de limpieza de Chrome
- Fix 6 - Abra una pestaña de incógnito
- FIJAR 7 - Desinstalar y reinstalar Google Chrome
Fix 1 - Flush Spdy Sockets
Como sugieren los códigos de error, los enchufes SPDY existentes pueden causar este problema.
1. Abra Google Chrome en su sistema.
2. Entonces, copiar pegar este código en Google Chrome y golpear Ingresar.
Chrome: // net-alternals/#eventos & q = type: spdy_session%20is: activo

3. Luego, vaya a la esquina superior derecha y toque el icono de flecha desplegable en una barra roja.
4. Después de eso, haga clic en "Tornillos de al ras"De la lista desplegable.
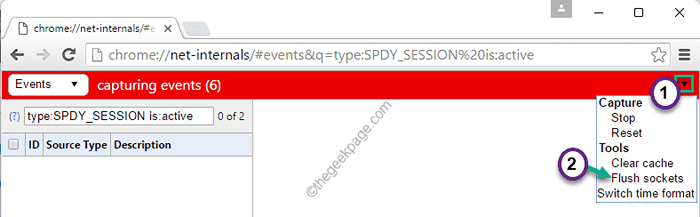
NOTA -
En actualizaciones recientes, Google Chrome ha eliminado los intervalos de red y las funcionalidades relacionadas. Por lo tanto, puede no abrir el evento SPDY. En ese caso, siga estos pasos.
1. Al principio, abra Google Chrome.
2. Entonces, copiar pegar esta línea en la barra de direcciones y golpear Ingresar.
chrome: // net-alternales/#enchufes
3. Luego, toque el "Bocadillos"En el panel de la izquierda.
4. Después de eso, haga clic en "Piscinas de lavado"Para enjuagar las piscinas de enchufe corruptas.
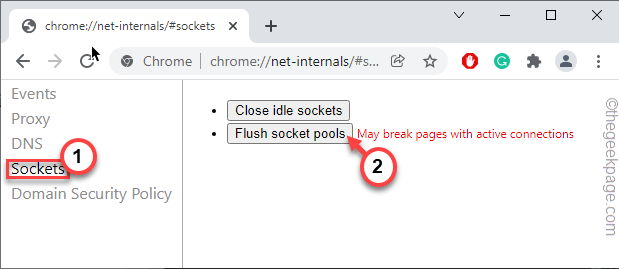
Ahora, reinicie el navegador Google Chrome.
Esto enjuagará los enchufes Spdy en Google Chrome. Una vez que haya terminado, cierre y relance Google Chrome.
FIJAR 2 - Actualice Google Chrome
Existe la posibilidad de que todavía esté usando una versión anterior de Google Chrome.
1. Al principio, abra Google Chrome.
2. Entonces, toque el de tres puntos en la esquina superior derecha y toque "Ayuda>".
3. Después de eso, haga clic en el "Acerca de Google Chrome".
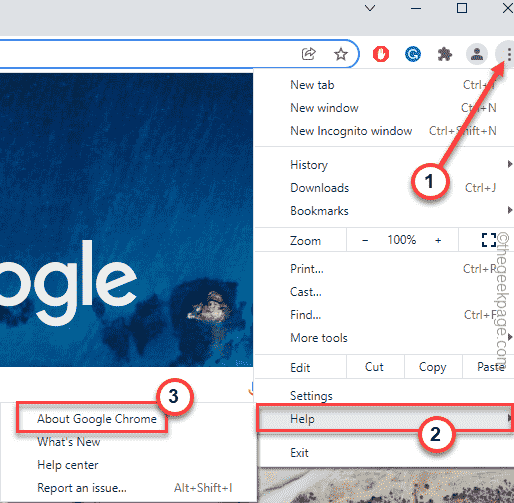
4. Ahora, Google Chrome buscará automáticamente la última versión y la descargará en el sistema.
Puede llevar un tiempo.
5. Una vez que haya terminado, toque "Relanzar"Para relanzar el navegador Google Chrome.
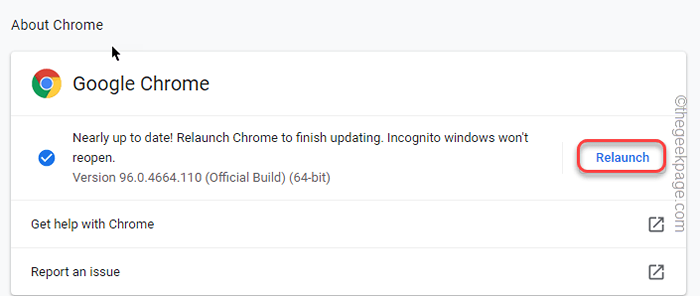
Google Chrome se relanzará. Ahora, intente abrir el sitio web y verificar.
FIJAR 3 - Vacíe el caché DNS
Intente vaciar el caché DNS y renovarlo desde la terminal.
1. Al principio, presione el Clave de Windows y escriba "CMD".
2. Luego, haga clic derecho en el "Solicitante del sistema"Y toque"Ejecutar como administrador".
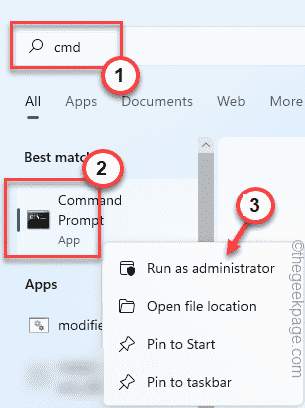
3. Cuando el terminal del símbolo del sistema se abre como administrador, tipo estos comandos uno por uno y golpe Ingresar Para enjuagar y registrar el caché DNS.
Ipconfig /FLUSHDNS IPCONFIG /REGISTDNS
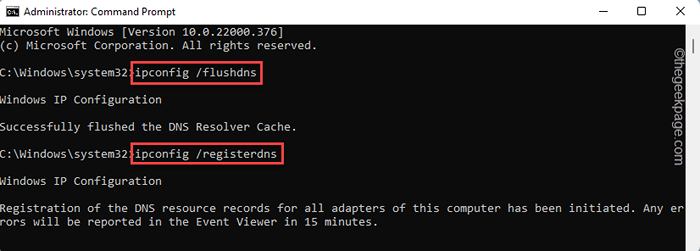
4. Después, ejecutar Estos comandos de la misma manera para liberar y renovar la configuración de IP.
ipconfig /versión ipconfig /renovar
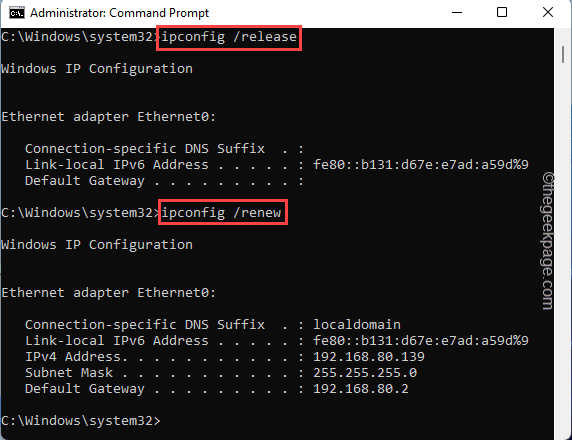
Después de eso, cierre el terminal del símbolo del sistema.
FIJAR 4 - Vacíe el caché y el historial de Google Chrome
Si las dos soluciones anteriores no funcionan, borre el caché de Google Chrome.
1. Abra Google Chrome, si aún no se abre.
2. Luego, toque el "Eliminar datos de navegación"Opción, que encontrará en la esquina superior izquierda del navegador.
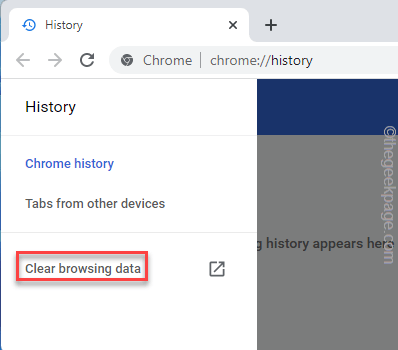
3. Después de eso, establezca el 'rango de tiempo:' a "Todo el tiempo".
4. Asegúrate de tener comprobado estas opciones -
Navegar por las cookies del historial y otros datos del sitio en caché de imágenes y archivos
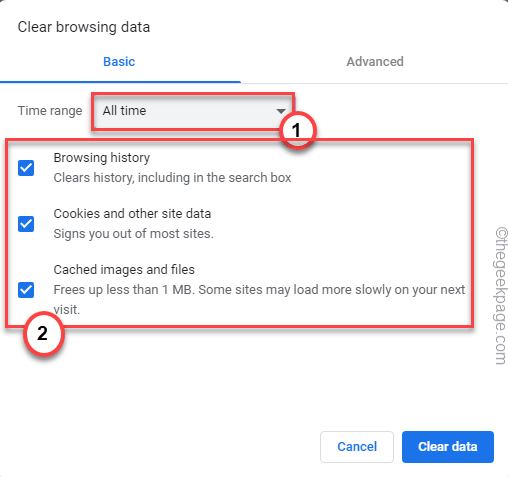
5. Entonces, ve al "Avanzado" pestaña.
6. Aquí, Tick Marque el "Descargar Historial" caja. No comprobar el "Contraseñas y otros datos de inicio de sesión","Datos de formulario de enfoque automático"Cajas.
7. A continuación, toque "Borrar datos"Para eliminar todos los datos de navegación.
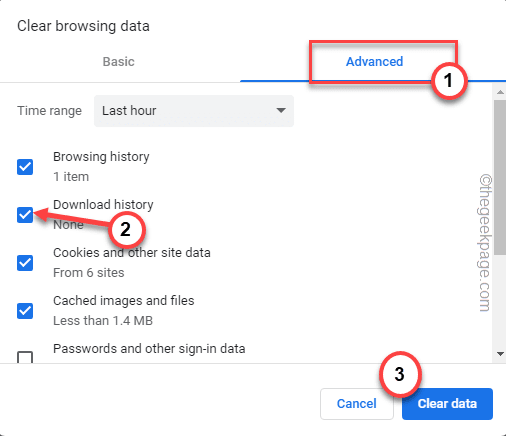
Ahora, espere un tiempo mientras Google Chrome complete el proceso de limpieza. Entonces, relanzar Google Chrome una vez. Verifique si puede acceder a ese sitio web o no.
Fix 5 - Ejecute la herramienta oficial de limpieza de Chrome
Puede descargar y usar la herramienta oficial de limpieza de Chrome para limpiar cualquier archivo malicioso presente en el directorio de Chrome Root.
1. Al principio, abra el navegador Google Chrome.
2. Entonces, pegar esta línea en la barra de direcciones y golpear Ingresar.
Chrome: // configuración/limpieza
Esto abrirá la herramienta de limpieza Chrome en Google Chrome.
3. Ahora, solo toca "Encontrar"Para encontrar y limpiar cualquier archivo dañino en el sistema.
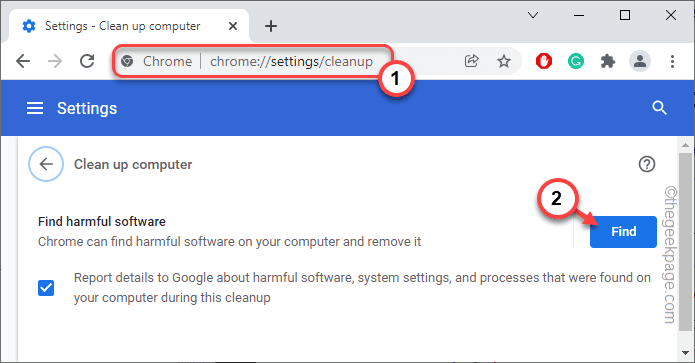
Este proceso puede llevar un tiempo.
Una vez que haya terminado, cierre el navegador Google Chrome y vuelva a lanzarlo. Luego, intente conectarse a ese sitio web nuevamente.
Fix 6 - Abra una pestaña de incógnito
Si nada está funcionando, intente acceder al sitio web problemático utilizando una pestaña de incógnito.
1. Al principio, abra Google Chrome.
2. Entonces, toque el de tres puntos menú y toque el "Nueva pestaña de incógnito"Para abrir una nueva pestaña de incógnito en Google Chrome.
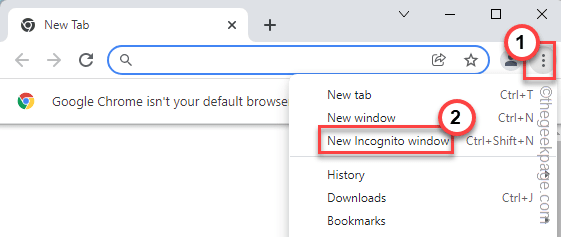
3. Ahora, intente acceder al sitio web problemático nuevamente.
Se abrirá sin más problemas. No verás el "Err_spdy_protocol_error"Mensaje de error nuevamente.
FIJAR 7 - Desinstalar y reinstalar Google Chrome
Si hasta ahora no ha funcionado nada para usted, simplemente desinstale Google Chrome y vuelva a instalarlo en la computadora.
Paso 1
1. Al principio, presione el Clave de Windows+x llaves juntas.
2. Luego, toque el "Aplicaciones y características".
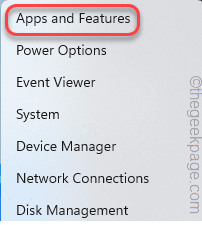
3. Cuando la lista de aplicaciones se abre en la ventana Configuración, desplácese hacia abajo para localizar el "Google Chrome"Aplicación.
4. Luego, toque el menú de tres puntos y haga clic en "Desinstalar".
5. Además, haga clic en "Desinstalar".
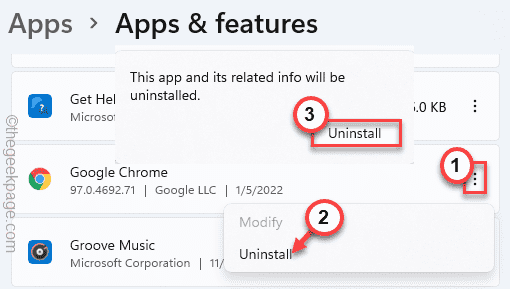
6. De nuevo, toque "Desinstalar"Para confirmar su acción.
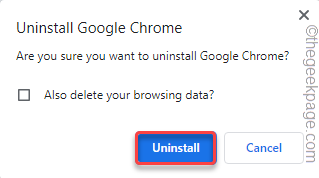
Una vez que haya desinstalado Google Chrome, cierre la ventana de configuración.
Paso 2
Ahora, puede descargar el último paquete Google Chrome y usarlo para instalar la última versión de Google Chrome.
1. Al principio, abra el centro de descarga de Google Chrome.
2. Luego, toque el "Descargar Chrome"Para descargar el último paquete.
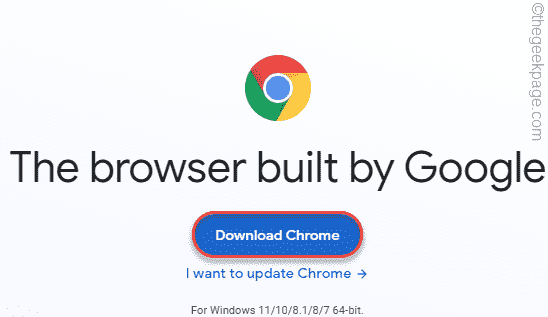
3. Después, haga doble clic sobre el "Cromesetup"Para acceder a él.
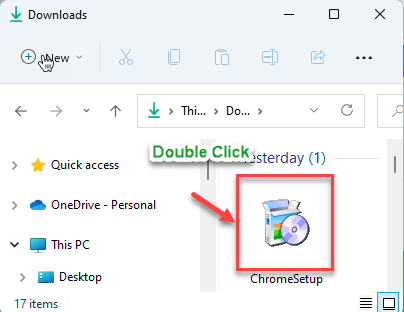
Una vez que Google Chrome esté instalado, no verá el "Err_spdy_protocol_error"Mensaje de error nuevamente.
- « Cómo asignar a OneDrive a una letra de unidad en Windows 11/10
- Cómo deshabilitar anuncios personalizados en Windows 11 »

