Cómo asignar a OneDrive a una letra de unidad en Windows 11/10
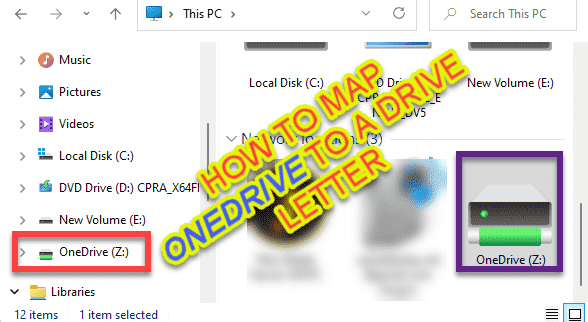
- 1247
- 332
- Sra. María Teresa Rentería
Con la introducción de Windows 11, OneDrive se ha convertido en una parte más permanente del sistema operativo, donde los archivos OneDrive se muestran directamente en el menú de inicio. Pero, Microsoft ha presionado una actualización reciente para Windows que hace que sea más difícil asignar a OneDrive a una carta de unidad particular en su sistema. No te preocupes. Hay múltiples formas en que aún puede usar para asignar el Onedrive a una carta de unidad designada en su sistema.
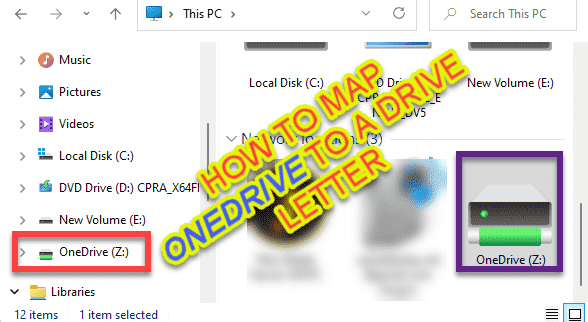
Cómo asignar a OneDrive a una letra de unidad en Windows 11
Simplemente siga estos pasos para asignar una carta de unidad a OneDrive en su sistema.
MÉTODO 1
Paso 1 - Determinar la ruta de la unidad
Al principio, debes saber la ruta exacta de la carpeta OneDrive. Hay dos formas en que puedes hacerlo. Hemos explicado ambos y puede seguir cualquiera de estas formas.
Forma 1 - Uso del explorador de archivos
1. Al principio, presione el Clave de Windows+E claves juntas para abrir el explorador de archivos.
2. Entonces, ve por este camino -
Disco local (c :) \ usuarios
3. Aquí encontrarás varias carpetas de usuario.
4. Ahora, haga doble clic en la carpeta con su nombre de usuario.
[Como en mi caso, es "sambi". ]
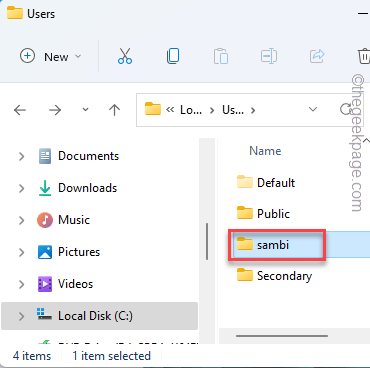
5. Dentro de su carpeta de usuario, ubique el "Onedrive"Carpeta interior.
6. Entonces, doble toque sobre el "Onedrive"Carpeta para acceder a ella.
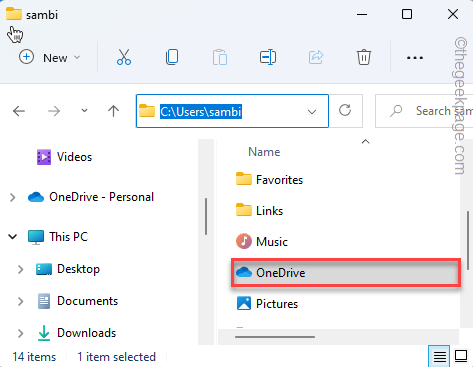
7. Una vez que esté en la carpeta OneDrive, simplemente toque la barra de direcciones para seleccionar la dirección a la vez. Entonces, presione el Ctrl+C claves juntas para copiarlo.
En nuestro caso, la ubicación es -
C: \ users \ sambi \ onedrive
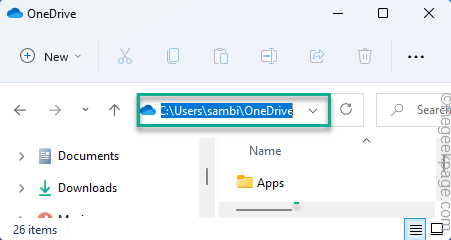
Después de eso, cierre el explorador de archivos.
Forma 2 - usando el símbolo del sistema
Si no puede encontrar el OneDrive en el Explorador de archivos, puede ubicar utilizando el símbolo del sistema.
1. Al principio, escriba "CMD"En el cuadro de búsqueda.
2. Luego, haga clic derecho en el "Solicitante del sistema"Y toque"Ejecutar como administrador"Para acceder a la terminal como administrador.
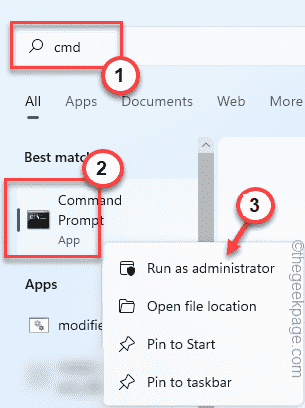
3. Ahora, escriba estos dos comandos uno a la vez y presione Ingresar Para enumerar el contenido de la C: Drive.
CD/ Dir
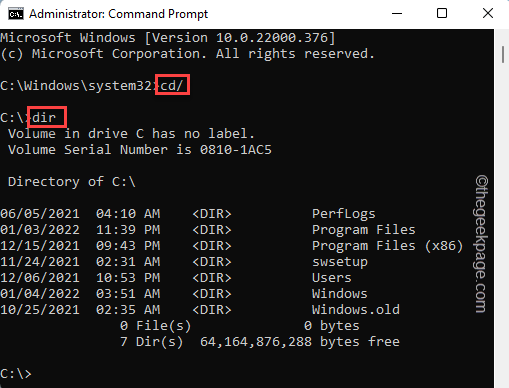
4. Ahora, vuelva a ejecutar estos códigos para enumerar las carpetas de la unidad de usuarios.
Usuarios de CD Dir
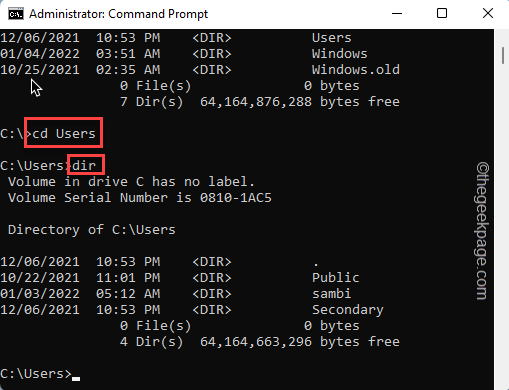
Tenga en cuenta cuidadosamente la carpeta de usuario presente en la lista.
5. Ahora, navegue a su cuenta de usuario utilizando estos comandos.
Dir de nombre de usuario de CD
[
Reemplace la "nombre de usuario"Con la carpeta de nombre de usuario que observó en la lista.
Ejemplo - El nombre de usuario que estamos usando es "sambi". En nuestro caso, el comando es -
CD sambi
]
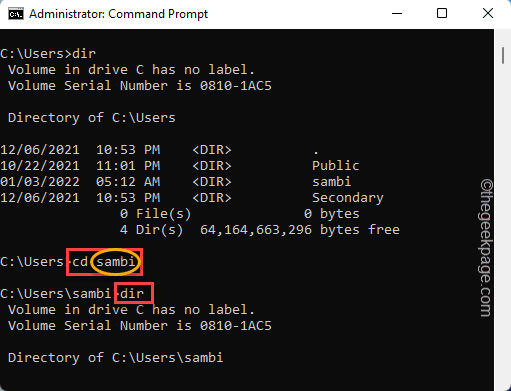
6. Dentro de su lista de carpetas de cuenta, encontrará uno o múltiples "Onedrive"Carpetas.
Observe cuidadosamente el nombre de la carpeta OneDrive que está tratando de mapear.
Es generalmente -
C: \ Users \ su nombre de usuario \ nombre de la carpeta OneDrive de la lista
En nuestro caso, la dirección completa de la carpeta OneDrive será -
C: \ users \ sambi \ onedrive
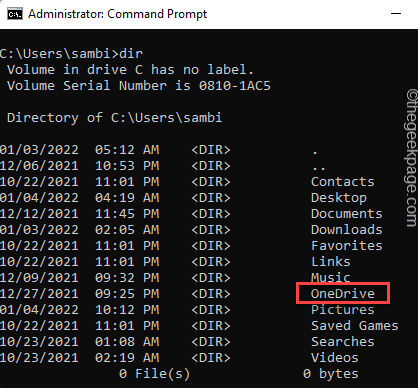
7. Una vez que hayas terminado, copiar pegar, modificar el comando y golpear Ingresar.
Sust Drive Letter "Dirección completa de la carpeta OneDrive"
[
Simplemente reemplace el "letra de unidad"Con la carta de unidad que desea asignar al recién asignado Onedrive.
Luego, coloque la dirección completa de la carpeta OneDrive en lugar de "Dirección completa de la carpeta OneDrive". Recuerde poner la dirección de la carpeta entre las comillas en el comando.
Ejemplo: queremos asignar la carpeta OneDrive a "pag:" letra de unidad. Entonces, el código será -
Sust P: "C: \ Users \ sambi \ onedrive"
]
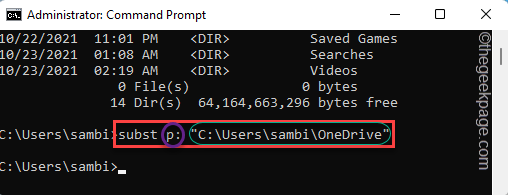
Eso es todo! Ahora, puede cerrar el símbolo del sistema y verificar el explorador de archivos.
Verá que el OneDrive ha aparecido como el P: Drive en su sistema.
Método 2
Si el método anterior no funciona, puede agregar OneDrive como una unidad de red en su sistema. También funcionará.
Paso 1 - Registre el número de CID
Debe conocer el número de CID accediendo al OneDrive en una ventana del navegador.
1. Al principio, abra el OneDrive en su sistema. Use sus credenciales de OneDrive para iniciar sesión.
2. Una vez que haya iniciado sesión, vaya a la barra de direcciones. Al final de la dirección, notará un número de CID (el número después de la frase "CID ="En la última parte de la dirección.)
Observe el Número de CID.
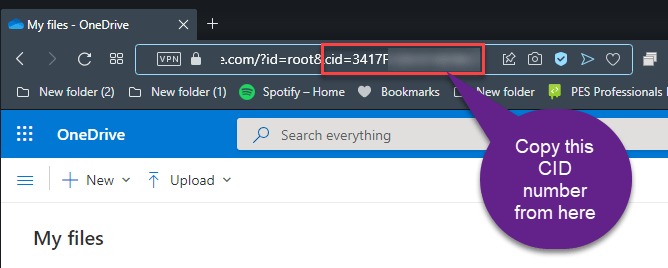
Ahora puedes cerrar la ventana del navegador.
Paso 2 - Mapa de unidad de red
1. Abra el explorador de archivos en su sistema.
2. En la ventana del explorador de archivos, toque el de tres puntos Y nuevamente haga clic en "Unidad de red"Para mapear OneDrive.
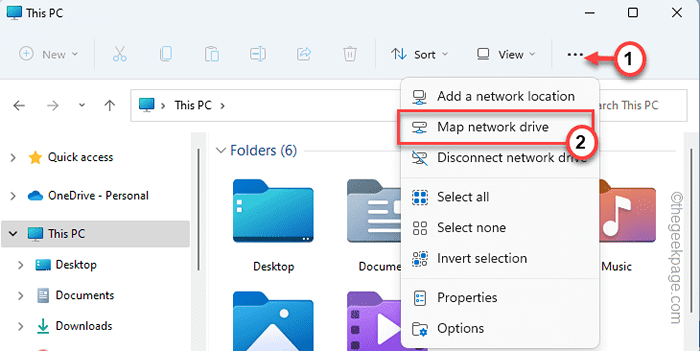
3. Entonces, pegar esta línea en el "Carpeta:"Box y modifique esta línea en consecuencia.
https: // d.documento.vivir.net/cidnumber
[
Reemplace la "Cidnumber"Con el número de CID de OneDrive que ha notado en la barra de direcciones.
]
4. Ahora, toque "Finalizar".
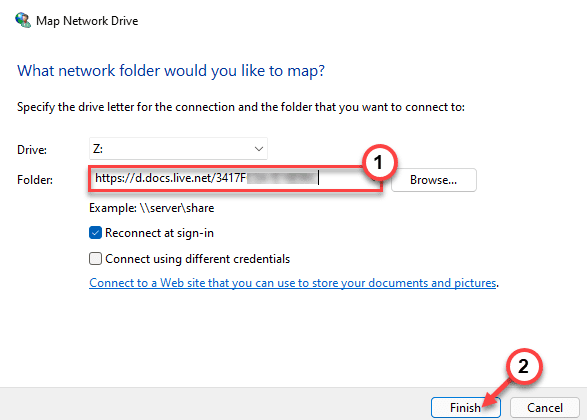
A continuación, Windows intentará conectarse a OneDrive como una unidad de red.
5. Ahora, ingrese sus credenciales de OneDrive una vez más en el "Usuario" y "Contraseña"Cajas.
6. Asegurate que controlar el "Recuerda mis credenciales" caja.
7. Finalmente, toque "DE ACUERDO".
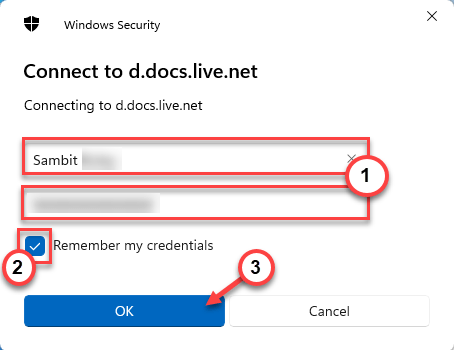
OneDrive se abrirá en una nueva ventana de explorador de archivos. Ha asignado con éxito a OneDrive como un disco en su sistema.
Pasos opcionales -
Como ha agregado OneDrive como una nueva unidad de red, puede tener una dirección larga en su nombre. Puede cambiarlo fácilmente de nuevo a "Onedrive" (o cualquier cosa que prefiera) siguiendo estos pasos.
1. Al principio, abra el explorador de archivos.
2. En el lado derecho, toque el nuevo Onedrive que ha agregado como una unidad de red y haga clic en "Rebautizar"Cambiar el nombre.
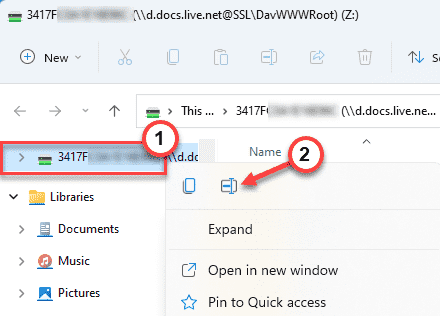
Ahora, lléelo a cualquier cosa que prefieras.
- « Se corrigió el error que no puede finalizar el acceso al proceso se niega en Windows 11/10
- Cómo resolver el error Err_Spdy_Protocol_Error en Google Chrome »

