Se corrigió el error que no puede finalizar el acceso al proceso se niega en Windows 11/10
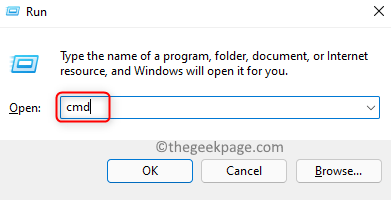
- 4885
- 1251
- Berta Solano
Task Manager ayuda a finalizar fácilmente cualquier tarea/proceso que se ejecute en una PC de Windows. Uno de los errores encontrados por los usuarios al intentar finalizar un proceso es
Incapaz de terminar el proceso
La operacion no pudo ser completada.
Acceso denegado.
Este problema puede ocurrir con cualquier aplicación que se ejecute en su computadora. Cualquier problema con Windows Update o archivos dañados en su PC puede ser el motivo de este error.
Si también enfrenta este error, lea este artículo para encontrar algunas estrategias de solución de problemas utilizadas por otros usuarios para superar el problema. Se recomienda Reanudar su sistema antes de probar las soluciones mencionadas en el artículo. Reiniciar el sistema ayuda a actualizar el sistema operativo y borrar cualquier archivo temporal que pueda ser la causa de este problema.
Tabla de contenido
- Corrección 1 - Termine el proceso usando TaskKill en el símbolo del sistema
- FIJAR 2 - Use WMIC (consola de instrumentación de administración de Windows) para finalizar el proceso
- FIJO 3 - Use la herramienta de hackers de procesos
- SEGIR 4 - Reinstale la aplicación problemática en modo seguro
- FIJO 5 - Tarea final utilizando Process Explorer
Corrección 1 - Termine el proceso usando TaskKill en el símbolo del sistema
1. Abierto Correr utilizando el Windows y R llaves.
2. Tipo CMD y presionar Ctrl + Shift + Enter abrir Símbolo del sistema como administradorriñonal.
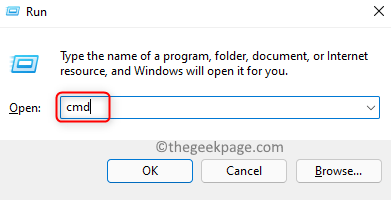
3. Ingrese el comando a continuación y ejecutarlo presionando Ingresar.
TaskKill /IM Process-Name /F
Nota: En el comando, reemplace el nombre de proceso con el nombre del proceso del administrador de tareas que está causando el problema. Por ejemplo, hemos utilizado el proceso de Firefox llamado Firefox.exe
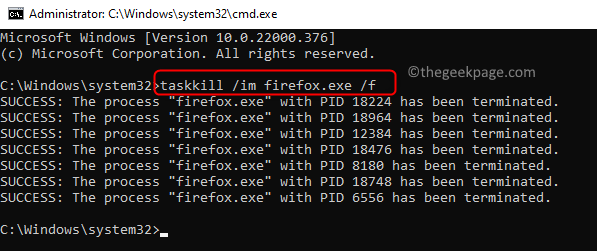
Botón derecho del ratón en el proceso en el administrador de tareas y haga clic en Ir a detalles opción.
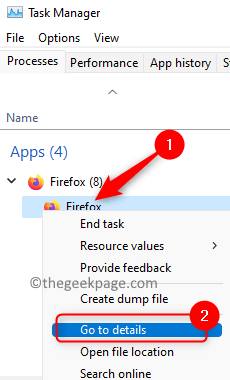
Esto abre el Detalles pestaña con el proceso seleccionado. Use este nombre de proceso en el comando.
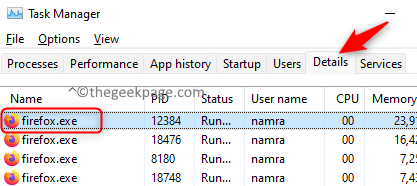
4. Este comando se puede utilizar para cualquier tipo de proceso. Compruebe si esto ayudó a corregir el error.
FIJAR 2 - Use WMIC (consola de instrumentación de administración de Windows) para finalizar el proceso
1. Prensa Windows + R abrir Correr.
2. Tipo CMD en el cuadro de texto. Para abrir el Símbolo del sistema como administrador prensa Ctrl + Shift + Enter llaves juntas.
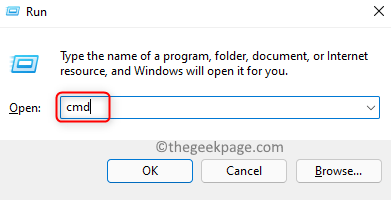
3. Ingrese el comando a continuación y presione Enter para ejecutarlo.
proceso WMIC donde nombre = 'ProcessName.Exe 'Eliminar
Nota: Reemplazar nombre del proceso.exe en el comando con el nombre del proceso problemático. Obtenga el nombre del proceso del Administrador de tareas.
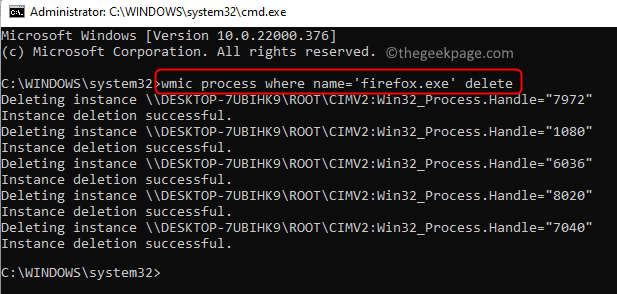
Botón derecho del ratón en el proceso y haga clic en Ir a detalles.
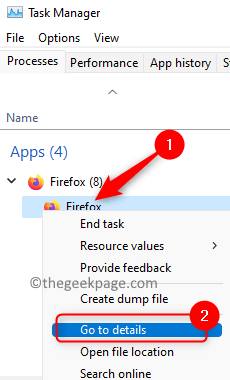
Verá el proceso seleccionado en el Detalles Pestaña que se abre. Use este nombre de proceso en el comando. Las citas individuales no deben eliminarse.
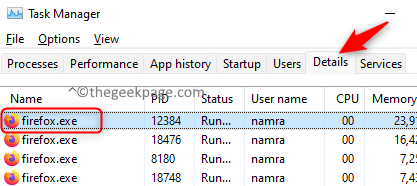
4. Compruebe si esto resolvió el problema para usted.
FIJO 3 - Use la herramienta de hackers de procesos
1. Vaya a la página de descarga del hacker de procesos.
2. Aquí descargue la configuración basada en el sistema operativo que utiliza usted.
3. Haga doble clic en el instalador que descargó y siga las instrucciones en pantalla para completar la instalación.
4. Lanzamiento Hacker de procesos.
5. Mostrará las aplicaciones/procesos que se ejecutan actualmente en su sistema.
6. Botón derecho del ratón en la aplicación que está causando este problema. Elija la opción Terminar En el menú contextual.
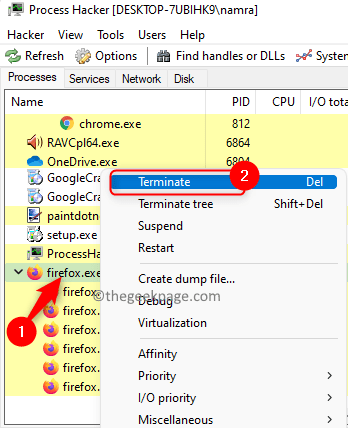
7. Cuando solicite una confirmación, haga clic en Terminar de nuevo.
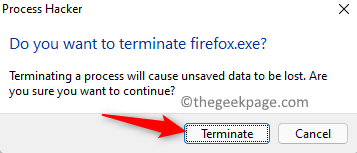
La aplicación debe finalizarse ahora. Si no funciona para usted, vaya a la siguiente solución.
SEGIR 4 - Reinstale la aplicación problemática en modo seguro
Nota: Use este método cuando intente eliminar cualquier proceso de solicitud de terceros. Además, descargue el instalador de aplicaciones antes de realizar los pasos para ingresar al modo seguro.
1. Prensa Windows + R abrir Correr.
2. Tipo msconfig abrir Configuración del sistema.
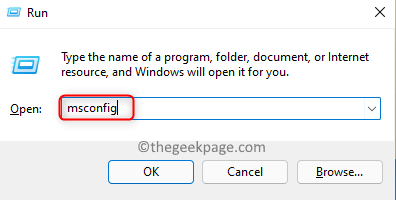
3. En el Configuración del sistema, clickea en el Bota pestaña.
4. Aquí en Bota opción, controlar la caja al lado de Arranque seguro.
5. Cuando seleccionas Arranque seguro, Verá otras opciones disponibles debajo de él. Selecciona el Mínimo opción.
6. Haga clic en Aplicar Y luego en DE ACUERDO.
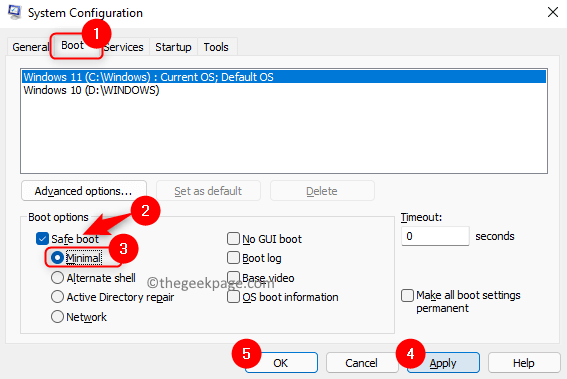
7. Se le pedirá que reinicie su PC. Aquí, haga clic en Reanudar.
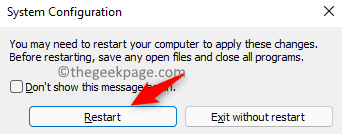
8. Ahora el sistema se inicia en modo seguro. Debe desinstalar y reinstalar la aplicación que causa el error.
9. Abierto Ejecutar (Windows + R). Tipo MS-Settings: AppSFeatures abrir Aplicaciones y características Ajustes.
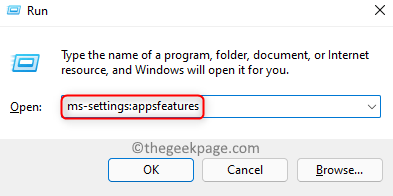
10. Busque la aplicación específica. Clickea en el Tres puntos verticales En el extremo correcto y elige Desinstalar.
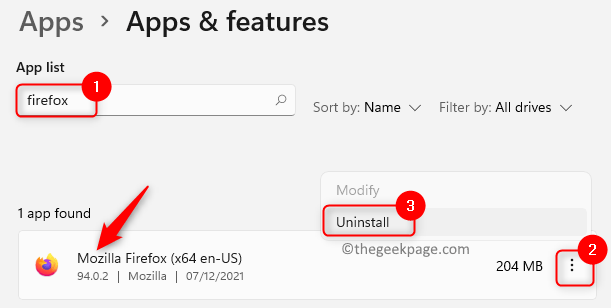
11. Espere la desinstalación de la solicitud para completar.
12. Use el instalador descargado y reinstale la aplicación en su sistema.
13. Después de completar la instalación de la aplicación, el modo seguro debe deshabilitarse.
14. Usando Pasos 1 y 2 arriba abierto Configuración del sistema.
15. En el Bota pestaña, el Arranque seguro La opción debe ser desenfrenado.
dieciséis. Haga clic en Aplicar y luego DE ACUERDO Para guardar los cambios.
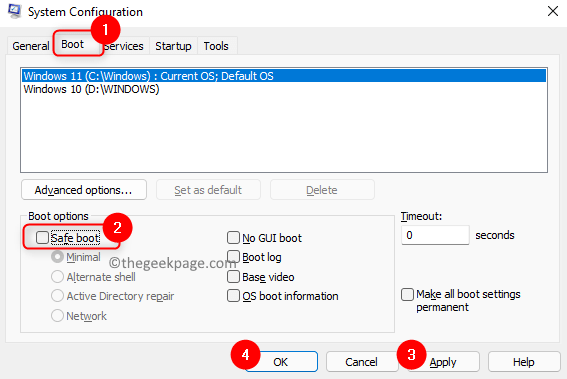
17. Reanudar Su PC cuando se le solicita.
18. Después de que se reinicie el sistema, consulte si se soluciona el error con el proceso.
FIJO 5 - Tarea final utilizando Process Explorer
1. Vaya a la página de descarga de Microsoft para Process Explorer.
2. En esta página, haga clic en el Descargar Process Explorer enlace. Esto descarga un archivo zip en su PC.
3. Asegúrese de tener un software de compresión como Winzip o Winrar instalado en su sistema.
4. Vaya a la ubicación del archivo descargado y haga doble clic en él para abrirlo.
5. Para abrir el explorador de procesos, haga doble clic en PROCEXP.exe o PROCEXP64.exe en la lista.
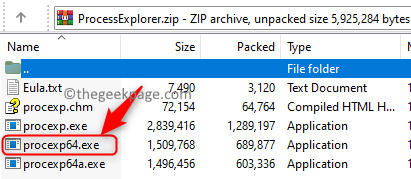
6. Haga clic en Aceptar en Acuerdo de licencia de explorador de procesos ventana.
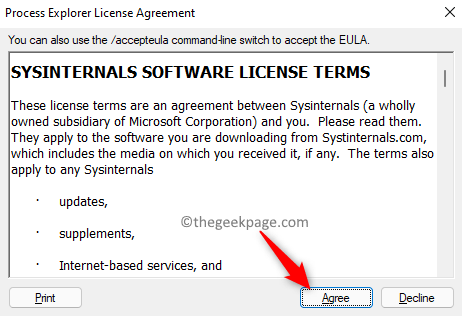
7. En Explorador de procesos, Verá una lista de todas las aplicaciones en ejecución actualmente.
8. Localizar el Aplicación que causa el problema y haga doble clic en eso.
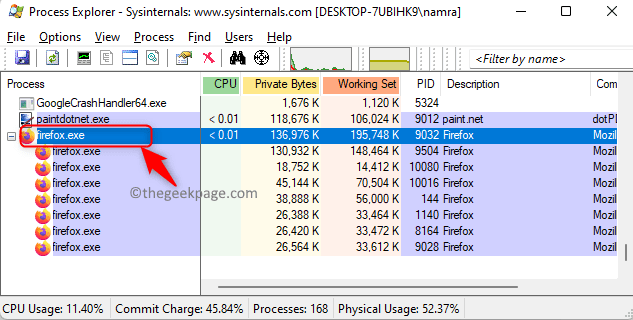
9. Ve a la Seguridad pestaña y haga clic en el Permisos botón en la parte inferior.
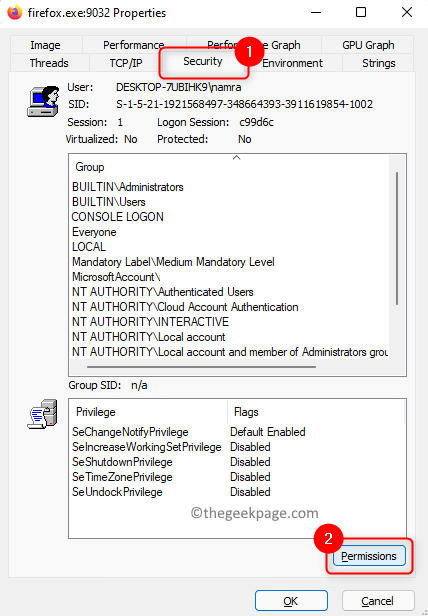
10. En el Permisos Ventana, haga clic en el Avanzado botón.
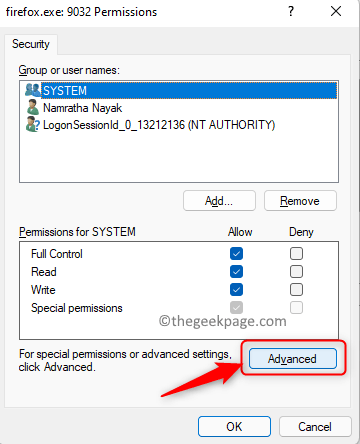
11. Selecciona tu cuenta actual en la lista de Entradas de permiso.
12. Clickea en el Editar botón.
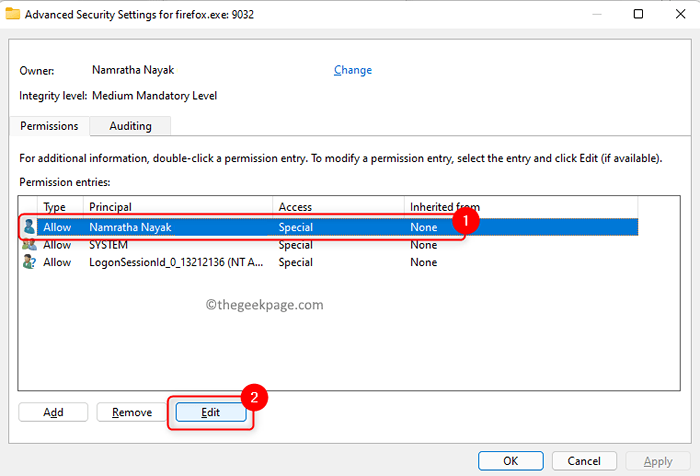
13. Controlar Todas las opciones bajo Permisos básicos: control completo, lectura, y escribir.
14. Haga clic en Mostrar permisos avanzados enlace en el lado derecho.
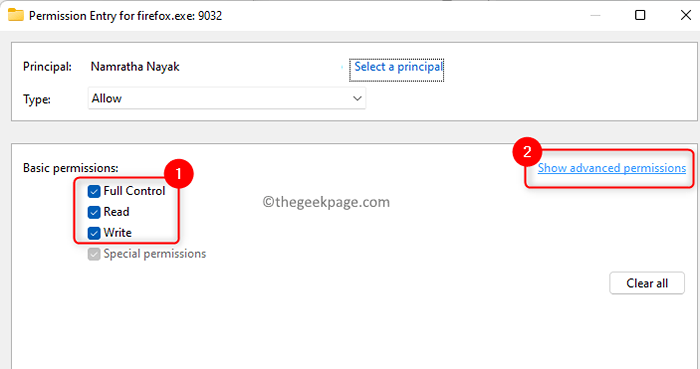
15. En la lista de Permisos avanzados, la caja asociada con Terminar debe ser comprobado.
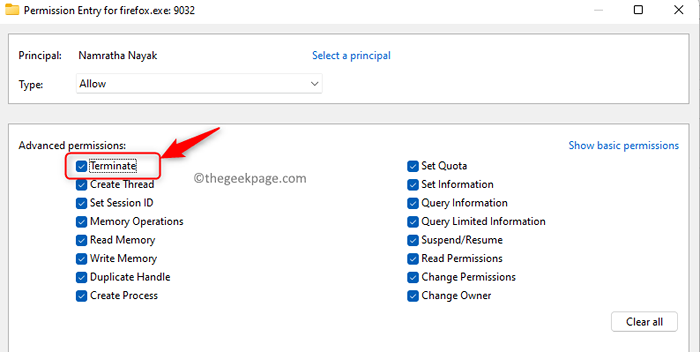
dieciséis. Haga clic en DE ACUERDO Hasta que todas las ventanas estén cerradas.
17. Ahora, riñonalhight-hick en la aplicación y elija Proceso de matanza en el Explorador de procesos.
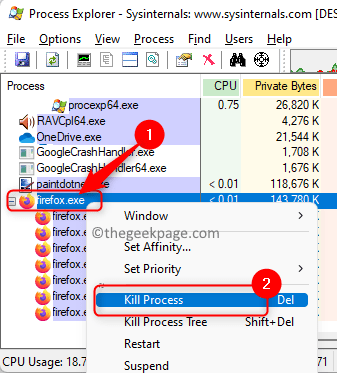
Compruebe si el problema se resuelve. Si el problema aún persiste, realice los pasos a continuación.
1. Selecciona el Archivo menú.
2. Seleccione la opción Mostrar detalles para todos los procesos.
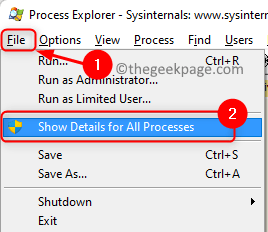
3. Si se le solicita los permisos, haga clic en Sí.
4. Ahora esto reiniciará el explorador de procesos. Después de reiniciar, botón derecho del ratón en la aplicación que está causando este problema y elija Proceso de matanza.
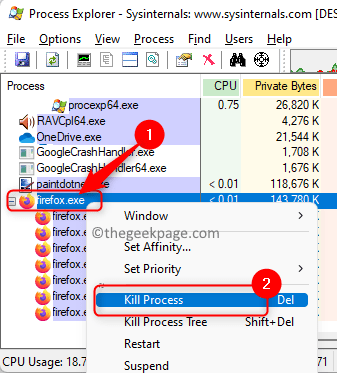
Gracias por leer.
Ahora debe poder finalizar la aplicación sin ningún error. Comenta y háganos saber la solución que te ayudó a superar este problema en tu PC.
- « Cómo saber si el modo moderno de espera es compatible en Windows 11
- Cómo asignar a OneDrive a una letra de unidad en Windows 11/10 »

