Cómo resolver los widgets no funcionan el problema en Windows 11
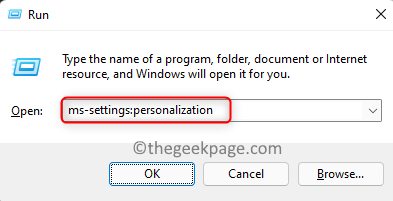
- 3157
- 751
- Carmen Casillas
Widget es una característica que viene con Windows 11 y muestra información dinámica en el escritorio para los usuarios. Los usuarios de Windows 11 pueden echar un vistazo rápido a la información importante (como el clima, las noticias, los deportes, etc.) de las aplicaciones o sitios web de su interés directamente en sus escritorios.
Sin embargo, hay usuarios que han informado el problema de que los widgets han dejado de funcionar correctamente en su PC con Windows 11. El problema experimentado es que el panel de widgets no se abre y no se ve nada en la pantalla o se bloquean tan pronto como los usuarios los abren. Este problema de los widgets que no funcionan pueden ocurrir debido a algunos problemas de configuración y solo una actualización o reinicio de la PC no ha ayudado en muchos casos. Si también le preocupa este tema, lea este artículo. Puede seguir los métodos de solución de problemas que se analizan a continuación para superar este problema en su PC con Windows 11.
Tabla de contenido
- FIJO 1 - ENCENDER PANEL DE WIDGETS
- Arreglar 2 - Cierre y reinicie los widgets usando el Administrador de tareas
- FIJAR 3 - Use una cuenta de Microsoft en lugar de una cuenta local
- FIJAR 4 - Cambie el navegador predeterminado a la ventaja
- FIJO 5 - Obtenga instalado Microsoft Edge WebView2 en su PC
- FIJO 6 - Desactive los controladores de gráficos de su sistema
FIJO 1 - ENCENDER PANEL DE WIDGETS
1. Solo presiona y sostiene el Windows y R Combinación clave para abrir Correr.
2. Tipo MS-Settings: personalización y golpear Ingresar clave para abrir el Configuración de personalización Página.
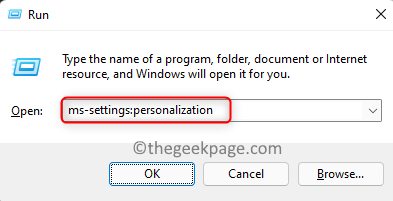
3. Desplácese hacia abajo y haga clic en el cuadro etiquetado Barra de tareas Para abrir la configuración de personalización relacionada con él.
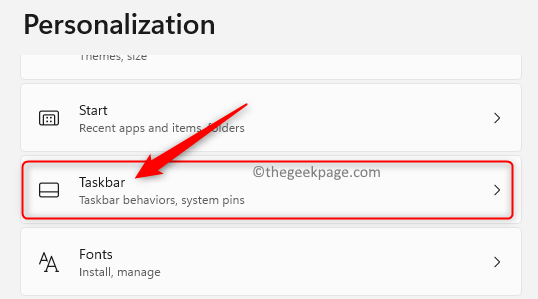
4. Aquí, verás el Elementos de la barra de tareas Sección que contiene botones para controlar lo que puede aparecer en la barra de tareas.
Bajo esta sección, asegúrese de que el palanca asociado con la opción Widgets es encendido.
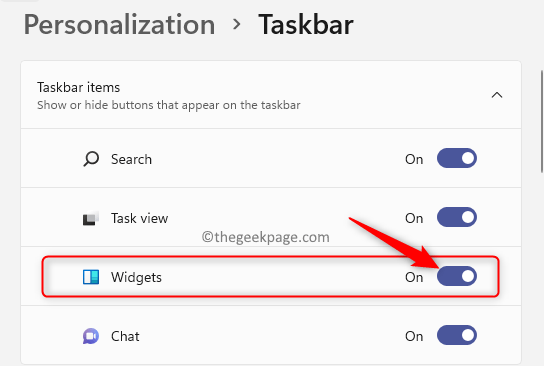
5. Tan pronto como active esta opción, el icono de widgets será visible en su barra de tareas. Ahora, haga clic en este icono o presione las teclas Windows + W para verificar si el panel de widgets está funcionando.
Arreglar 2 - Cierre y reinicie los widgets usando el Administrador de tareas
1. presione el Windows + X teclas en su teclado para abrir el menú contextual para el botón Inicio/Windows.
2. Aquí, seleccione Administrador de tareas En la lista de opciones.
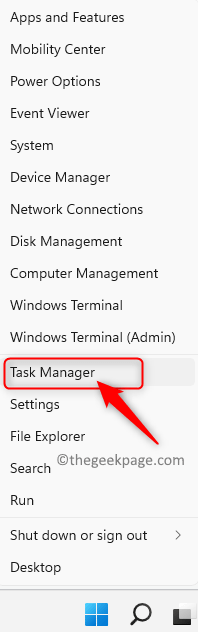
3. Asegúrese de que el Administrador de tareas está en la vista detallada. Más, haga clic en la flecha al lado de Más detalles en la parte inferior para ver la vista detallada.
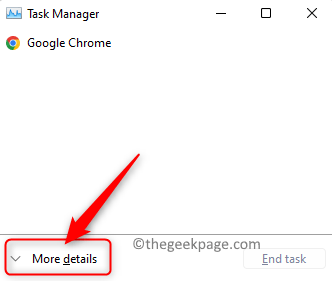
4. Una vez el Administrador de tareas abre, seleccione el Procesos pestaña.
5. En esta pestaña, localice la sección Procesos de fondo.
En el Procesos de fondo que se están ejecutando actualmente, ubique el proceso nombrado Windows Widgets.
6. Botón derecho del ratón sobre el Windows Widgets procesar y seleccionar Tarea final Para cerrar el proceso.
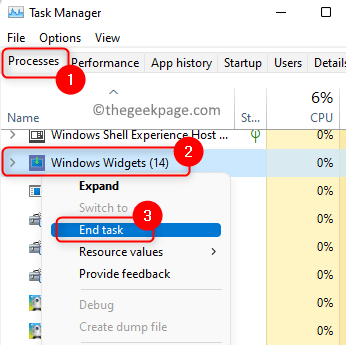
7. Una vez que el panel de widgets esté cerrado, intente abrirlo nuevamente para verificar si los widgets se ejecutan normalmente sin ningún problema.
FIJAR 3 - Use una cuenta de Microsoft en lugar de una cuenta local
El panel de widgets requiere que inicie sesión en Windows utilizando la cuenta de Microsoft para poder utilizar widgets. La razón de esto es que el calendario, el clima, las noticias y otros widgets necesitan una cuenta de Microsoft para mostrar la información. Si está utilizando una cuenta local en su sistema, los widgets no funcionarán. Para que funcionen, intente usar su cuenta de Microsoft para iniciar sesión.
1. Abre el Configuración de Windows utilizando el Windows + I llaves.
2. En el Ajustes ventana que se abre, seleccione el Cuentas pestaña en el panel izquierdo.
3. Ahora, en el lado derecho, desplácese hacia abajo y seleccione el cuadro con el texto Tu información Para obtener información sobre las cuentas que se utilizan.
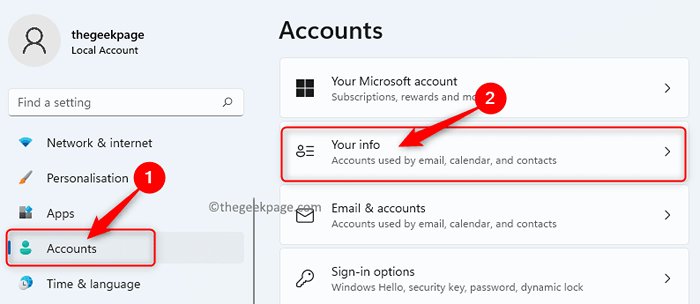
4. Aquí, en el Configuraciones de la cuenta sección verá que está utilizando un Cuenta local Para iniciar sesión.
Debajo de esto, haga clic en el enlace Inicie sesión con una cuenta de Microsoft en su lugar.
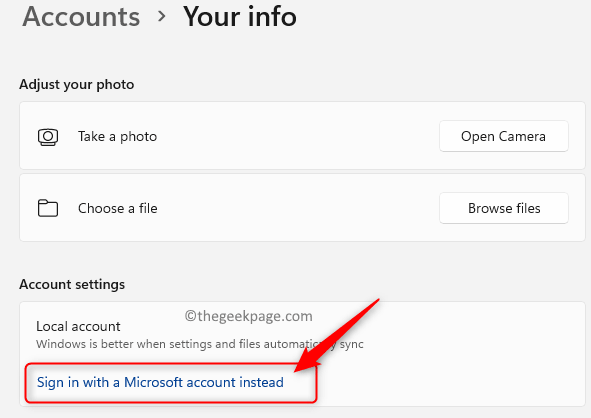
Entonces, ingrese al Credenciales de inicio de sesión para su cuenta de Microsoft.
5. Compruebe si el panel de widgets funciona sin ningún problema.
FIJAR 4 - Cambie el navegador predeterminado a la ventaja
Cuando su navegador predeterminado se establece en Chrome, Firefox o cualquier otro navegador, entonces puede enfrentar este problema con sus widgets, ya que funciona en estrecha colaboración con Microsoft Edge en Windows 11.
1. Clickea en el Botón de Windows (icono de inicio) y escribir aplicaciones predeterminadas en el cuadro de búsqueda.
Seleccionar Aplicaciones predeterminadas En el resultado que se muestra para abrir el Configuración de aplicaciones predeterminadas ventana.
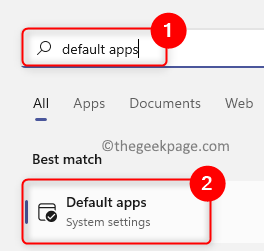
2. En esta lista de aplicaciones predeterminadas, desplácese hacia abajo y localice el navegador predeterminado actual que estas usando. Por ejemplo, en este caso, nuestro navegador web predeterminado es Google Chrome.
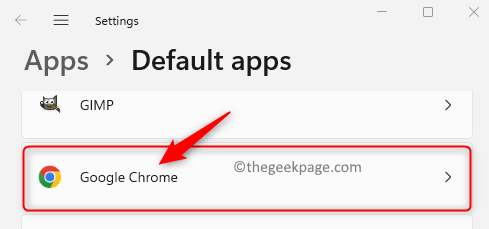
3. Una vez que abra la página de navegador predeterminada, busque el tipo de archivo .htm En la lista de tipos de archivos o tipos de enlaces.
Debajo de la sección .htm, selecciona tu navegador web actual.
4. Verá un menú emergente preguntando cómo quiere abrir el .archivos htm de ahora en adelante.
En esta lista, seleccione la opción Microsoft Edge y luego haga clic en DE ACUERDO.
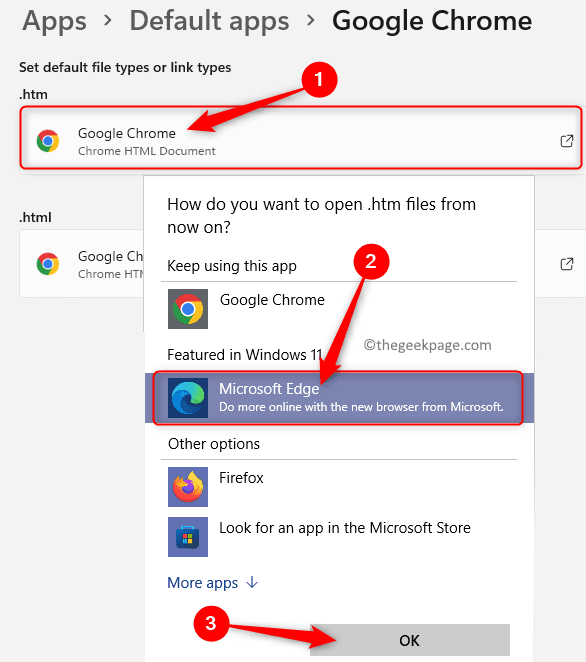
5. Realizar lo anterior Pasos 3 y 4 por todo el Otros formatos de archivo En la lista de su navegador predeterminado.
Una vez que complete el paso anterior, verifique si puede abrir y ver los widgets.
FIJO 5 - Obtenga instalado Microsoft Edge WebView2 en su PC
Windows 11 necesita Microsoft Edge WebView2 para mostrar contenido web en aplicaciones nativas como widgets en su sistema. Si Edge WebView2 no está presente en su PC, entonces algunos de los elementos gráficos no se mostrarán en los widgets. Muchos usuarios han informado que la instalación de Edge WebView2 les ha ayudado a solucionar este problema con los widgets y han comenzado a funcionar correctamente.
1. Haga clic en este enlace para descargar el Instalador de tiempo de ejecución de Edge WebView2.
2. Correr el instalador una vez que lo descargue en su PC. Siga la instrucción en pantalla para completar la instalación.
3. Reanudar Su computadora después de la instalación está completa. Compruebe si el problema de los widgets se soluciona.
FIJO 6 - Desactive los controladores de gráficos de su sistema
1. Prensa Windows + R abrir Correr.
2. Tipo devmgmt.MSC Para abrir el Administrador de dispositivos.
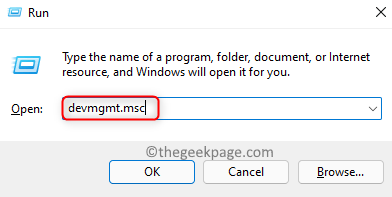
3. Localice la sección Adaptadores de pantalla en la lista.
Haga clic en la flecha pequeña al lado de Adaptadores de pantalla Para expandirlo y ver los diferentes controladores de gráficos instalados en su PC.
4. Botón derecho del ratón sobre el tarjeta grafica En la lista y elige Deshabilitar el dispositivo.
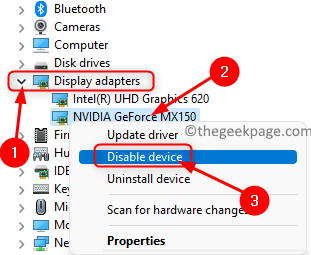
En la ventana con un mensaje de advertencia, haga clic en Sí Para confirmar la desactivación del dispositivo.
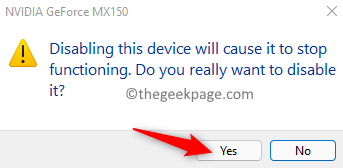
5. Compruebe si puede usar widgets.
Si funciona correctamente, vuelva a habilitar el controlador siguiendo los mismos pasos anteriores. En Etapa 4, Elija la opción Habilitar dispositivo para la tarjeta gráfica.
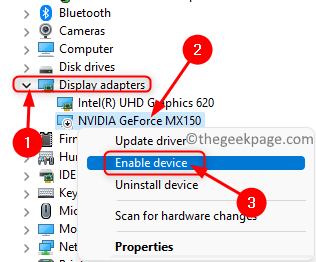
Gracias por leer.
Ahora debe poder usar su panel de widgets para ver la información relacionada con las noticias, el clima, etc. sin enfrentar ningún problema. ¿Encontró esta publicación informativa para resolver este problema con los widgets en su PC con Windows 11?? Comenta y háganos saber la solución que funcionó para ti.
- « El error de conexión de Steam Steam no pudo conectarse a Steam Network en Windows PC
- Cómo arreglar la velocidad de descarga de la serie Xbox s/x, ping inferior y retraso »

