Cómo resolver el error del certificado WiFi en Windows 11/10
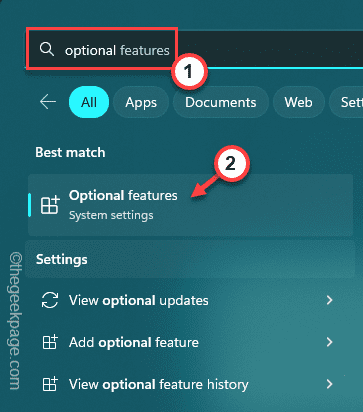
- 2723
- 93
- Mario Gollum
Al igual que cualquier otro controlador en su computadora, los controladores WiFi deben tener certificados digitales adecuados. Pero, si su sistema tiene un controlador WiFi sin un certificado digital adecuado, no podrá acceder a Internet usando eso. En general, la configuración de fecha y hora mal configuradas, junto con la configuración de red incorrecta, puede causar este problema en su sistema.
Tabla de contenido
- Fix 1 - Habilite la función Hyper -V
- FIJAR 2 - Restablecer la red
- FIJAR 3 - Ajuste la hora y la fecha correctas
- FIJAR 4 - Modificar el registro
- FIJO 5 - Establezca la configuración de autenticación
- Corrección 6 - Modifique el servicio de tiempo de Windows
- SEX 7 - Actualice el controlador de red
Fix 1 - Habilite la función Hyper -V
Algunos usuarios han afirmado que habilitar la función Hyper-V o Hypervisor ha resuelto el problema.
1. Al principio, presione el Ganar la llave Para abrir el cuadro de búsqueda. Tipo "características opcionales" en el cuadro.
2. Luego, haga clic en "Características opcionales".
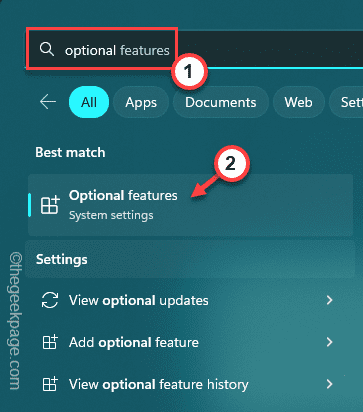
3. Próximo, controlar el "Hyper-V" característica.
4. Después de esto, toque "DE ACUERDO"Para guardar la función.
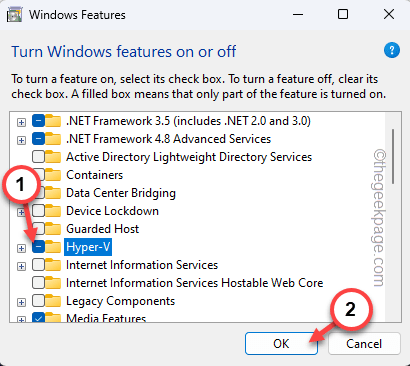
Wait Windows aplicó la función Hyper-V en su computadora.
Cuando se complete todo este proceso, aparecerá un mensaje para reiniciar el sistema para que Windows pueda aplicar los cambios.
Grifo "Reiniciar ahora"Para reiniciar el sistema.
FIJAR 2 - Restablecer la red
Si nada ha resuelto el problema, intente restablecer la red para solucionar el problema.
1. Puede restablecer la red desde la configuración. Entonces, abierto Ajustes.
2. En el panel izquierdo, toque el "Red e Internet"Configuración para abrir eso.
3. Luego, en el panel derecho, toque "Configuración de red avanzada"Para acceder a eso.
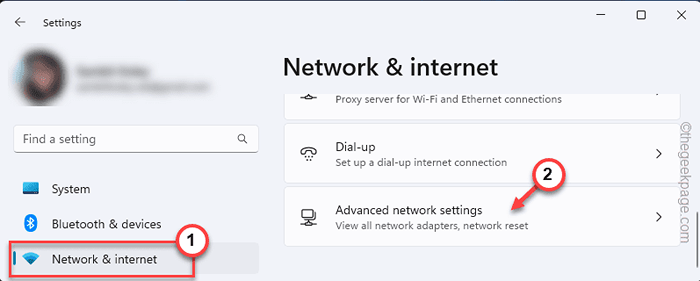
4. Ahora, desplácese hacia abajo hasta el "Restablecer la red"Configuración y abrir eso.
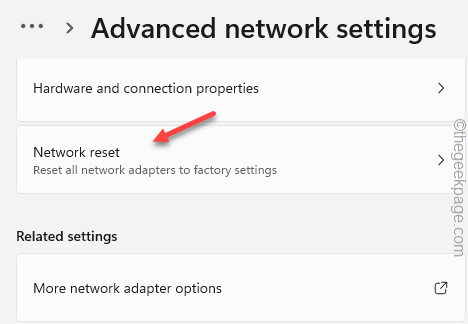
5. En la página de reinicio de la red, toque el "Restablecer ahora" opción.
6. Cuando ves el ¿Quieres restablecer la configuración de tu red?? aviso, toque "Sí".
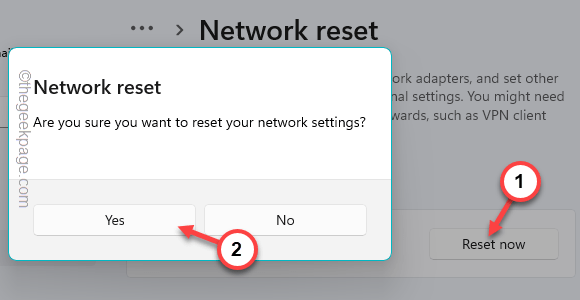
Cierre la configuración. Ahora, reconfigure la red y volverá a conectar la red.
FIJAR 3 - Ajuste la hora y la fecha correctas
Verifique si está utilizando la configuración de fecha y hora correcta. La configuración de fecha y hora incorrectas puede causar este problema.
1. Configuración abierta. Puedes hacerlo fácilmente presionando el Windows Key+I llaves juntas.
2. Luego, en el panel izquierdo, toque el "Tiempo e idioma" ajustes.
3. Ahora, en el panel derecho, haga clic "Fecha y hora".
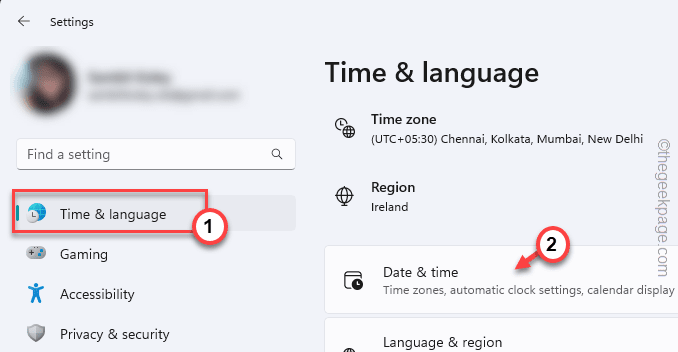
4. Aquí en esta área de configuración, puede encontrar la configuración de fecha y hora.
5. Vas a alternar la fecha y la hora manualmente. Entonces, alternar el Establecer el tiempo automáticamente a "Apagado" modo.
6. Luego, en el "Establezca la fecha y la hora manualmente"Opción, toque"Cambiar".
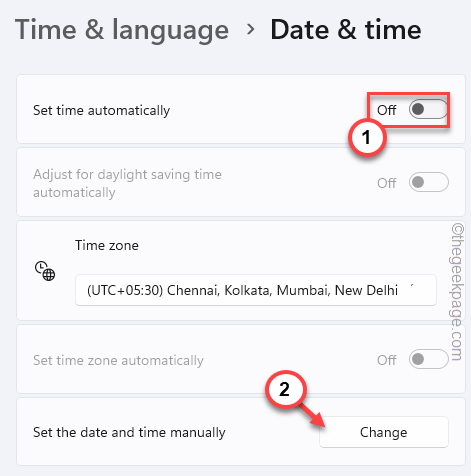
7. En la página de fecha y hora de cambio, configure el Fecha y Tiempo manualmente de acuerdo con tu entorno local.
8. Entonces, toque "Cambiar"Para cambiar la fecha y la hora.
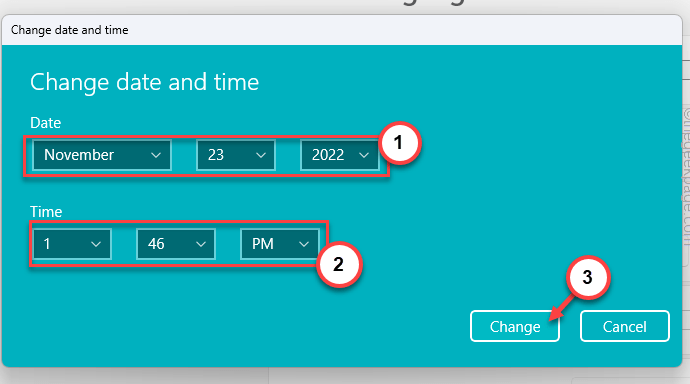
Ahora, cierre la página de configuración.
FIJAR 4 - Modificar el registro
Mientras intenta conectarse al 802.1x entorno y falla continuamente, siga estos pasos.
1. Solo, presione el Clave de Windows y el Riñonal llaves juntas.
2. Ahí, escribe "regedit". Finalmente, haga clic en "DE ACUERDO"Para abrir el Editor de registro.
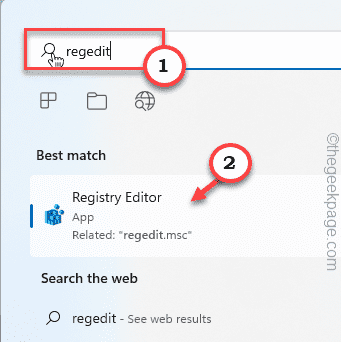
ADVERTENCIA - Siempre debe crear una copia de seguridad de registro antes de modificar el registro. Errores como un solo cambio de valor incorrecto pueden hacer que el sistema sea una falla irreversible. Puede crear una copia de seguridad de registro de esta manera -
a. Al principio, haga clic en "Archivo"Desde la barra de menú.
b. En el menú contextual, toque "Exportar"Para crear una nueva copia de seguridad de registro.
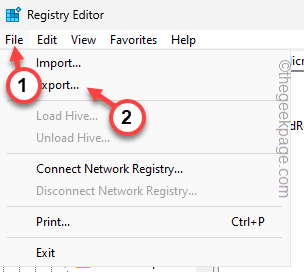
Nombra esta copia de seguridad y guárdela en una ubicación segura.
3. Ahora, llegue a este lugar, siguiendo el panel de la izquierda -
HKEY_LOCAL_MACHINE \ SYSTEM \ CurrentControlset \ Services \ Rasman \ PPP \ EAP
4. Tienes que crear un nuevo valor de DWORD aquí.
5. Entonces, ve al panel de la derecha. Allí, haga clic con el botón derecho y toque "Nuevo>"Y toque"Valor dWord (32 bits)"Para crear el valor.
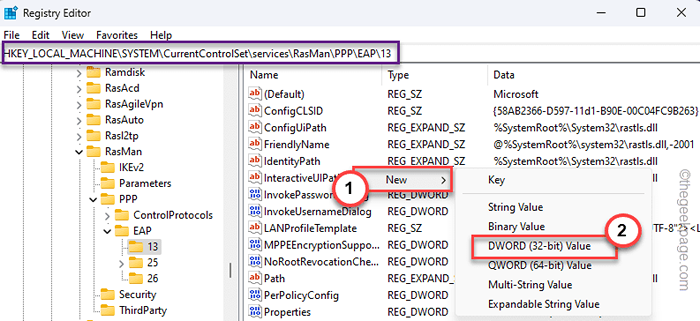
6. Nombra este valor como "Tlsversion".
7. Entonces, doble toque es cambiar el valor.
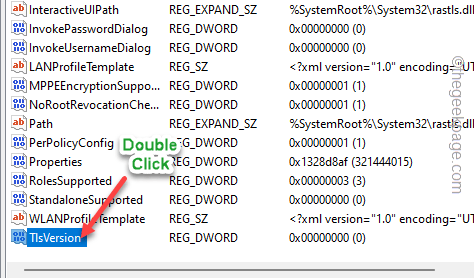
8. Ahora, puede establecer el valor, siguiendo este gráfico -
Para TLS 1.0 - 0xc0 Para TLS 1.1 - 0x300 Para TLS 1.2 - 0xc00
9. Una vez que haya modificado el valor, haga clic en "DE ACUERDO"Para guardar el cambio.
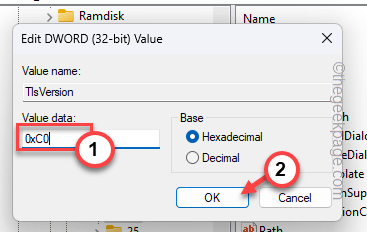
Después de esto, cierre el Editor de registro pantalla. Esto no tendrá efecto hasta que reinicie el sistema. Una vez que el sistema se inicie, intente volver a conectarse a la red y probar.
FIJO 5 - Establezca la configuración de autenticación
Puedes habilitar el 802.1x Protocolo de autenticación para su sistema conectado.
1. Abra la ventana Configuración.
2. Luego, haga clic en el "Red e Internet" ajustes.
3. En el lado derecho, verás la conexión particular que estás usando, yo.E Ethernet o wifi.
4. Ahora, toque "Propiedades"Para abrir las propiedades posteriores.
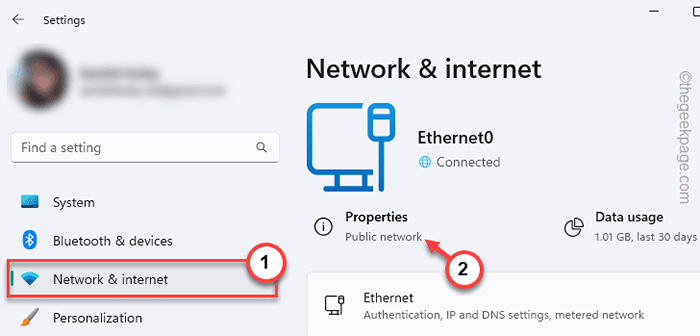
5. Ahora, en la configuración de autenticación, toque "Editar"Para modificarlo.
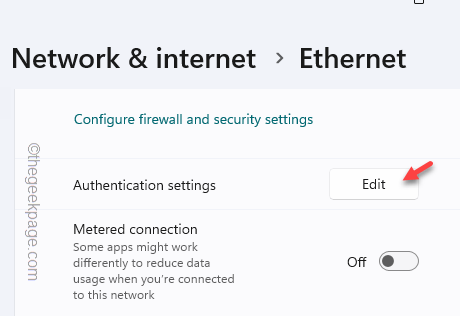
6. A continuación, alterne el "Habilitar IEEE 802.1x autenticación" a "Apagado".
7. Entonces, toque "Ahorrar"Para guardar la configuración.
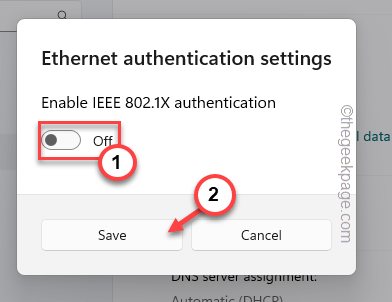
Compruebe si esta configuración está apagada y verifique si la red está funcionando o no.
Corrección 6 - Modifique el servicio de tiempo de Windows
El servicio de tiempo de Windows es importante para el sistema de autenticación y tiempo del controlador en Windows 11/10.
1. Usando el cuadro de búsqueda de Windows, busque "servicios".
2. Entonces, toque "Servicios"Para abrir eso.
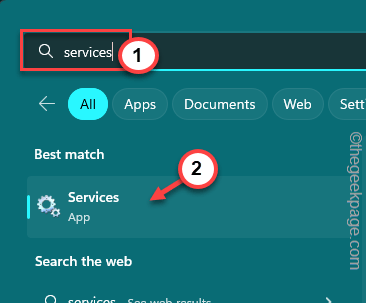
3. En la ventana de servicios, busque el "Hora de Windows" servicio.
4. Entonces, doble toque para abrir las propiedades.
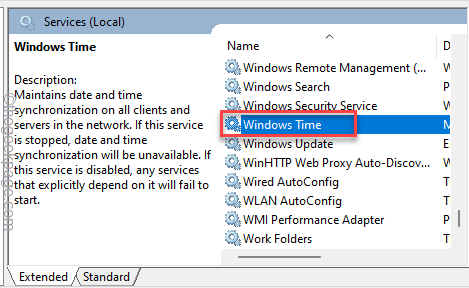
5. Puede establecer el 'Tipo de inicio:' a "Automático"Usando el menú desplegable.
6. Entonces, toque "Aplicar". Después de aplicar el cambio, toque "DE ACUERDO"Para guardarlo.
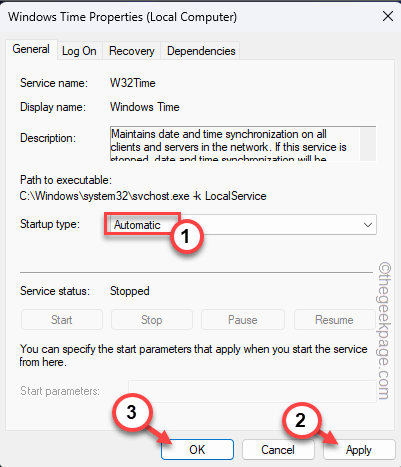
Es obligatorio tu Reanudar el sistema después de esto. Hora de Windows El servicio se iniciará mientras el sistema se reinicia.
Ahora, pruebe si puede conectarse a Internet.
SEX 7 - Actualice el controlador de red
Intente actualizar la unidad de red desde el administrador de dispositivos.
1. Tipo "dispositivo"En el cuadro de búsqueda.
2. Verás que "Administrador de dispositivos"Ha aparecido en los resultados de la búsqueda. Ahora, toque una vez para abrir esa utilidad.
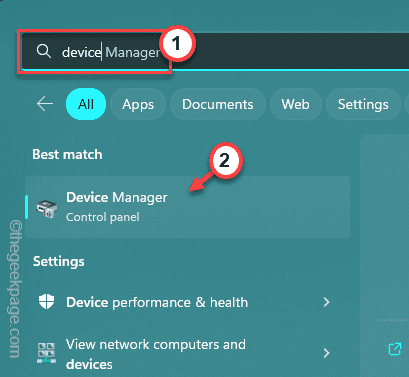
3. En la página Administrador de dispositivos, expanda el "Adaptadores de red".
4. En la lista ampliada de controladores, observe qué adaptador de red está utilizando.
5. Luego, haga clic con el botón derecho en el controlador y toque "Actualizar controlador".
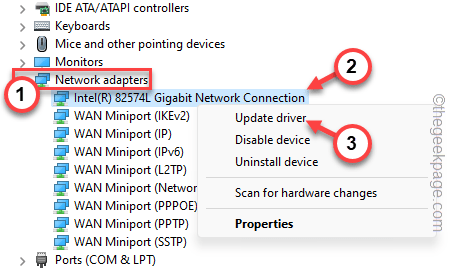
6. En ¿Cómo quieres buscar conductores?? Página de inmediato, toque "Buscar automáticamente los controladores".
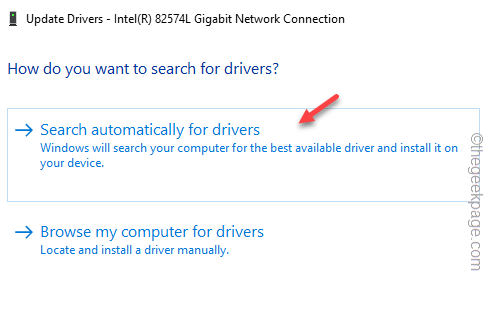
Cuando se actualice el controlador, cierre la solicitud de actualización y la salida Administrador de dispositivos.
Si no puede actualizarlo desde aquí, puede hacerlo desde el sitio web del fabricante.
De lo contrario, estas actualizaciones del controlador del dispositivo se liberan a través del actualizacion de Windows canal.
Configuración> Actualización de Windows
Tu problema debe resolverse.
- « Cómo deshabilitar la dirección de correo electrónico de autocompletar en Gmail
- Cómo eliminar múltiples contactos de iPhone a la vez »

