Cómo ordenar por fecha en Excel

- 4554
- 1364
- Jaime Delgadillo
La clasificación de los datos por fecha parece que debería ser una tarea simple y, de hecho, Microsoft Excel ofrece una serie de formas de clasificar los datos por fecha. Sin embargo, a veces las herramientas de clasificación de Excel no funcionan correctamente, y eso puede ser muy frustrante.
Aquí hay algunas formas de ordenar por fecha en Excel, así como un truco para probar si las fechas no están ordenando correctamente.
Tabla de contenido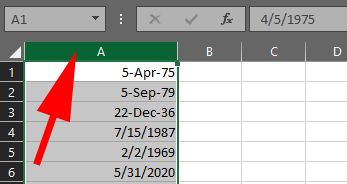
- También puede seleccionar las celdas específicas en la columna que tienen fechas en ellas.
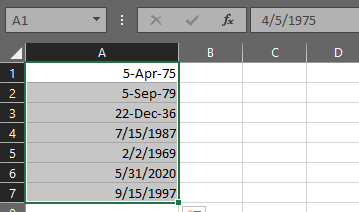
- Con sus datos seleccionados, elija Filtro de clasificación Desde el menú de inicio.
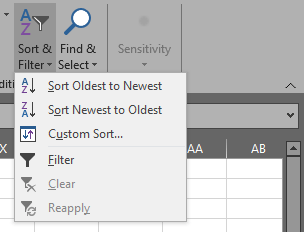
- Ahora elige tampoco Ordena el más antiguo a lo más nuevo o Ordena el más nuevo al más antiguo. En el ejemplo a continuación, hemos ordenado de más nuevo a mayor. Observe que Excel no cambia el formato de las fechas, pero realiza correctamente las fechas que comienzan con las más recientes.
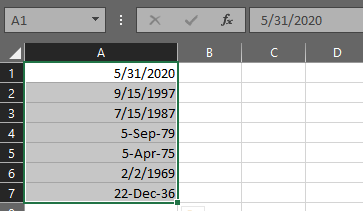
Este método debería funcionar en la gran mayoría de los casos de uso.
Ordenar una hoja de trabajo completa por fecha en Excel
Si su tabla tiene más de una columna de datos, querrá preservar las relaciones entre las columnas cuando clasifique. A continuación puede ver las fechas en la columna A y el texto correspondiente en la columna B.
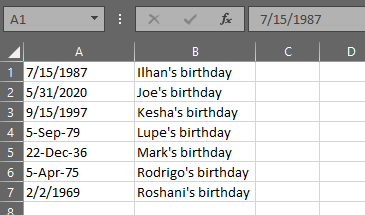
Si usa el método anterior (yo.mi., seleccionando solo las celdas de fecha o toda la columna de fechas, haciendo clic en el Filtro de clasificación botón, y elegir cualquiera Ordena el más antiguo a lo más nuevo o Ordena el más nuevo al más antiguo), Excel mostrará una advertencia de clasificación y le preguntará si desea expandir la selección para incluir ambas columnas de datos.
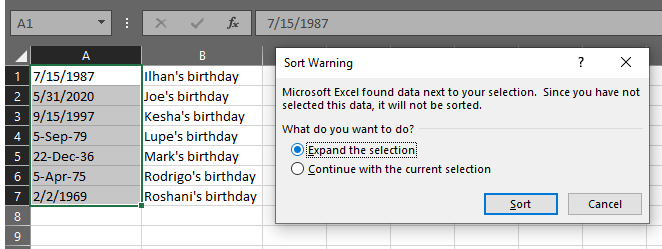
Asegúrate de eso Amplia la seleccion se selecciona y haga clic en el Clasificar botón. Excel ordenará todos los datos en la tabla en el orden de clasificación que seleccionó.
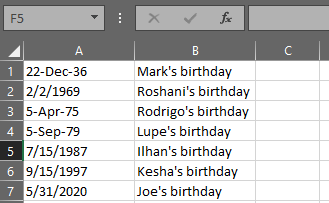
Puede ver que ahora todas nuestras fechas se clasifican de la más antigua a la más nueva, y la relación entre las fechas en la columna A y el texto en la columna B se ha preservado.
Clasificación por mes, año o mes y día en Excel
¿Qué pasa si desea ordenar por fecha en Excel por una parte específica de la fecha como mes o año??
Fechas de clasificación por mes en Excel
En nuestra tabla de ejemplo de los cumpleaños de las personas, por ejemplo, es posible que desee saber quién nació en cada mes, ignorando el año en que nació cada persona. No puede usar la función de clasificación regular de Excel porque siempre incluirá el año en su algoritmo de clasificación.
Para evitar esto, puede crear una columna de ayuda que extraiga el mes para que luego pueda ordenar esa columna. Para extraer un mes de una fecha, puede usar la función de mes de Excel.
- Crea una nueva columna
- En la primera celda de la nueva columna, ingrese = Mes (A1) donde A1 es la celda de la que desea extraer el mes.
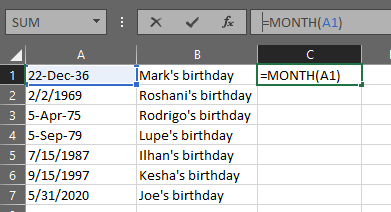
- Repita el paso 2 para cada fila. Excel extraerá el mes de cada una de las fechas, dejándote con una columna de números de mes.
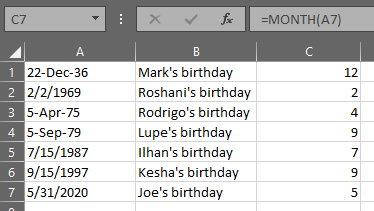
- Ahora puede ordenar la tabla por la columna con números de mes. En este caso, ordenará por la columna C. Si solo selecciona los datos en la columna C, obtendrá la advertencia de Sort de Excel nuevamente. Elegir Amplia la seleccion y Clasificar.
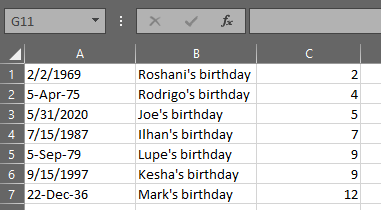
Fechas de clasificación por año en Excel
Si desea extraer el año en lugar del mes, puede usar los pasos anteriores, reemplazando la función de mes con = Año (A1) donde A1 es la celda con la fecha en que desea extraer el año.
Fechas de clasificación por mes y día en Excel
Quizás quieras crear una lista ordenada de cumpleaños por mes y día, ignorando el año. Para extraer el mes y el día de la columna de fechas, podemos usar la función de texto de Excel, que convierte las fechas en texto. Usaremos el formato mm.dd. Siga los pasos anteriores, reemplazando la función de mes con esta fórmula: = Texto (a1, "mm.dd ”).
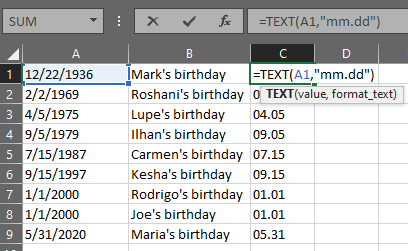
Ahora puede ordenar por la columna C para obtener una lista de los cumpleaños de todos por mes y día.
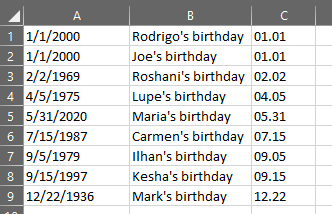
Formatos de fecha de solución de problemas en Excel
A veces, cuando intenta ordenar por fecha en Excel, es posible que no pueda obtener Excel para reconocer los datos como una fecha. Imagina, por ejemplo, alguien te da una hoja de cálculo que incluye fechas. Has puesto los datos en Excel, pero no se clasifica correctamente cuando prueba los métodos anteriores. ¿Por qué no funciona??
Considere esta lista de fechas:
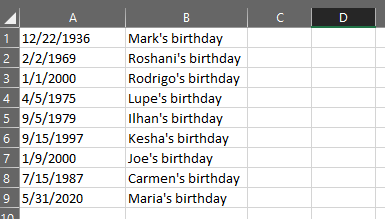
Se ve bastante simple. Sin embargo, cuando seleccione los datos, presione el botón Sort y Filtro y opte por clasificar de la más antigua a la más nueva, no funciona! Podrías terminar con algo como esto:
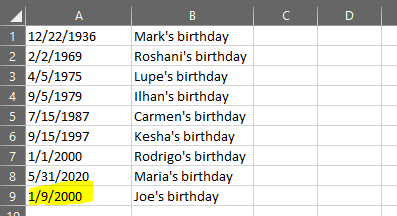
Observe que la última fecha en la columna no se ha ordenado correctamente. Qué diablos está pasando?
Lo más probable es que a pesar de los datos en la celda A9 aspecto Como una cita, no está realmente formateado como una fecha, por lo que Excel no puede ordenarlo correctamente. Dependiendo de la versión de Excel que esté utilizando, incluso si formatea la celda errante como una fecha seleccionando la celda, haciendo clic con el botón derecho y seleccionando Formato de celdas y elegir el Fecha opción, que aún No solucionará el problema.
Cómo arreglar las fechas que no se ordenarán correctamente en Excel
Afortunadamente, este problema es fácil de solucionar.
- Cortar la columna de fechas seleccionando las celdas y presionando CTRL+X, selección Cortar desde el Hogar menú, o hacer clic con el botón derecho en las celdas y elegir Cortar.
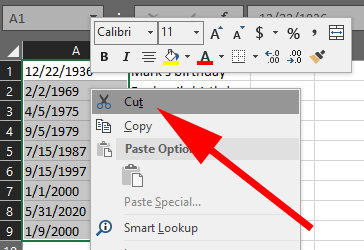
- Abierto Bloc u otro editor de texto sin formato.
- Pegar las fechas en el editor de texto.
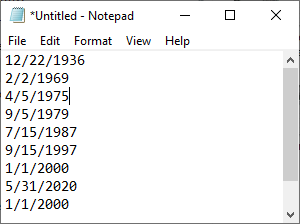
- Regrese a Excel, seleccione la columna en las fechas que solían estar, haga clic derecho y seleccione Formato de celdas.
- Elegir Fecha y hacer clic DE ACUERDO.
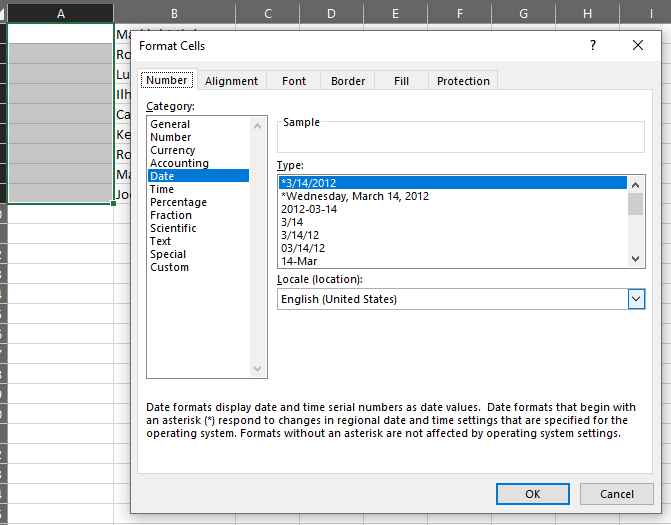
- Ahora vuelva al editor de texto y seleccione y copie la lista de fechas.
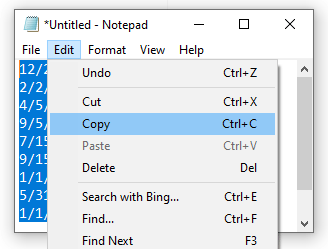
- Vuelve a Excel y pegar las fechas en la columna que formateó en el paso 5.
- Ahora deberías poder clasificar. Seleccione las columnas con datos, presione el Filtro de clasificación botón y elige Ordena el más antiguo a lo más nuevo. Viola! Funciona!
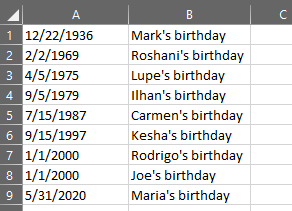
Otras técnicas de clasificación y filtrado en Excel
Ahora que ha aprendido a ordenar por fecha en Excel, es posible que desee explorar otras formas de ordenar y filtrar sus datos. Estos artículos le enseñarán una clasificación básica de datos de una columna y multi-columna, cómo alfabetizar en Excel y cómo filtrar datos en Excel.

