Cómo dividir la pantalla en Windows 10
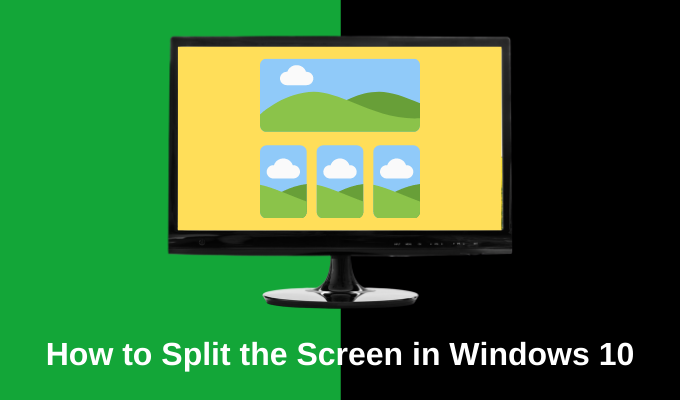
- 1170
- 66
- Claudia Baca
Windows 10 viene con muchas características que ayudan a aumentar su productividad. Uno de ellos es la capacidad de dividir la pantalla en Windows 10 con muy poco esfuerzo.
Como con la mayoría de las características de Windows 10, hay varias formas de lograr lo mismo. El enfoque que elija depende de si prefiere usar su teclado o su mouse.
Tabla de contenido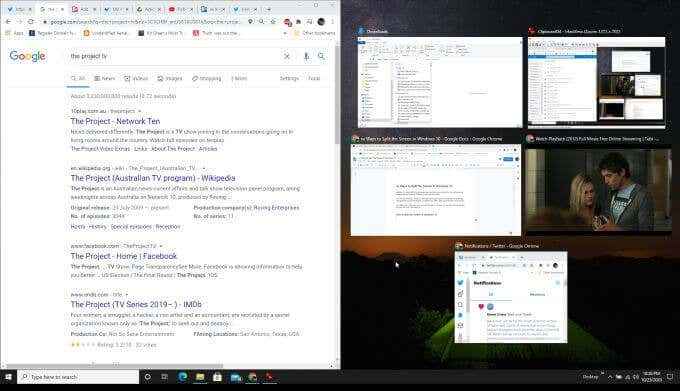
En solo unos pocos clics, ha dividido la pantalla. Todavía puede cambiar el tamaño de estas ventanas si desea que llenen tres cuartos y un cuarto de la pantalla. No te limitas a hacer la pantalla dividida a mitad y media.
Si prefiere usar su teclado para hacer esto:
- Seleccione la primera ventana, luego seleccione el Windows llave.
- presione el Izquierda o Bien Tecla de flecha.
- Esto llenará la mitad izquierda o derecha de la pantalla con la ventana que ha seleccionado.
- Repita este proceso para una segunda ventana, pero seleccione la otra tecla izquierda o derecha para llenar la otra mitad de la pantalla.
Cómo dividir su pantalla en cuatro ventanas
Tampoco estás limitado a una división de pantalla 50/50. Puede dividir una pantalla de cuatro maneras combinando el proceso anterior con un segundo clic de la flecha hacia arriba o hacia abajo.
Así es como funciona.
Repita el proceso anterior, pero después de seleccionar el Izquierda clave, síguelo por el Arriba o Abajo Clave de flecha para mover la ventana a la esquina superior o inferior de ese lado de la pantalla.
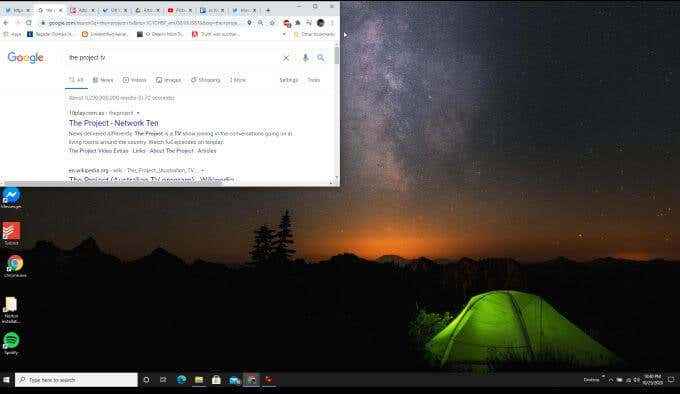
Repita esto con pantallas adicionales, presionando Windows-izquierda hacia abajo, Windows-Right-Up y Windows-Right-Down para llenar las otras esquinas de la pantalla.
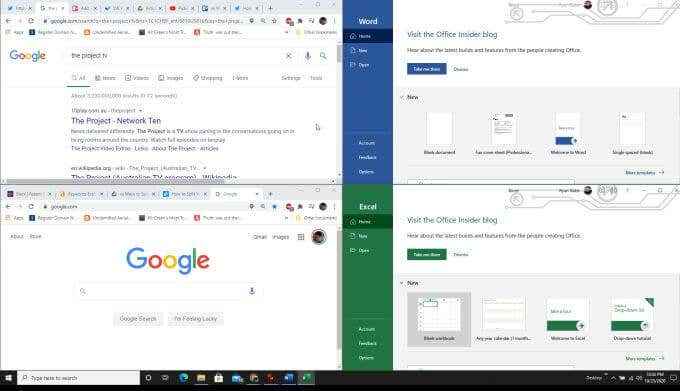
Nota: Esta función de cuatro ventanas solo funciona con la actualización 2020 a Windows 10, así que asegúrese de instalar las últimas actualizaciones de Windows si esto no parece funcionar para usted.
Cómo habilitar la asistencia de Snap Windows
Si encuentra que Windows Snap Assist no está funcionando para usted y se ha asegurado de que haya instalado las últimas actualizaciones de Windows, es posible que deba habilitar la función Snap Assist.
Para habilitar Windows Snap Assist:
- Seleccione el menú de inicio y escriba Ajustes, luego seleccione la aplicación Configuración.
- Selecciona el Sistema icono y luego seleccionar Multitarea Desde el menú izquierdo.
- Asegúrate que Windows Snap La palanca se enciende y las tres casillas de verificación están habilitadas.
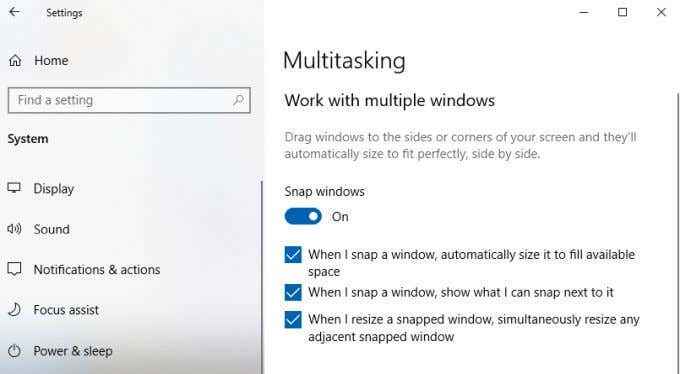
Una vez que estos están habilitados, todas las funciones de Windows Snap enumeradas anteriormente deberían funcionar como se describe.
Use aplicaciones de terceros para dividir la pantalla en Windows 10
Antes de que Microsoft actualicara Windows Snap Assist con características adicionales (como permitir la división de ventanas en cuatro cuadrantes de la pantalla), había muchas aplicaciones que proporcionaron esa funcionalidad.
Muchas de esas aplicaciones ya no son necesarias, pero algunas extienden las características más allá de las que se ofrecen actualmente por Windows 10 Snap Assist.
Las siguientes son algunas de las aplicaciones más útiles que puede usar para dividir su pantalla de manera más creativa.
1. Chamas
Cuando instala GridMove, básicamente mejora la asistencia de Snap Windows al permitirle elegir entre diferentes plantillas para las áreas de SNAP.
Después de la instalación, solo haga clic derecho en el icono de la aplicación en la barra de tareas y seleccione Plantillas Para ver una lista de plantillas, puede elegir.
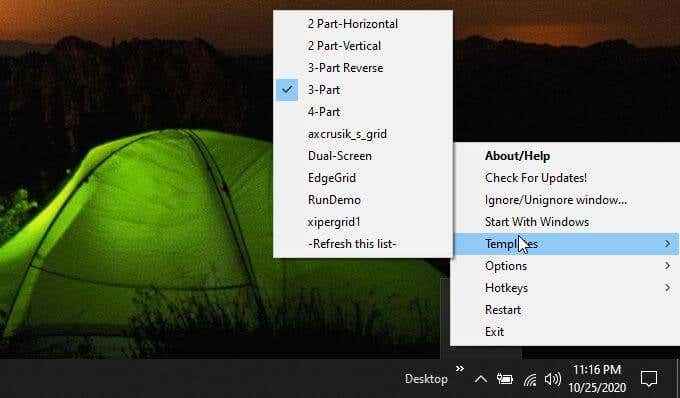
Cuando desliza una ventana a cualquier borde de la pantalla, GridMove se hace cargo y muestra una cuadrícula de naranja. Simplemente deslice la ventana a cualquiera de esas cajas y llenará esa caja en los bordes.
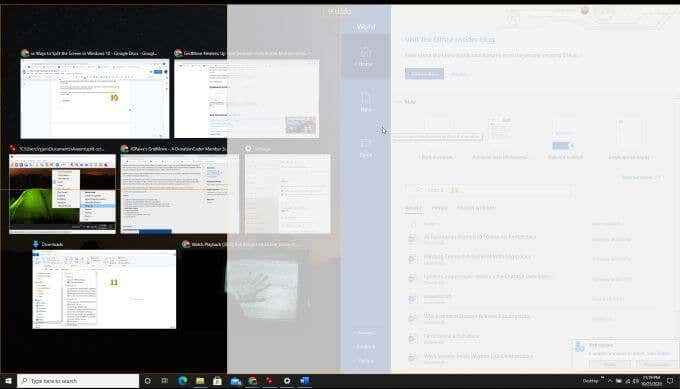
Puede repetir esto por tantas ventanas como desee hasta que se llenen todas las cajas de Gridmove.
Gridmove también funciona en múltiples monitores, por lo que verá cajas disponibles en todas sus pantallas a las que puede mover la ventana a.
2. Acuático
La aplicación multitarea llamada Aquasnap ofrece una variedad de funciones útiles de Snap de Windows incluidas con su versión gratuita.
Instale la aplicación y verá que el icono aparece en la esquina inferior derecha de la barra de tareas. Haga clic con el botón derecho en el icono para que acceda a la Ajustes área.
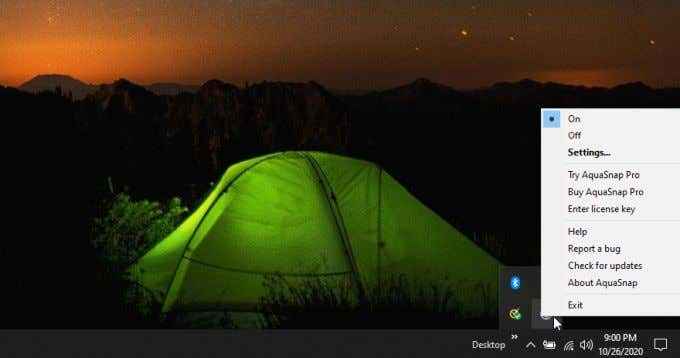
Puede cambiar mucho sobre cómo aparecen Windows (transparente o de otro tipo), y cómo Windows se romperá cuando las ajuste a cualquier borde de la pantalla.
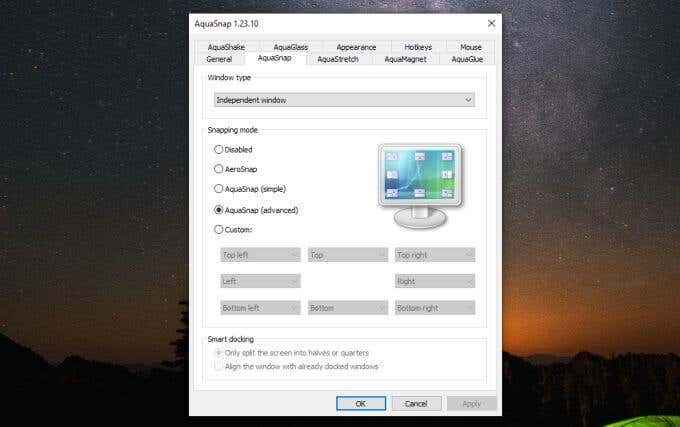
Sin embargo, por defecto, la aplicación hará bien el trabajo. Simplemente tome cualquier ventana que desee romper y deslizarla a cualquier borde o esquina de la pantalla.
Verás un pequeño icono que te muestra cómo se romperá la ventana. Las esquinas encenderán la ventana a un cuarto de tamaño en esa esquina de la pantalla. Las instantáneas laterales o superiores llenarán esa mitad de la pantalla con esa ventana.
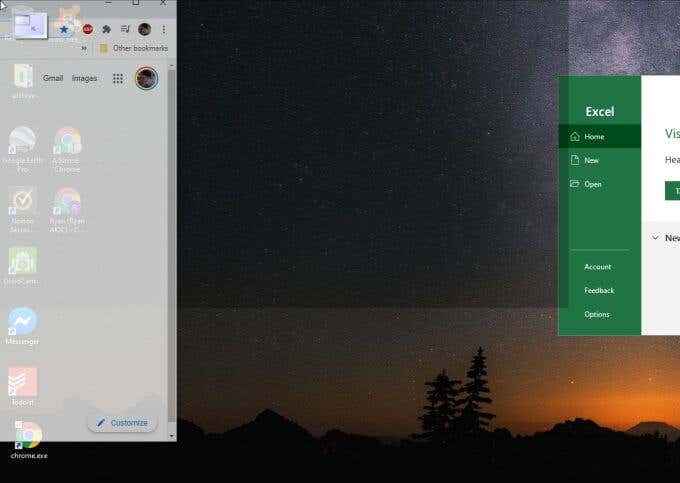
Esto ahorra un poco de tiempo en la opción de Windows ya que no tiene que usar ninguna tecla de teclado. También solo requiere un movimiento del mouse en lugar de varios movimientos del mouse y clics de teclado para ajustar a las esquinas de la pantalla.
Pantalla dividida en Windows 10 como desee
Las aplicaciones enumeradas anteriormente son dos aplicaciones gratuitas que pueden mejorar la función de asistencia Snap en Windows 10. La mayoría de las otras aplicaciones en el mercado no son gratuitas, y para la mayoría de las personas las características adicionales realmente no valen el costo adicional.
Cualquiera que sea el enfoque que elija, aprender a tomar ventanas a los lados o las esquinas de la pantalla puede mejorar drásticamente su productividad. Le permite monitorear múltiples aplicaciones en línea, comparar datos o realizar múltiples tareas de manera que no sería posible sin esta característica.
Por lo tanto, pruebe Windows Snap Assist, y si no es lo suficientemente bueno, instale las aplicaciones gratuitas y preste una prueba para ver si hacen lo que necesita. Y si no le gusta la asistencia de Snap, es posible deshabilitarla.
- « 6 mejores alternativas de audacia para Android
- Cómo ocultar archivos y carpetas en Windows de forma gratuita »

