Cómo dividir la pantalla VIM horizontal y verticalmente en Linux
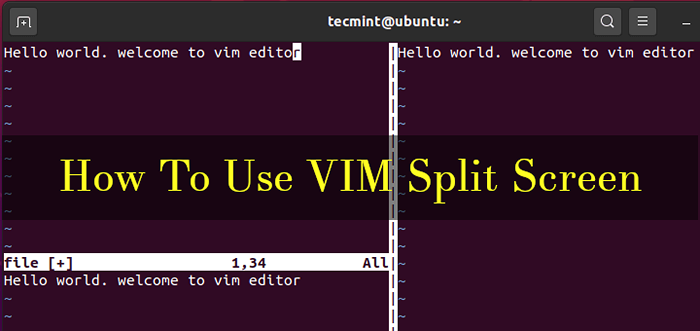
- 3451
- 451
- Sr. Eduardo Menchaca
Editor de texto vim, corto para VI mejorado, es uno de los editores de texto de Linux más potentes y populares que disfruta de un inmenso patrocinio de la comunidad de código abierto. Es una mejora del VI Editor y utiliza una combinación de teclas de teclado regulares para proporcionar una amplia funcionalidad.
Empuje Proporciona sintaxis de color, entre otras funcionalidades básicas, como insertar y eliminar texto, copiar y pegar texto, y guardar cambios realizados en un archivo. La lista de lo que puede hacer es bastante larga y la curva de aprendizaje es empinada.
En esta guía, nos esforzamos por mostrarle varias formas en que puede dividir el editor VIM en diferentes espacios de trabajo en la línea de comandos de Linux.
Instalación de VIM en Linux
Antes de continuar, asegúrese de que Empuje está instalado en su sistema. Además, esta guía está destinada a los usuarios que ejecutan un sistema con una pantalla gráfica para observar el efecto dividido del editor VIM en el terminal.
Para instalar VIM, ejecute los siguientes comandos:
$ sudo apt install vim [en Debian, Ubuntu y Mint] $ sudo yum instalación vim [en Rhel, Centos y Fedora] $ sudo pacman -sy vim [en Arch & Manjaro] $ sudo zypper install vim [en openSuse]
Ejecutando el empuje El comando sin ningún argumento muestra información básica sobre el Empuje Editor, incluida la versión y los comandos básicos, como cómo obtener ayuda y salir del editor de texto como se muestra a continuación.
$ vim
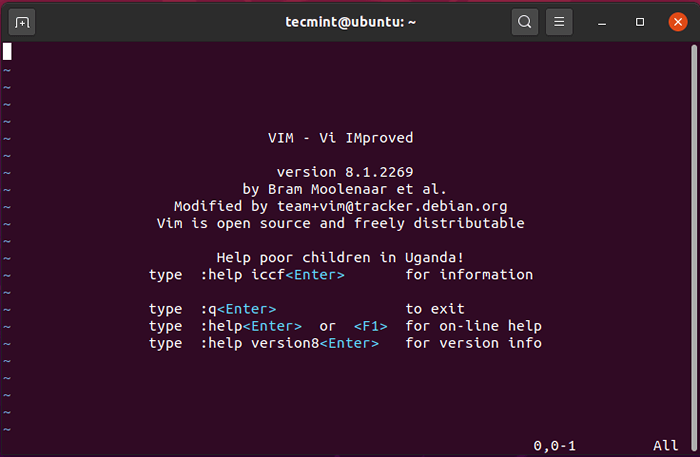 Iniciar editor VIM
Iniciar editor VIM Dividir la pantalla VIM verticalmente
Supongamos que ha abierto un archivo en Empuje editor y quieres dividirlo verticalmente. Lograr esto:
- Ingrese el modo de comando presionando el ESC botón.
- Presione la combinación del teclado
Ctrl + W, seguido de la carta'V'.
Obtendrá una pantalla dividida que se muestra a continuación.
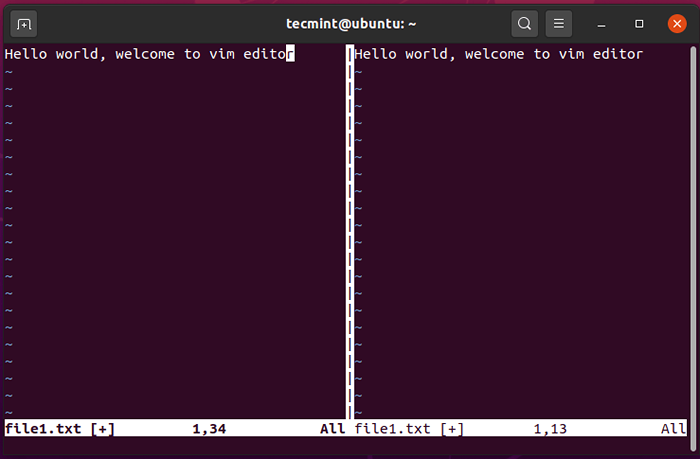 Dividir la pantalla VIM verticalmente
Dividir la pantalla VIM verticalmente Para navegar al panel derecho, presione Ctrl + W, seguido de la carta 'l'.
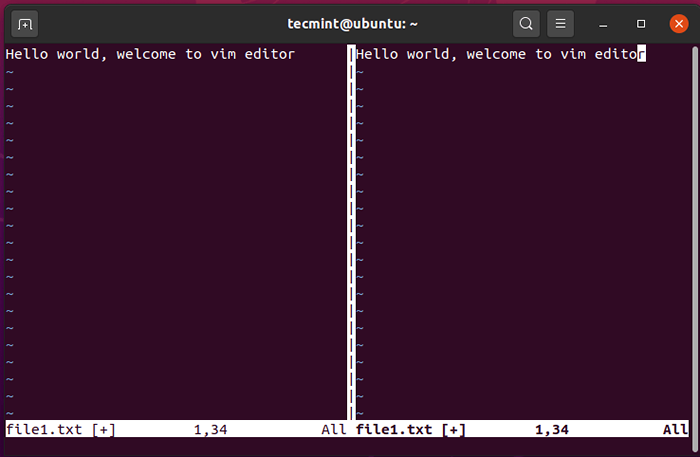 Navegar pantallas vim
Navegar pantallas vim Para regresar al panel izquierdo, use la combinación Ctrl + W, seguido de la carta 'H'.
División de pantalla VIM horizontalmente
Para dividir la pantalla VIM horizontalmente, o abrir un nuevo espacio de trabajo en la parte inferior de la selección activa, presione Ctrl + W, seguido de la carta 's'. En el ejemplo a continuación, la sección izquierda se ha dividido en dos espacios de trabajo.
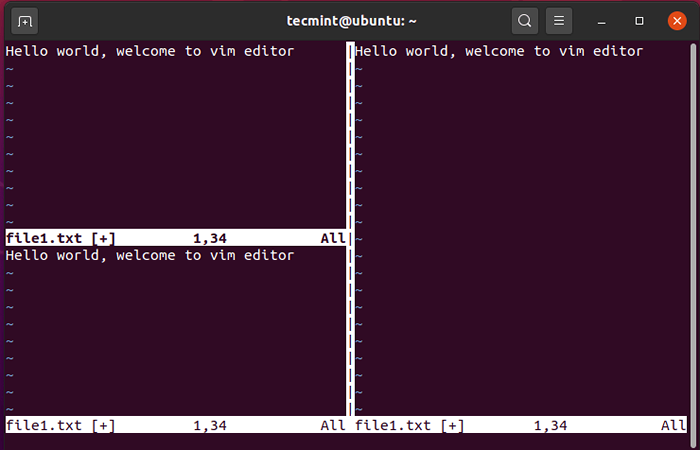 División de pantalla VIM horizontalmente
División de pantalla VIM horizontalmente Para navegar al golpe de la sección inferior Ctrl + W, seguido de la carta 'J'.
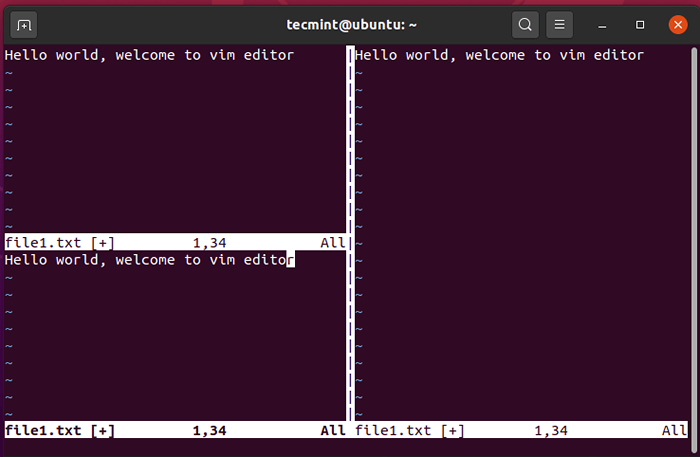 Navegue a la pantalla Vim inferior
Navegue a la pantalla Vim inferior Para regresar a la sección superior, presione Ctrl + W, seguido de la carta 'K'.
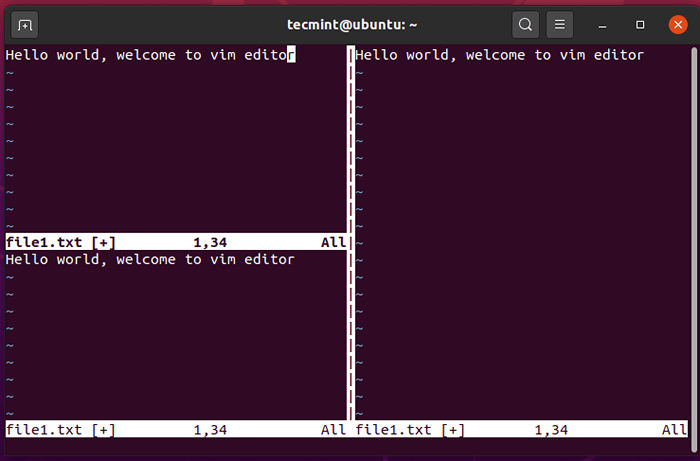 Navegue a la pantalla Vim superior
Navegue a la pantalla Vim superior Aumento del ancho del espacio de trabajo actual VIM
Para aumentar el ancho de su selección actual en el editor VIM, presione Ctrl + W, y poco seguido por el Shift + '>' combinación.
En el siguiente ejemplo, he aumentado el ancho del panel izquierdo.
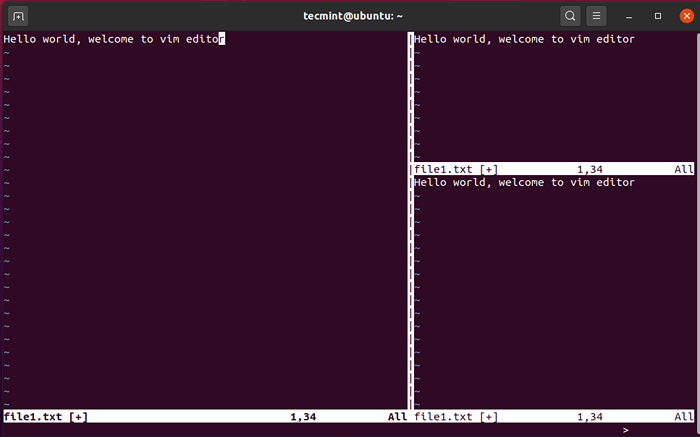 Aumentar el ancho del espacio de trabajo VIM
Aumentar el ancho del espacio de trabajo VIM Para reducir el ancho de su selección VIM actual, presione Ctrl + W, y luego Cambio + '<' combinación.
En la captura de pantalla a continuación, puede ver claramente que la sección izquierda se ha reducido en ancho.
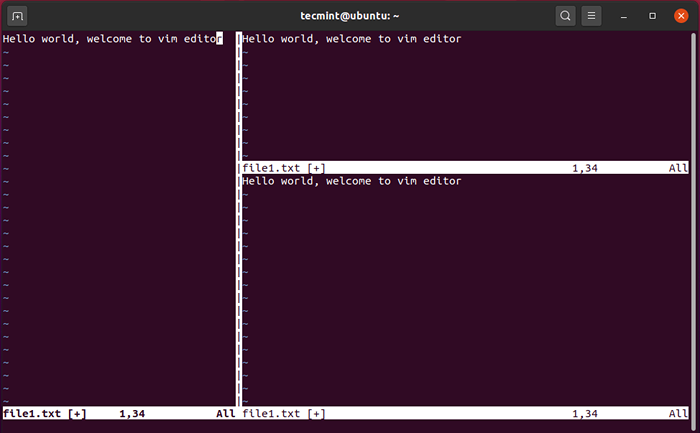 Reducir el ancho del espacio de trabajo VIM
Reducir el ancho del espacio de trabajo VIM Aumento de la altura del espacio de trabajo actual VIM
Para aumentar la altura de su espacio de trabajo actual, use la prensa de combinación Ctrl + W, seguido por Cambio + ' +' combinación. La siguiente ilustración muestra
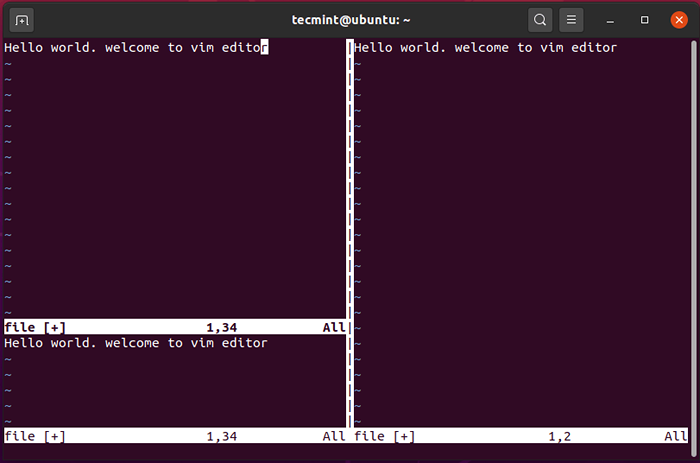 Aumentar la altura del espacio de trabajo VIM
Aumentar la altura del espacio de trabajo VIM Para disminuir la altura del espacio de trabajo, presione Ctrl + W, Seguido por el - (signo menos.
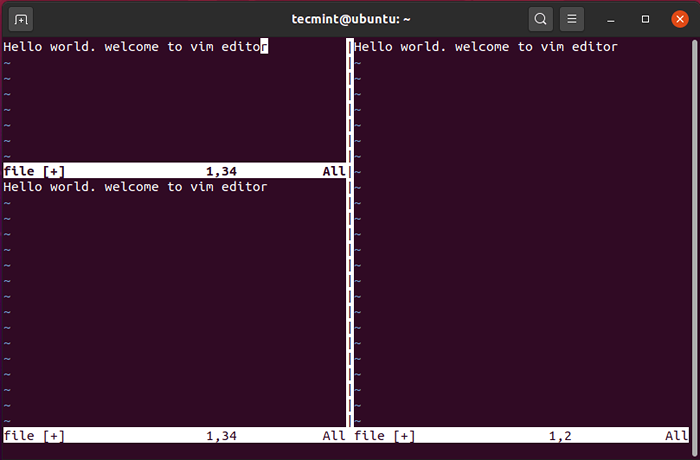 Disminuir la altura del espacio de trabajo VIM
Disminuir la altura del espacio de trabajo VIM Para garantizar que la altura de los espacios de trabajo superiores e inferiores sea igual Ctrl + W, Seguido por el = (signo de igual.
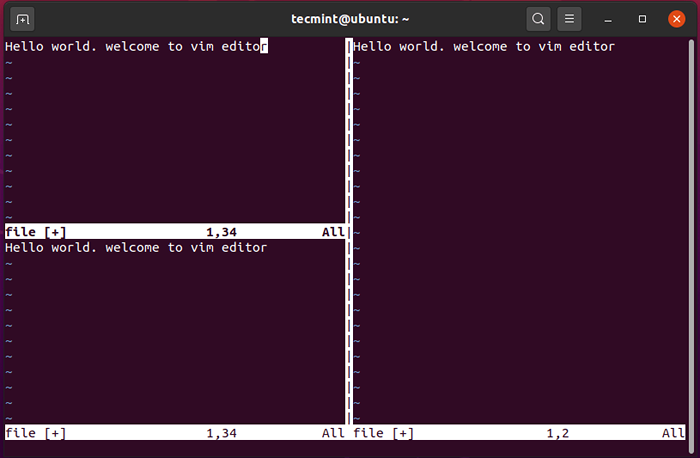 Establezca tamaños iguales del espacio de trabajo VIM
Establezca tamaños iguales del espacio de trabajo VIM Y así es como puedes dividir la pantalla VIM en varios espacios.
- « Aprenda la diferencia entre abastecimiento y bifurcación en Bash
- Las mejores prácticas para implementar el servidor Hadoop en CentOS/RHEL 7 - Parte 1 »

