Cómo iniciar Windows 11 en modo seguro

- 3228
- 786
- Berta Solano
El arranque en modo seguro puede ayudarlo a identificar la fuente de un problema en su computadora de Windows. Si un componente problemático de la PC funciona sin problemas en modo seguro, eso implica que los controladores de dispositivos malos, las aplicaciones de terceros con errores, las configuraciones del sistema incorrectas, el malware o los problemas relacionados con la red son la causa raíz del problema.
Windows tiene tres opciones diferentes de modo seguro. Este tutorial le mostrará cómo iniciar su PC Windows 11 en modo seguro y cómo difieren sus opciones.
Tabla de contenido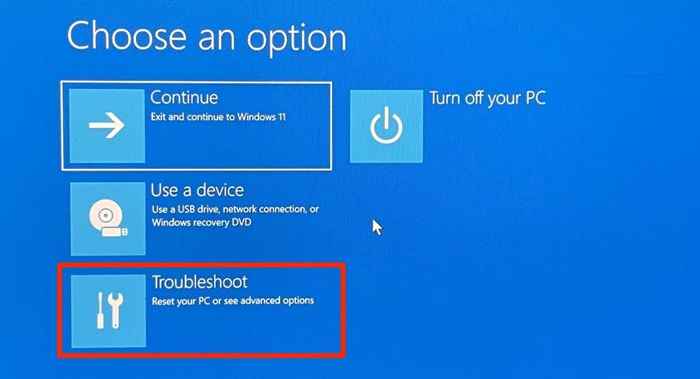
- Seleccionar Opciones avanzadas.
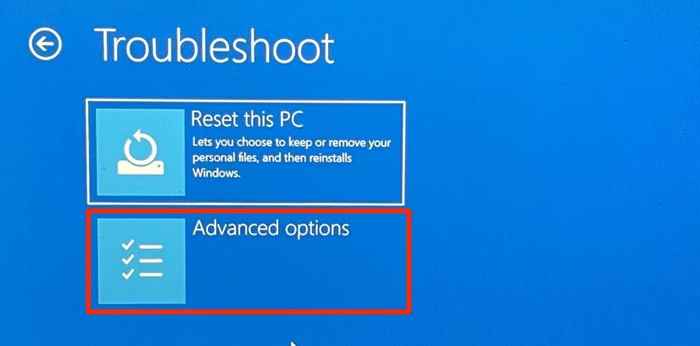
- Seleccionar Configuración de inicio.
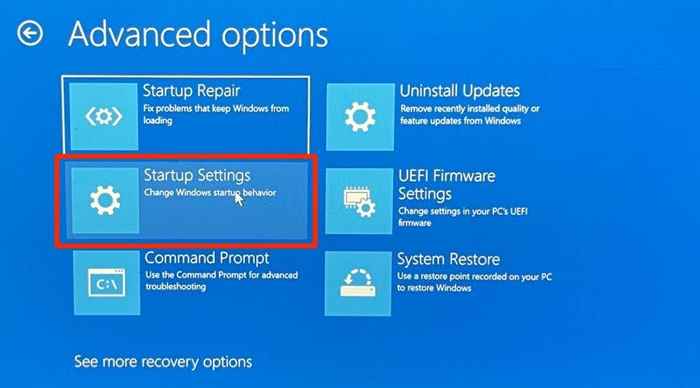
- Seleccionar Reanudar Para cargar las opciones de configuración de inicio.
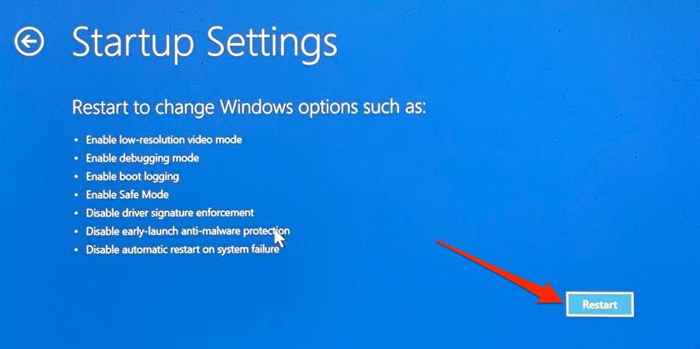
- Presione el número correspondiente junto a la opción de modo seguro que desea arrancar.
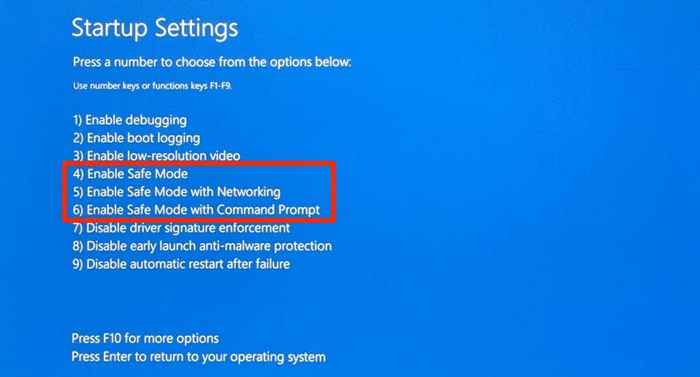
- Prensa 4 o F4 en su teclado para arrancar en modo seguro regular. Esta opción de modo seguro desembolsa todas las aplicaciones y programas de terceros. Aparecerá una inscripción de "modo seguro" en las cuatro esquinas de la pantalla de su PC. Windows solo cargará controladores básicos y pocas opciones en el menú Configuración. En consecuencia, no podrá usar Internet ni hacer ciertos cambios en la configuración de su PC.
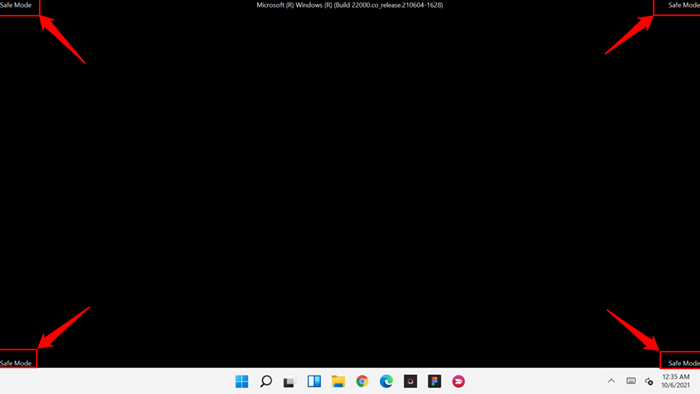
- Prensa 5 o F5 para "habilitar el modo seguro con redes."Esta opción cargará los controladores de red de su PC, lo que le brinda acceso a Internet mientras está en modo seguro. Solo debe seleccionar esta opción si el problema está solucionando los problemas está relacionado con la red o requiere acceso a Internet.
- Prensa 6 o F6 Para habilitar el "modo seguro con el símbolo del sistema."A diferencia de las otras dos opciones, esta opción carga un terminal de símbolo del sistema en la pantalla. Use esta opción para la solución de problemas avanzadas donde es posible que necesite ejecutar comandos CMD.

Si no puede ingresar al entorno de recuperación de Windows y su computadora continúa iniciando en una pantalla en blanco, considere iniciar Windows 11 desde una unidad USB inicial. Puede crear una unidad USB de arranque en otra PC con Windows 11 utilizando la herramienta de creación de medios de Microsoft o descargando Windows 11 Disk Image (ISO). Lea nuestro tutorial sobre la creación de una unidad de recuperación USB de inicio de Windows para obtener más información.
2. Ingrese el modo seguro desde la configuración de Windows
Al igual que las versiones más antiguas de Windows, también puede ingresar el modo seguro en Windows 11 desde la aplicación Configuración.
- Abra la aplicación Configuración (presione Clave de Windows + I), seleccionar Sistema en la barra lateral y seleccione Recuperación.
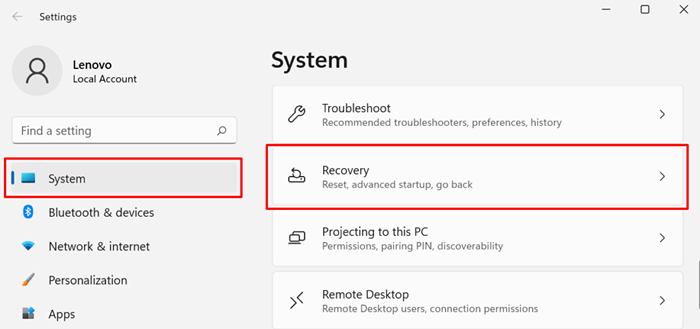
- Desplácese a la sección "Opciones de recuperación" y seleccione Reiniciar ahora junto a "Startup avanzada."
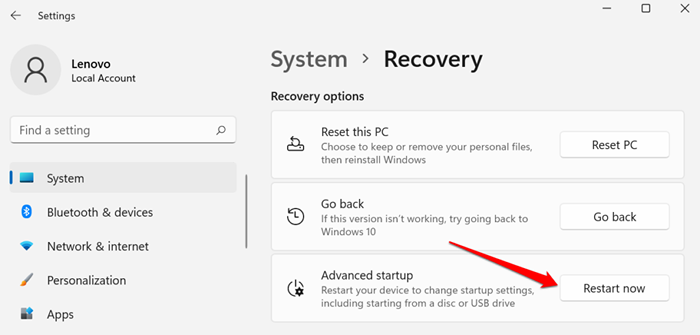
- Seleccionar Reiniciar ahora en la solicitud de confirmación para continuar.
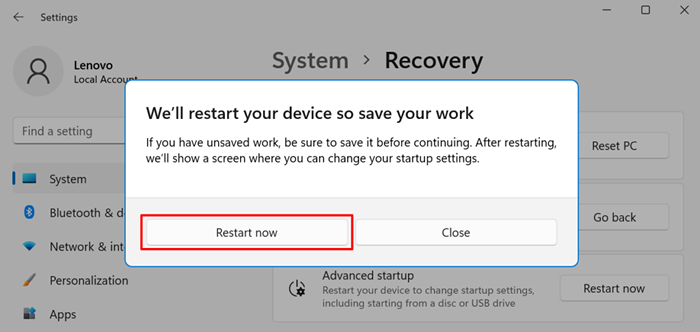
Que arrancará su PC en el entorno de recuperación. Ir a Resolución de problemas > Opciones avanzadas > Configuración de inicio > Reanudar y presione tampoco 4, 5, o 6 en su teclado para habilitar su opción de modo seguro preferido.
3. Inicie Windows 11 en modo seguro desde el menú Inicio
Usar el menú Inicio es probablemente la forma más fácil de iniciar Windows 11 en modo seguro. Al mantener la tecla de cambio al reiniciar su PC, Windows iniciará en el menú de inicio avanzado, donde puede ingresar al modo seguro.
- presione el Clave de Windows y seleccione el icono de poder.
- Mantenga presionada el Tecla Shift en su teclado y seleccione Reanudar.
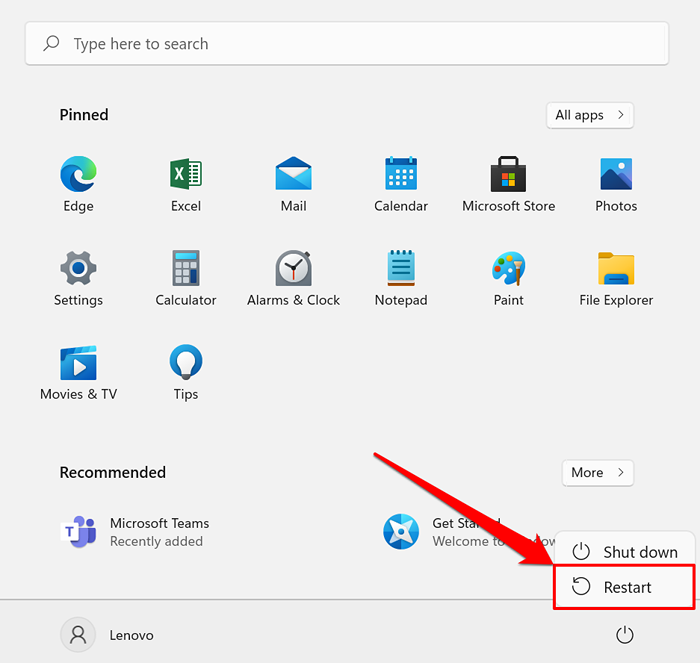
Eso cargará la página de inicio avanzada. Luego, como se describe en el método anterior, vaya a Resolución de problemas > Opciones avanzadas > Configuración de inicio > Reanudar y seleccione su tipo de modo seguro preferido.
4. Inicie Windows 11 en modo seguro con MSCONFIG
MSCONFIG significa Configuración del sistema de Microsoft. Es una herramienta de Windows incorporada que le permite acceder a la configuración del sistema que es posible que no encuentre en la aplicación de configuración o el panel de control.
- presione el Clave de Windows en el teclado o seleccione el Icono de búsqueda en la barra de tareas.
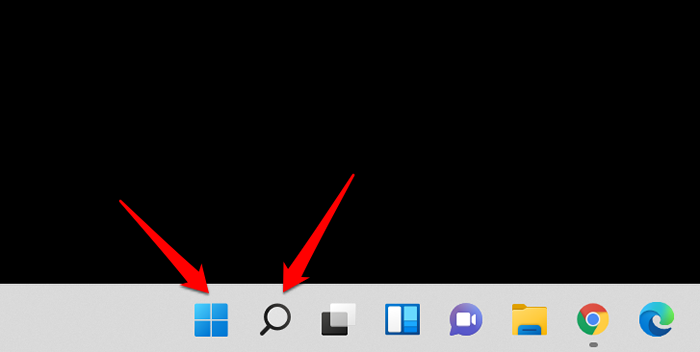
- Tipo msconfig (AKA Configuración del sistema) en el cuadro de búsqueda y seleccione Ejecutar como administrador En el panel de resultados.
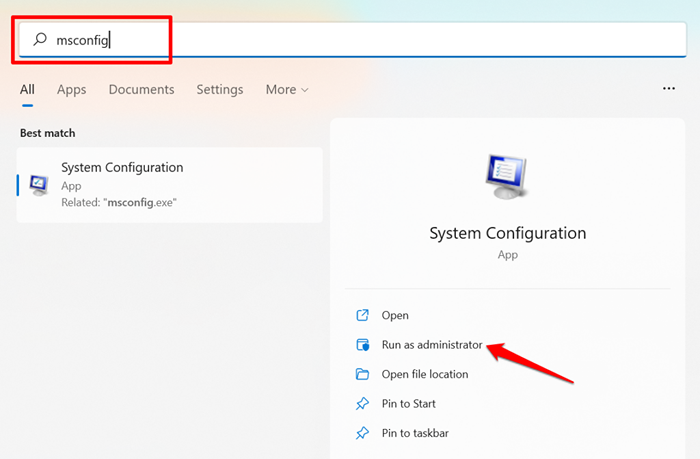
- Dirígete al Bota pestaña y verificación Arranque seguro En la sección "Opciones de arranque".
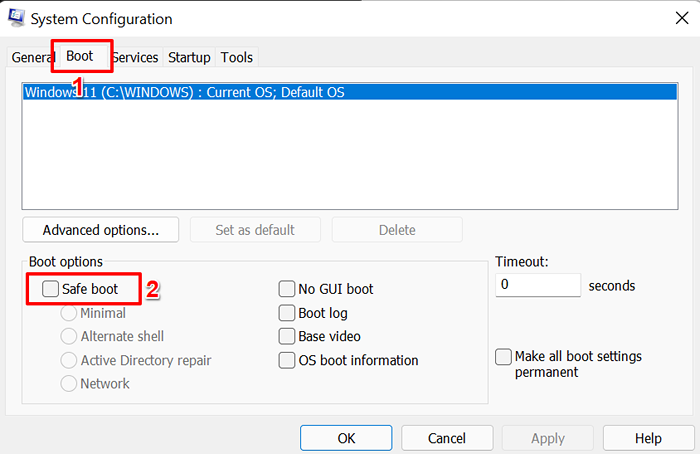
- Seleccione su opción de modo seguro preferido: Mínimo, Caparazón alternativo, Reparación de Active Directory, o Red.
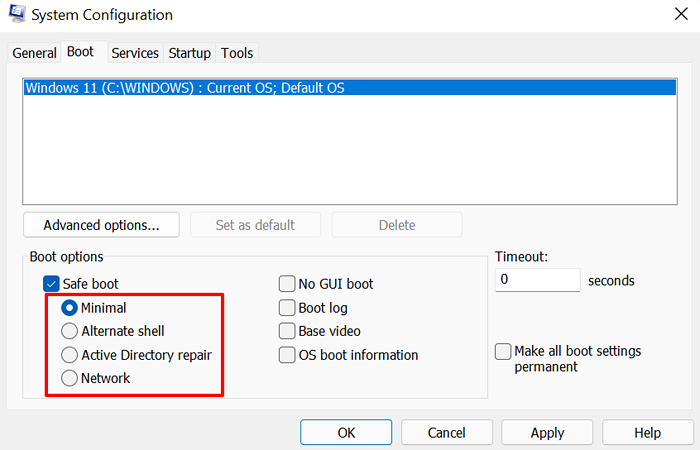
- La opción "mínima" cargará controladores y configuraciones básicas en modo seguro. Sin embargo, no podrá acceder a Internet, usar aplicaciones de terceros y modificar ciertas configuraciones del sistema.
- "SHELL ALTERNATE" solo iniciará el terminal del símbolo del sistema en modo seguro.
- La "reparación de activo directorio" es comúnmente utilizado por administradores de redes en entornos corporativos para reparar o restaurar una base de datos de Active Directory.
- La opción "Red" cargará los controladores de red en modo seguro.
- Seleccionar Aplicar y luego seleccione DE ACUERDO para proceder.
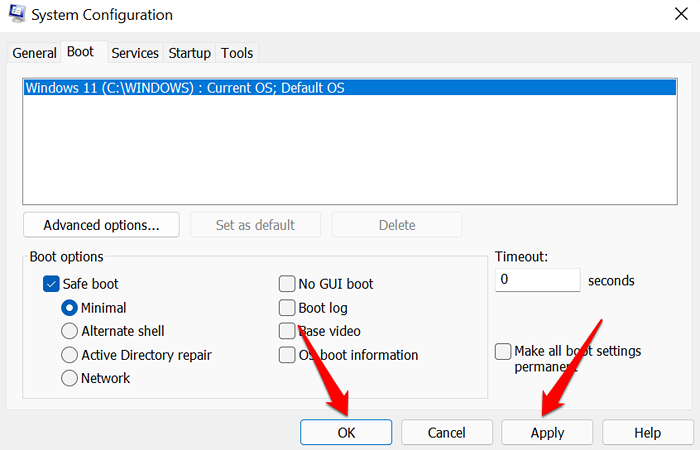
- Seleccionar Reanudar en la solicitud de arrancar en modo seguro. De lo contrario, seleccione Salir sin reiniciar Para reiniciar su PC más tarde, especialmente si tiene documentos no salvados en otras aplicaciones.
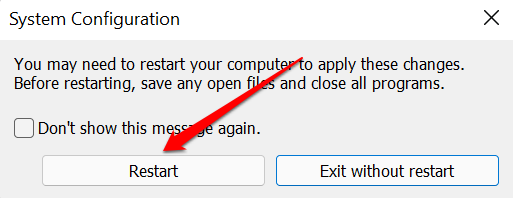
Nota: Su PC siempre arrancará en modo seguro cada vez que reinicie su PC.
Los siguientes pasos deshabilitarán el modo seguro y iniciarán su PC normalmente:
Volver a la ventana "Configuración del sistema" (haga clic en Comenzar, tipo msconfig), desmarque Arranque seguro, seleccionar DE ACUERDO, y reinicie su PC para deshabilitar.
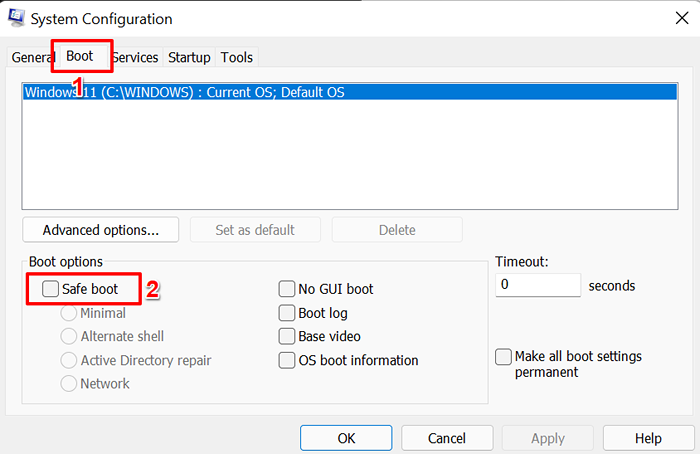
5. Habilitar el modo seguro del símbolo del sistema
Otra forma de iniciar Windows 11 en modo seguro es a través del símbolo del sistema.
- presione el Clave de Windows, tipo solicitante del sistema en la barra de búsqueda y seleccione Ejecutar como administrador.
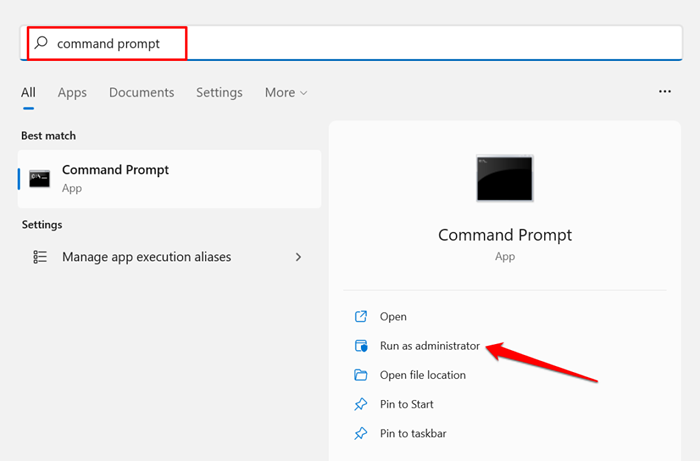
- Escriba o pasta cerrar.exe /r /o En la terminal del símbolo del sistema de consola y presione Ingresar.
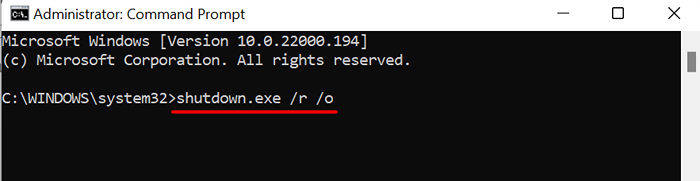
- Recibirá una notificación de que Windows se apagará en menos de un minuto. Seleccionar Cerca Y espere a que su PC inicie en la página de recuperación de Windows.
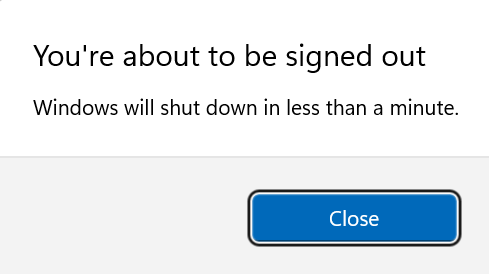
- En la página de inicio, dirígete a Resolución de problemas > Opciones avanzadas > Configuración de inicio > Reanudar y presione la tecla correspondiente junto a su opción de modo seguro preferido.
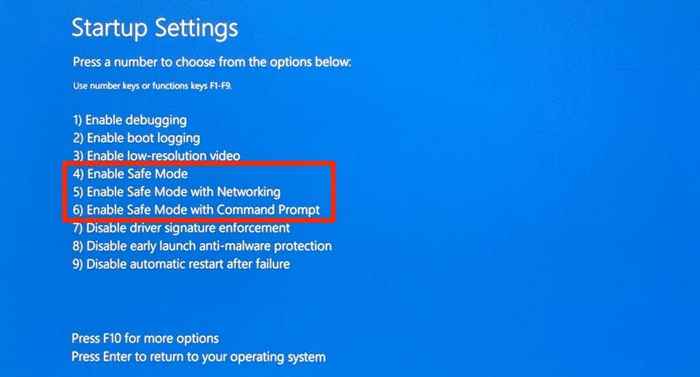
6. Ingrese el modo seguro desde la pantalla de inicio de sesión
También es posible ingresar al modo seguro sin tener que iniciar sesión en Windows. Selecciona el icono de poder En la esquina inferior izquierda de la pantalla de inicio de sesión, presione y mantenga presionado el Cambio clave y seleccionar Reanudar.
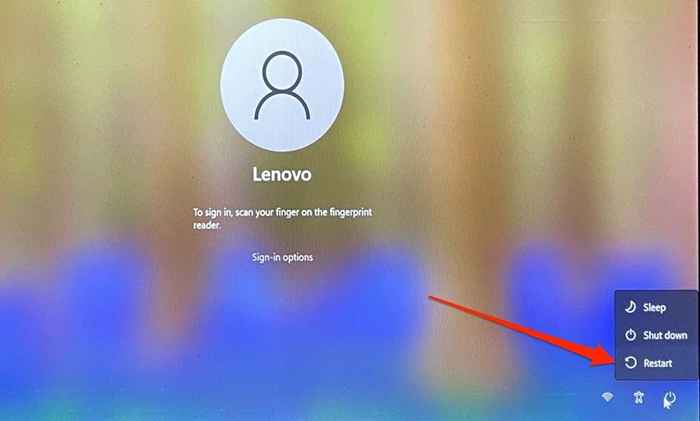
Su PC cargará el entorno de recuperación de Windows. Como se menciona en las secciones anteriores, vaya a Resolución de problemas > Opciones avanzadas > Configuración de inicio > Reanudar y seleccione la opción de modo seguro.
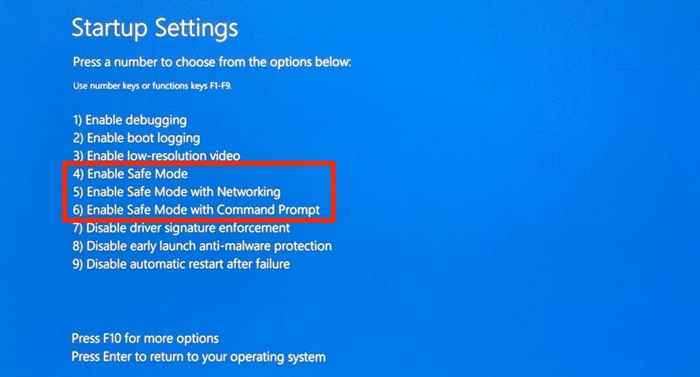
Hay más en modo seguro
Además de diagnosticar el rendimiento y los problemas relacionados con el bota, ingresar el modo seguro puede ayudar a diagnosticar infecciones de malware y otros errores del sistema.
- « Cómo solucionar el error de la clase Explorer no registrado en Windows 10
- Cómo averiguar qué versión de DirectX ha instalado »

