Cómo evitar que los equipos de Microsoft se abran automáticamente
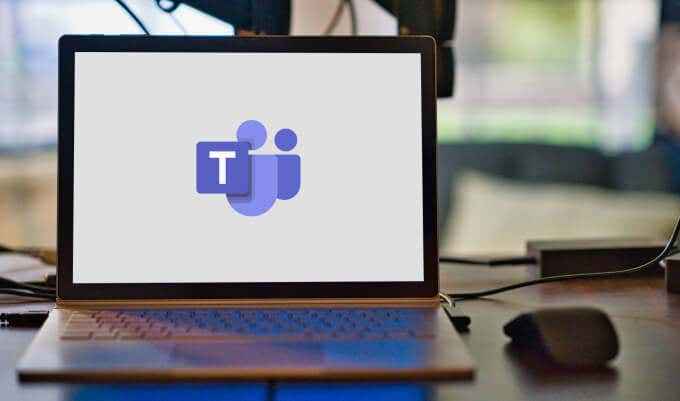
- 697
- 34
- Sra. María Teresa Rentería
Microsoft Teams se encuentra en las grandes ligas del software de colaboración y comunicación, particularmente para equipos remotos. La herramienta tiene un montón de características y funcionalidades increíbles utilizadas por más de 100 millones de personas diariamente. Por el contrario, hay un aspecto molesto de la aplicación que es igualmente temido por millones de usuarios: los equipos de Microsoft se lanza automáticamente cada vez que inicia su computadora.
La función de inicio automático tiene casos y beneficios de uso válidos, especialmente para las personas que usan la aplicación en una computadora de trabajo dedicada. Si prefiere no que los equipos de Microsoft aparezcan en su computadora personal (Windows o Mac), le mostraremos cómo evitar que los equipos de Microsoft se abran a continuación.
Tabla de contenido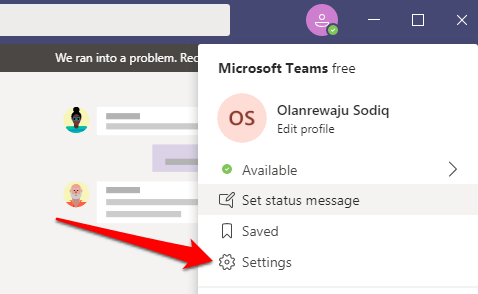
En el General sección, desmarque el Aplicación de inicio automático opción.
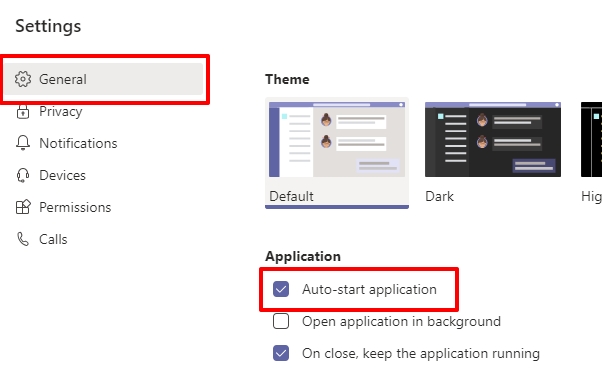
Consejo adicional: También recomendamos desmarcar la opción que lee En cierre, mantenga la aplicación en funcionamiento. Que evitará que los equipos de Microsoft consuman la potencia y la memoria de la CPU cuando no use la aplicación. También ahorrará la duración de la batería de su PC.
2. Desde la configuración de inicio de la aplicación de Windows
Windows tiene una sección en el menú Configuración dedicado a la administración de aplicaciones de inicio. Abra la configuración de Windows y navegue a Aplicaciones > Puesta en marcha. Desplácese a través de las aplicaciones en la sección Aplicaciones de inicio y alterne Equipos de Microsoft.
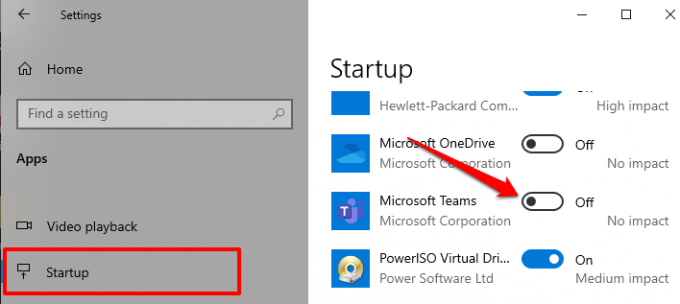
3. Del Administrador de tareas
Además de proporcionar información de rendimiento (de programas, procesos y servicios), el Administrador de tareas de Windows también tiene una sección de inicio en la que puede administrar aplicaciones que se ejecutan en el inicio. Inicie el administrador de tareas (Control + Shift + ESC) y ve al Puesta en marcha pestaña. Seleccionar Equipos de Microsoft de la lista y haga clic Desactivar en la esquina inferior derecha de la ventana del administrador de tareas.
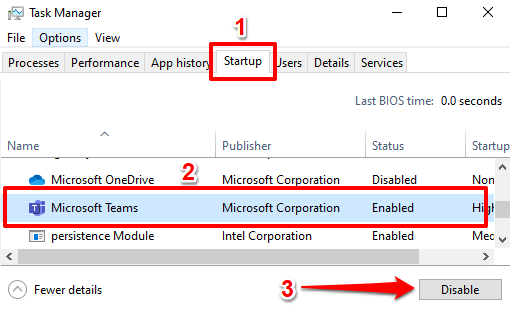
4. De la barra de tareas
Los métodos anteriores definitivamente evitarán que los equipos de Microsoft se abran automáticamente, pero este es otro método genial que vale la pena saber. Force-Close Microsoft Equips y reabra la aplicación. Cuando la aplicación se prepare para comenzar, haga clic con el botón derecho en el Logotipo de los equipos en la bandeja del sistema.
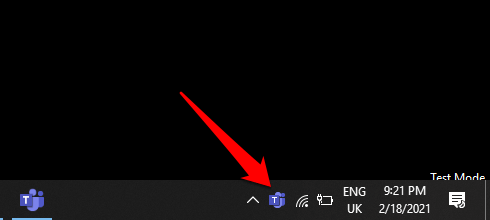
Casta tu cursor en Ajustes y elige No sean equipos de inicio automático.
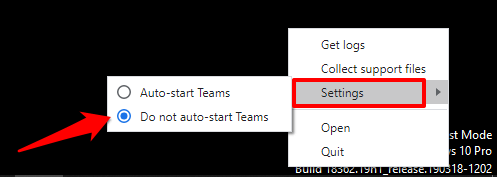
Nota: Si no encuentra el ícono del equipo en la bandeja del sistema, verifique el área de desbordamiento Haga clic en el icono de flecha para revelar íconos ocultos. Haga clic con el botón derecho en el icono del equipo y siga los pasos anteriores para deshabilitar la funcionalidad de inicio automático de la aplicación.
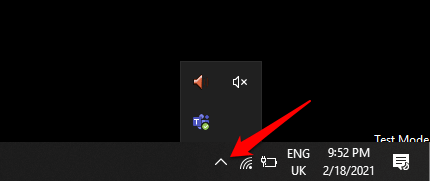
5. Del editor de registro
Windows crea un archivo de registro para los programas de inicio en su computadora. Puede evitar que una aplicación se abra automáticamente eliminando su archivo de inicio en el registro de Windows. Siga los pasos a continuación para eliminar el archivo de inicio de los equipos de Microsoft.
Nota: Antes de continuar, le recomendamos que haga una copia de seguridad del registro de Windows. Si elimina un archivo por accidente, puede recuperarlo fácilmente restaurando el registro desde la copia de seguridad que hizo.
1. Inicie el cuadro de ejecución de Windows (tecla Windows + R), escriba regedit En el cuadro de diálogo y haga clic DE ACUERDO.
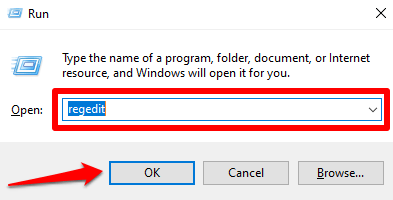
2. Escriba o pegue el directorio a continuación en la barra de direcciones del editor de registro y presione Ingresar.
HKEY_CURRENT_USER \ Software \ Microsoft \ Windows \ CurrentVersion \ Run
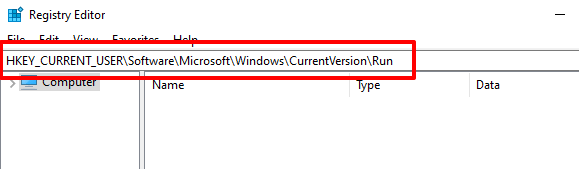
3. Haga clic derecho en el archivo de inicio de los equipos (comunicarse.ardilla.Equipos.Equipos) y haga clic Borrar.
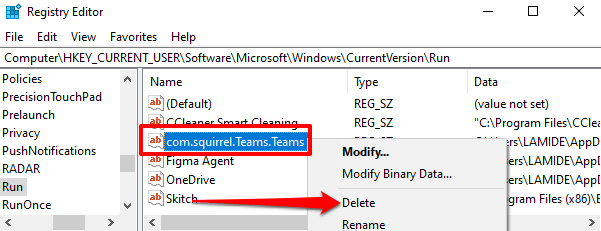
Deshabilite los equipos de Microsoft, inicie automáticamente en Mac
Al igual que Windows, también hay varias formas de evitar que los equipos de Microsoft se abran automáticamente en MacOS (MacBook o IMAC).
1. De las preferencias del sistema
Esto implica eliminar los equipos de Microsoft de la lista de aplicaciones que se abren automáticamente cuando inicia sesión. Ir a Preferencias del Sistema > Usuarios y grupos y seleccione el nombre de su cuenta en el Usuario actual sección.
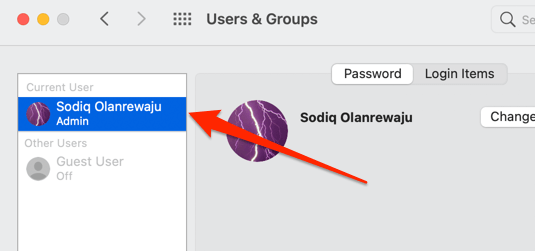
Ve a la Artículos de inicio de sesión pestaña, seleccione Equipos de Microsoft de la lista y haga clic en el MINUS (-) ícono.
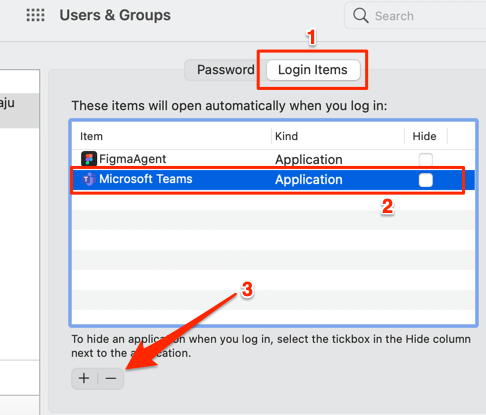
Esto eliminará a los equipos de las aplicaciones permitidas para iniciar automáticamente cuando inicie sesión en su Mac.
2. Desde la configuración en la aplicación de los equipos de Microsoft
Además de deshabilitar el inicio automático de los equipos de Microsoft en el nivel del sistema MacOS, también es importante desactivar el inicio automático dentro de la aplicación. De lo contrario, los equipos de Microsoft pueden reactivar la función de inicio automático y volver a la lista de elementos de inicio de sesión después de un tiempo.
Abra los equipos de Microsoft, haga clic en el icono de perfil en la esquina superior derecha y seleccione Ajustes.
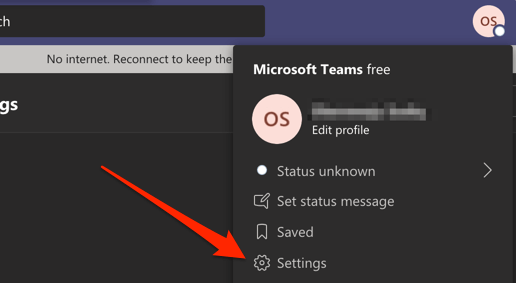
En el General sección, desmarque Aplicación de inicio automático.
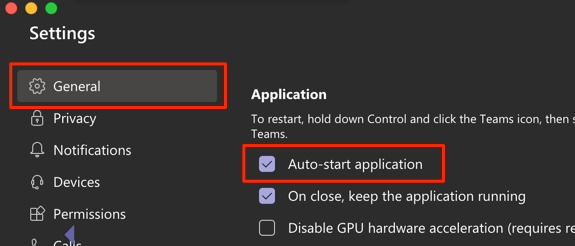
Como se mencionó anteriormente (en la sección de Windows), también debe desmarcar el En cierre, mantenga la aplicación en funcionamiento opción. Dejarlo habilitado hará que los equipos de Microsoft consuman la alimentación de la CPU, la memoria y la batería en segundo plano incluso cuando la aplicación no esté en uso.
Los equipos de Microsoft todavía se abren automáticamente? Consejos de solución de problemas para probar
Si los métodos enumerados anteriormente resultan abortivos, solucione los equipos de Microsoft y su computadora usando los consejos a continuación y vuelva a intentarlo y vuelva a intentarlo.
1. Actualizar equipos de Microsoft
Los equipos de Microsoft pueden funcionar mal si la versión instalada en su PC está desactualizada o está llena de errores de software. Actualice la aplicación e intente deshabilitar la función de inicio automático nuevamente. Iniciar equipos, haga clic en el icono de perfil, y seleccionar Verifique las actualizaciones.
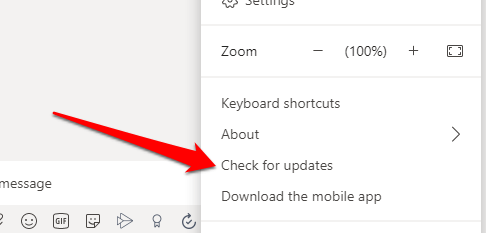
Si hay una actualización disponible, los equipos de Microsoft la descargarán en segundo plano. Se le pedirá que actualice la aplicación para instalar la actualización.
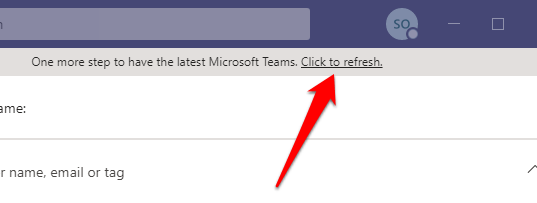
2. Reinstalar equipos
Si los equipos están actualizados, pero sigue abriéndose automáticamente a pesar de desactivar el inicio automático, desinstalar la aplicación, reiniciar su PC y descargar una copia nueva del centro de descarga oficial de Microsoft Teams.
3. Actualiza tu computadora
Los errores en el sistema operativo de su PC pueden afectar el comportamiento y el rendimiento de una aplicación. Por lo tanto, siempre asegúrese de que su computadora esté actualizada. Ir a Ajustes > Actualización y seguridad > actualizacion de Windows para actualizar un dispositivo Windows o Preferencias del Sistema > Actualización de software Para actualizar una Mac.
Poner fin a la amenaza de inicio automático de los equipos de Microsoft
Los equipos no son la única aplicación de Microsoft que se inicia automáticamente de forma predeterminada; Internet Explorer y Edge también se abren automáticamente cuando arranca su computadora. Por qué Microsoft hace esto no es importante. Lo que importa es que los usuarios tengan la libertad de deshabilitar la función. Háganos saber cuál de los métodos hizo el truco para usted.
- « Por qué la tableta Amazon Fire es ideal para niños
- Ubuntu vs Windows 10 que es mejor para usted? »

