Cómo evitar que Windows 11 reapuerve aplicaciones o carpetas en reiniciar
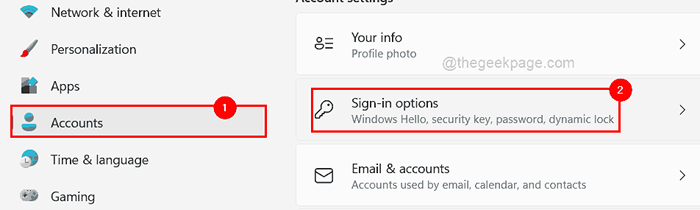
- 2975
- 603
- Jaime Delgadillo
Con el lanzamiento de Windows 11, que es una versión mejorada de Windows 10, introdujeron algunas características nuevas y una característica es tal que el sistema de Windows permitirá reabrir todas las aplicaciones o carpetas reiniciables después de que se reinicie el sistema.
Esta característica puede ser un alivio para aquellos usuarios que tienen que abrir muchas aplicaciones que se necesitan regularmente y cada vez que reinician el sistema, mientras que puede ser problemático para algunas otras.
Si espera habilitar o deshabilitar esta función en su sistema, entonces este artículo lo ayudará a hacerlo fácilmente con los pasos explicados a continuación.
Cómo evitar que Windows 11 reapuerve aplicaciones en reiniciar
Si desea apagar o encender esta característica de reabrir aplicaciones en el reinicio del sistema, siga los pasos que se dan a continuación.
Paso 1: En primer lugar, necesitas ir al Ajustes página en su sistema. Para hacerlo, presione el Windows + I teclas juntas en tu teclado.
Paso 2: en la página de configuración, debe asegurarse de seleccionar el Cuentas opción en el menú del lado izquierdo.
Paso 3: A continuación, haga clic en el Opciones de inicio de sesión En Configuración de la cuenta en la página de cuentas en el lado derecho como se muestra a continuación.
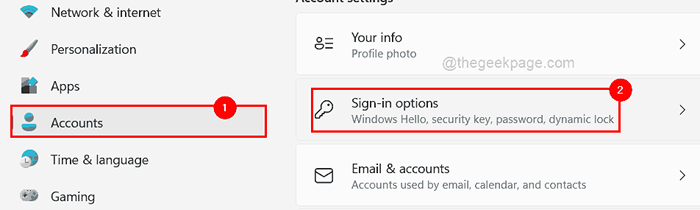
Paso 4: luego desplácese hacia abajo en la página de opciones de inicio de sesión y en la sección Configuración adicional, hay un botón de palanca que dice "Guardar automáticamente mis aplicaciones reiniciables y reiniciarlas cuando vuelva a iniciar sesión".
Paso 5: si desea habilitar esta función, haga clic en Guardar automáticamente mis aplicaciones reiniciables y reiniciarlas cuando vuelva a iniciar sesión botón de palanca para girarlo En Como se muestra abajo.
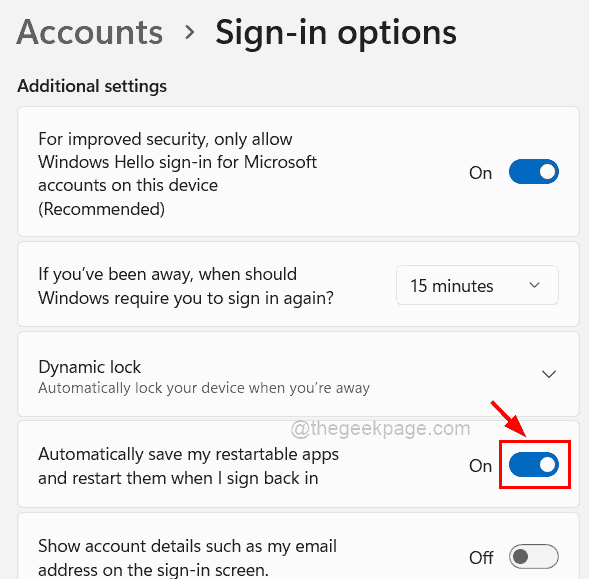
Paso 6: Pero si está deseando evitar reabrir las aplicaciones en el reinicio del sistema, asegúrese de deshabilitar el Guardar automáticamente mis aplicaciones reiniciables y reiniciarlas cuando vuelva a iniciar sesión Botón de alternación para girarlo Apagado Como se muestra en la siguiente captura de pantalla.
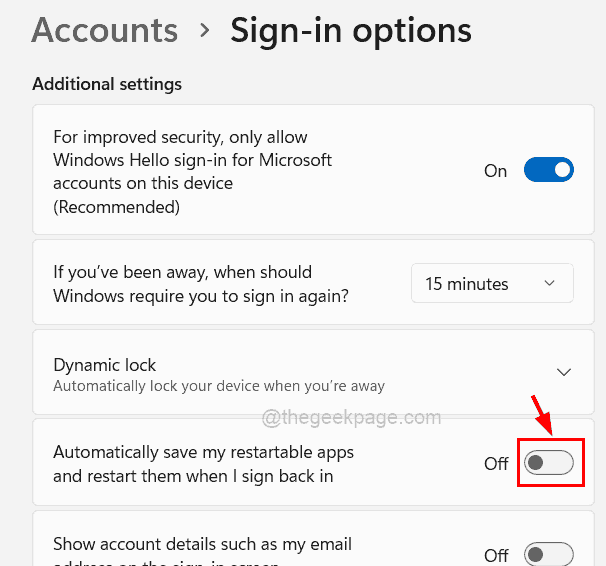
Paso 7: puede cerrar la ventana de la página de configuración una vez que haya terminado.
Cómo evitar que Windows 11 reabriera carpetas en reiniciar
Como se explicó anteriormente, suponga que desea reiniciar todas las carpetas que estaban abiertas en el momento del reinicio del sistema, entonces también hay una opción para habilitarlo o deshabilitarlo. Estos son los pasos a seguir sobre cómo puede hacerlo en su sistema de Windows.
Paso 1: Abierto el explorador de archivos Ventana en su sistema primero presionando juntos Windows y mi teclas en el teclado.
Paso 2: Después de que se abra el explorador de archivos, debe hacer clic en el Tres puntos horizontales (muestre más icono de opciones) en el extremo de la barra superior como se muestra a continuación.
Paso 3: seleccione el Opción Desde la lista desplegable haciendo clic en ellos como se muestra en la siguiente captura de pantalla.
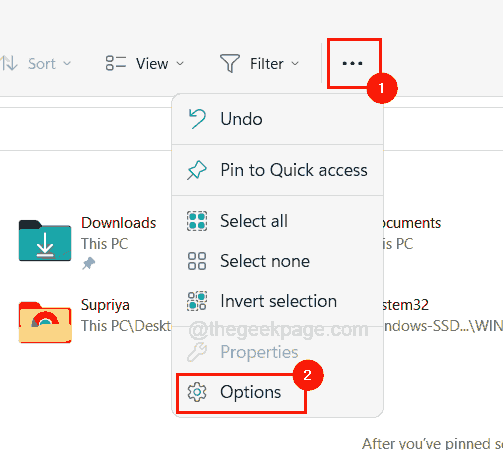
Paso 4: Ahora, después de que aparezca la ventana Opciones de carpeta, haga clic en el Vista pestaña y debajo del Ajustes adicionales Lista, consulte el Restaurar ventanas de carpeta anteriores en el inicio del inicio casilla de verificación haciendo clic en ella para que se seleccione para permitirle Como se muestra abajo.
Paso 5: luego haga clic Aplicar y DE ACUERDO Para cerrar la ventana.
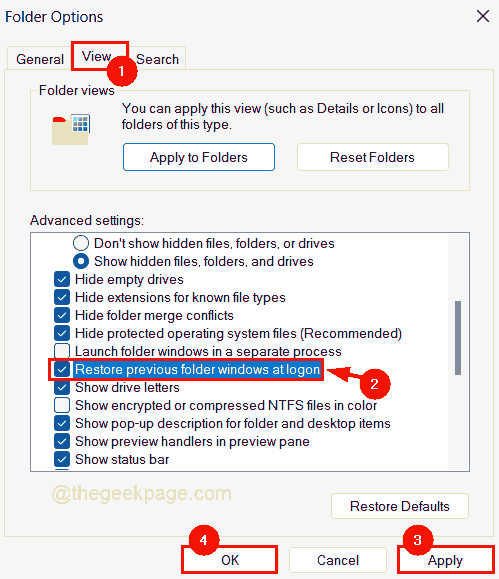
Paso 6: Si no desea reabrir todas las carpetas que estaban abiertas en el momento del reinicio del sistema, entonces debajo del Vista Tab, solo necesitas desmarcar el Restaurar ventanas de carpeta anteriores en el inicio del inicio casilla de verificación para que esté deshabilitada y toque Aplicar y DE ACUERDO Como se muestra abajo.
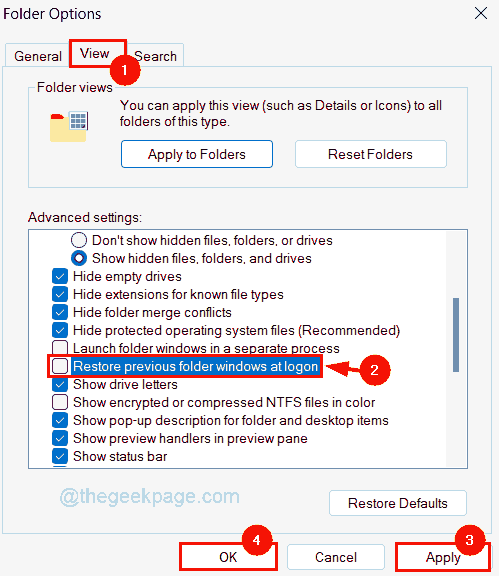
Eso es todo. Espero que esto haya sido informativo. Gracias por leer!
- « Cómo eliminar los viejos controladores de dispositivos ocultos de Windows 11
- Cómo crear macros en PowerPoint paso a paso »

