Cómo crear macros en PowerPoint paso a paso
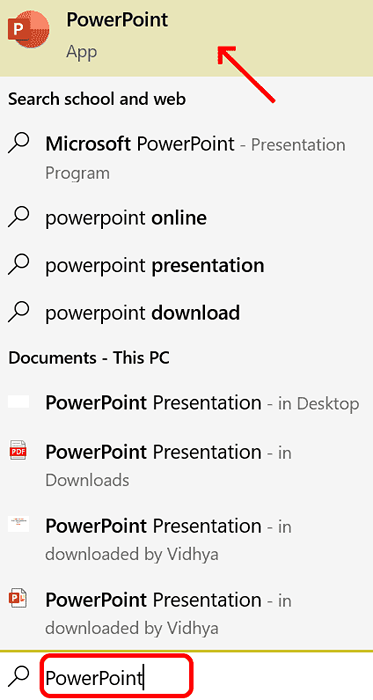
- 5144
- 133
- Mateo Pantoja
Macros es simplemente un conjunto de instrucciones escritas por el usuario y guardada bajo un nombre de macro. Cuando se llama al nombre macro en la presentación, ejecuta automáticamente el conjunto de instrucciones definido bajo el nombre de macro . Las macros están integradas a la presentación de PowerPoint siempre que sea necesario. El código macro se puede escribir en PowerPoint usando VBA. Nos ayuda a crear nuestro propio diseño y se puede reutilizar. Las macros también se pueden crear en otras aplicaciones de Microsoft Office. Veamos cómo crear una macro simple en PowerPoint
Pasos involucrados en la creación macro
Paso 1 . Abierto PowerPoint . Tipo PowerPoint en el espacio de búsqueda en la esquina izquierda . Puede abrir PowerPoint simplemente haciendo clic en.
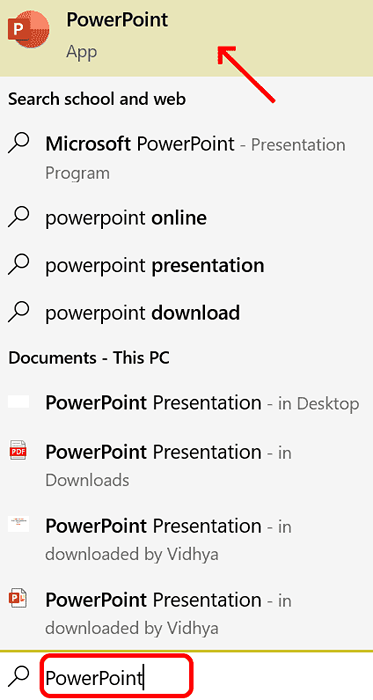
Paso 2. Haga doble clic en PowerPoint . Después de que se abre, haga clic Archivo
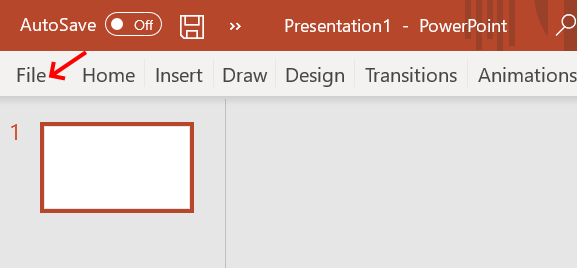
Paso 3: Buscar Opción y haz clic en él
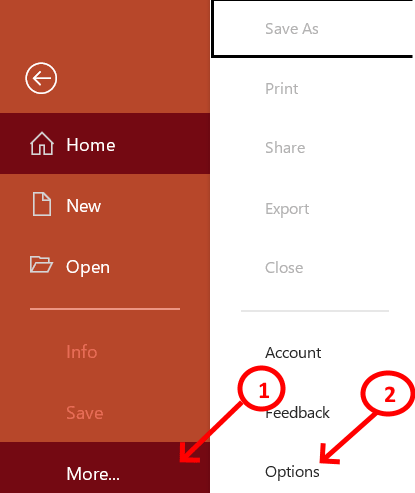
Paso 4: haga clic en el Personalizar la cinta . En el lado derecho de la ventana, personalice la barra de la cinta y arrastre hacia abajo para verificar el Desarrollador . Presione OK para completar el proceso.
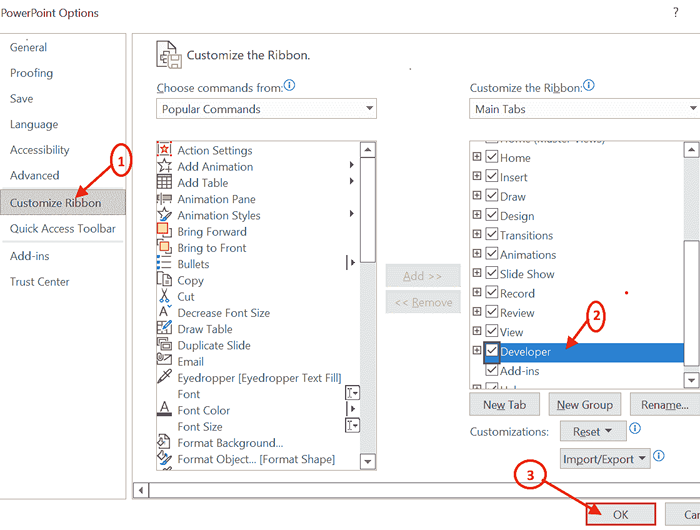
Paso 5: Ahora puedes ver el Desarrollador pestaña junto a la pestaña Ver. Haga clic en la pestaña Desarrollador y vaya a Seguridad macro

Paso 6: Después de hacer clic en la Macro Seguridad, se abrirá una pantalla central de fideicomiso. Localizar Configuración macro necesitas Habilitar todas las macros y en la configuración macro de desarrolladores Marque la casilla para el acceso de confianza al modelo de objeto de proyecto VBA.
Una vez que todo esto haya terminado . Hacer clic DE ACUERDO para proceder al siguiente proceso.
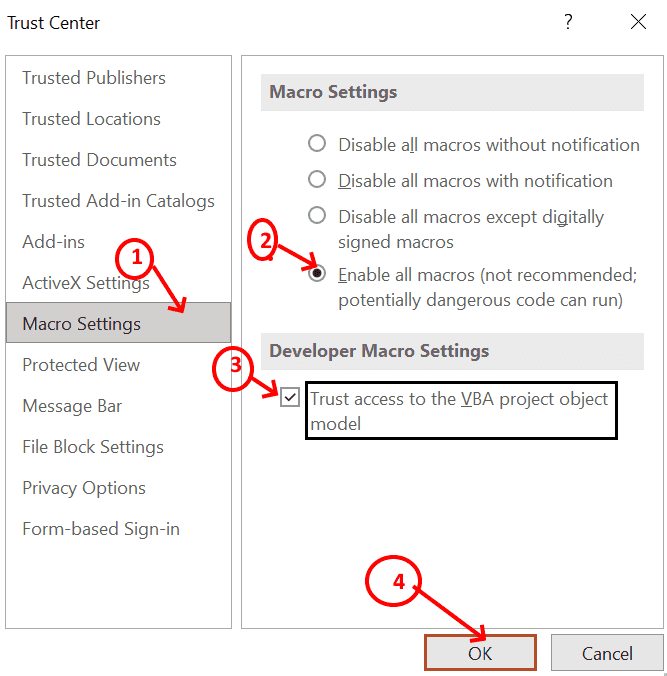
Paso 7: Después del proceso de configuración inicial, se puede crear macro en la ventana del proyecto haciendo clic en Macros.
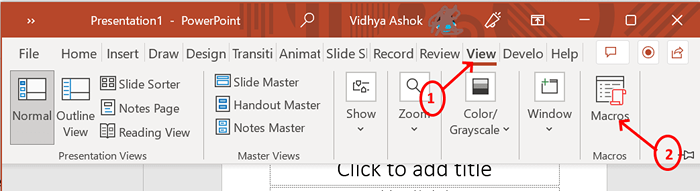
Paso 8: Aparece una pantalla emergente donde se pueden crear macros . Escribe el nombre macro Como desee y haga clic crear. Aquí el nombre macro es hola en la presentación1.
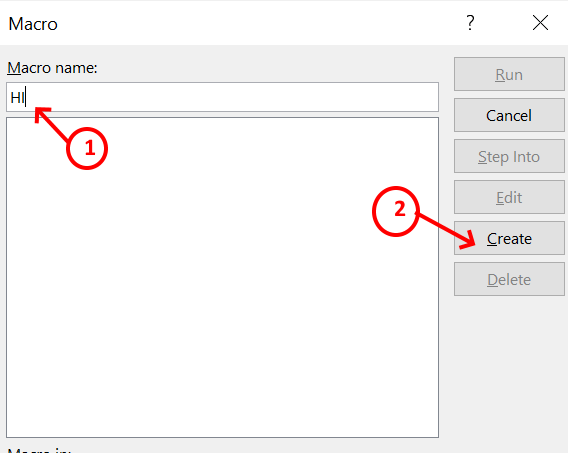
Paso 9: Se abrirá una ventana de aplicación Microsoft VB donde se supone que debe escribir el conjunto de instrucciones que se ejecutarán secuencialmente cuando se llama a una macro desde la presentación.
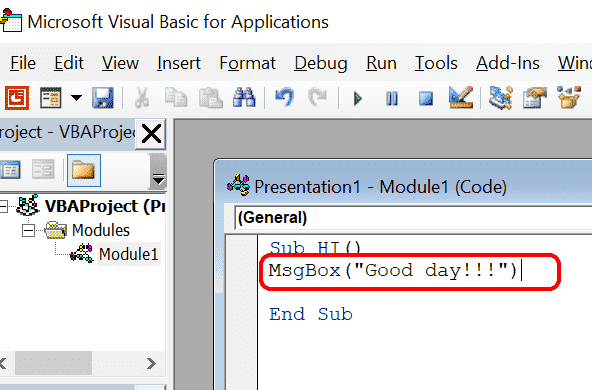
Aquí en esta pantalla del módulo1 (código), puede escribir su código para ser ejecutado . Acabo de escribir un Msgbox ("Buen día!!!") . Esto significa que Msgbox es la función predefinida que mostrará el contenido escrito dentro del paréntesis. En la línea anterior, el nombre macro es hola . así que lo que escriba dentro de esa macro hola, que se ejecutará en una secuencia cuando se llame.
Paso 10: Una vez que el código esté escrito en la macro, cerrará la ventana y volverá a la presentación1. Ir a Macros y haga clic en el Nombre de la macro (hola) y luego presiona Correr comando que ejecutará el código.
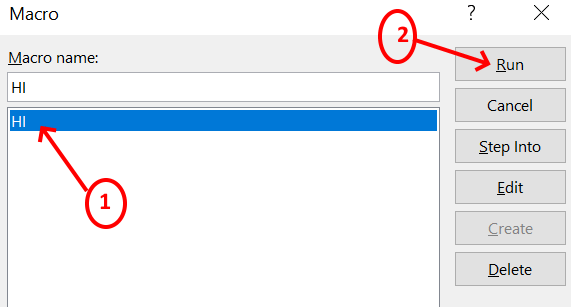
Paso 11: Cuando haga clic en Ejecutar, puede ver que el mensaje "Buen día!!!"Se muestra en el cuadro de mensaje en la presentación1.
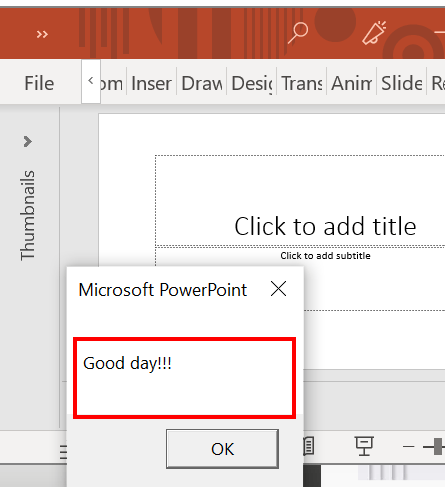
Paso 12: la macro se crea con éxito y se prueba también . Es hora de agregarse a la pantalla para que solo un clic ejecute todo el código . Para hacer eso, ir a Archivo Pestaña Haga clic en opción
Escanear Acceso rapido a la barra de herramientas . Cuando seleccione que puede ver personalizar la barra de herramientas de acceso rápido, arrastre hacia abajo y elija macros.
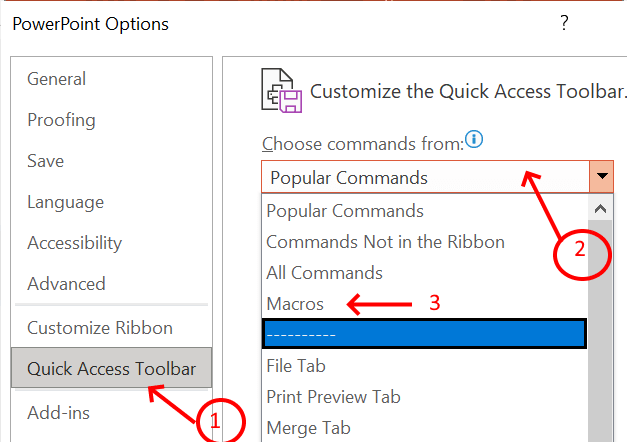
Paso 13: Todas las macros que se crean se enumerarán . Debe elegir cuál debe agregarse . Aquí Presentación1 hola se selecciona ya que es uno que hemos creado . hacer clic Agregar. Ahora el macro HI se agrega a la barra de herramientas de acceso rápido a personalización.
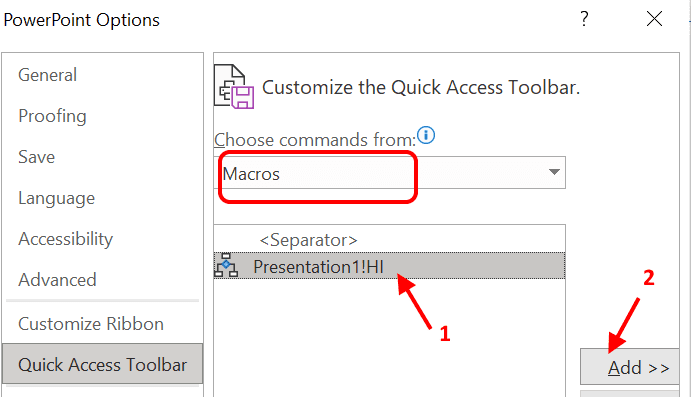
Paso 14: puede modificar la macro con el icono y el nombre como se muestra a continuación .
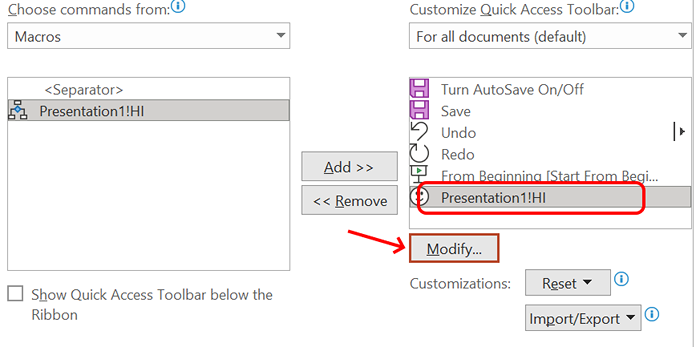
Paso 15: Después de hacer clic en el botón Modificar, puede elegir el icono del conjunto y el nombre predefinidos se pueden cambiar como se muestra a continuación.
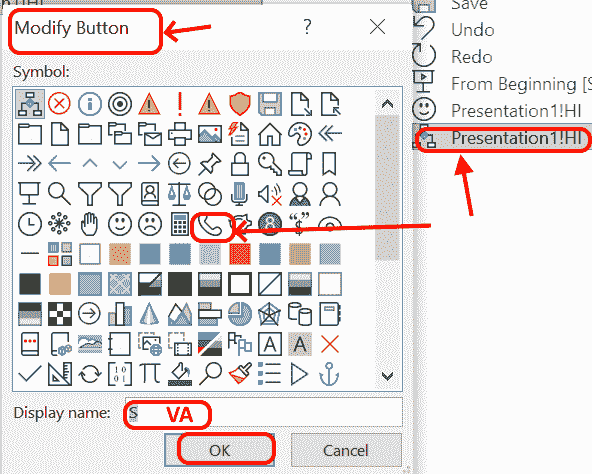
Paso 16: Después de seleccionar el icono y escribir el nombre, haga clic en DE ACUERDO . Ahora, puede ver el icono y el nombre agregados en la barra de herramientas
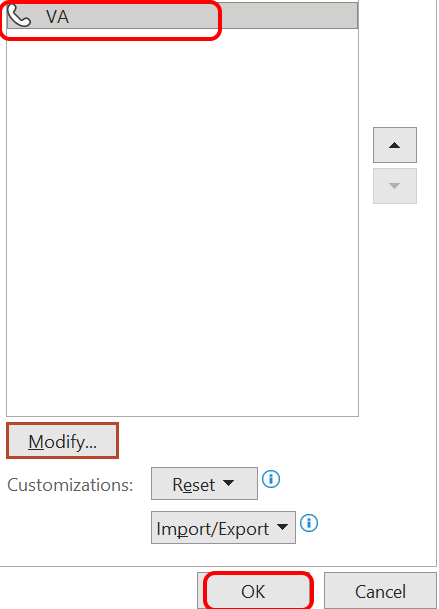
Paso 17: vaya a la página de inicio y puede ver el icono personalizado en la parte superior de la presentación. Cuando desee llamar a la macro, simplemente haga clic en el icono desde la parte superior . Macro se ejecutará automáticamente y se mostrará el resultado.
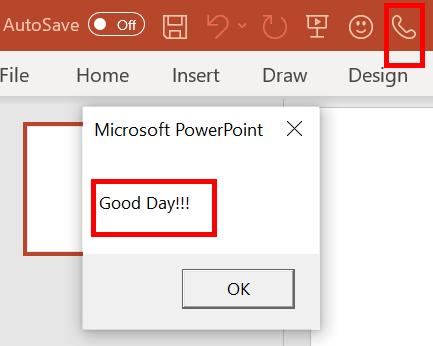
Macros se usa particularmente en un escenario en el que necesita repetir la secuencia de comandos . Podría ser su diseño personalizado o escribir un código para el cálculo como la adición, etc. de una manera anticipada usando VBA.
Así es como se crean las macros en Power Point !!!.
- « Cómo evitar que Windows 11 reapuerve aplicaciones o carpetas en reiniciar
- Discord se atascó al verificar las actualizaciones [resuelto] »

