Cómo cambiar entre GPU dedicado y gráficos integrados
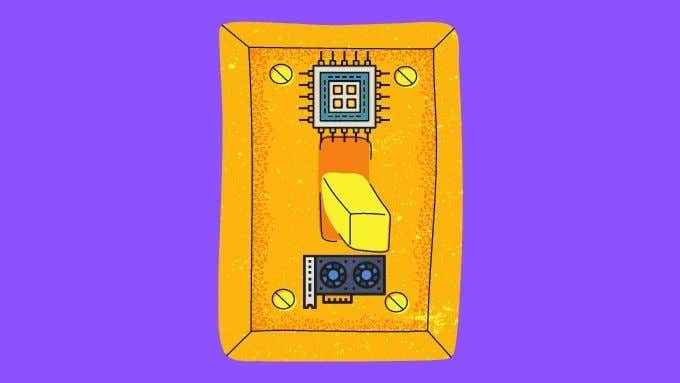
- 4923
- 605
- Alejandro Duran
Las computadoras portátiles tienen un trabajo difícil. Tienen que proporcionar a los usuarios un buen rendimiento mientras son frugales con su consumo de batería. Es por eso que las computadoras portátiles de juegos o aquellas con tarjetas gráficas dedicadas de alto rendimiento también tienen un chip gráfico integrado de baja potencia para abordar las tareas cotidianas, como ver YouTube o navegar por Facebook.
Si bien la mayoría de los programas de software no tienen problemas para elegir la GPU adecuada para el trabajo, a veces se equivocan. Es por eso que es una buena idea aprender a cambiar entre su GPU dedicada y gráficos integrados.
Tabla de contenido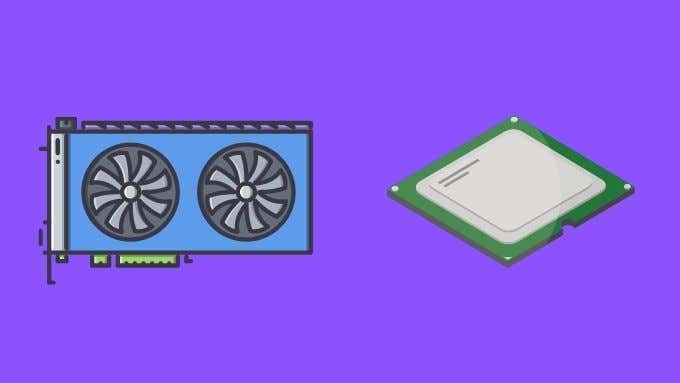
Una nota sobre salidas de gráficos
Cuando tiene dos GPU en su sistema, algunas salidas gráficas pueden estar directamente conectadas a una GPU u otra. Por ejemplo, en el sistema portátil que utilizamos para este tutorial, la salida HDMI está directamente conectada a la GPU dedicada por NVIDIA. Sin embargo, el conector Mini-DisplayPort en la computadora portátil está conectado a la GPU integrada.
Este es un problema, porque si desea ciertas características (como HDR) en un monitor externo, solo funcionará sobre el conector HDMI. Del mismo modo, dado que la tecnología de tasa de actualización de variable GSYNC de NVIDIA solo funcionará sobre Discipport, es imposible usar esta función aquí en una pantalla externa. Dado que la conexión DisplayPort de la computadora portátil en cuestión está conectada directamente al panel LCD interno de la computadora portátil.

En las computadoras de escritorio que no tienen gráficos conmutables, un error común es conectar la pantalla al puerto HDMI de la GPU integrado. Dado que la mayoría de los sistemas de escritorio no están configurados para permitir el intercambio dinámico y el cambio entre las dos GPU, esto no le permitirá usar su GPU dedicada con la pantalla conectada a la GPU integrada en absoluto.
La conclusión es asegurarse de que haya conectado su pantalla al puerto de GPU correcto!
Comprobando que ambas GPU estén funcionando
Antes de intentar cambiar entre las GPU dedicadas e integradas, vale la pena asegurarse de que ambos estén realmente instalados y funcionen.
- Abre el Menu de inicio y escribir Administrador de dispositivos.
- Seleccionar Administrador de dispositivos De los resultados.
- Bajo Adaptadores de pantalla, expandir la lista.
- Verifique que haya dos GPU en la lista.
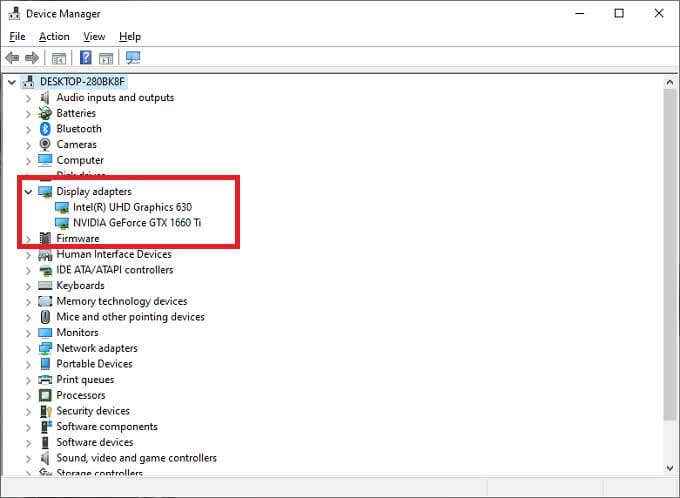
Si ves dos GPU, estás listo para ir. Suponiendo que solo tiene dos GPU en el sistema y que los dos entre los que desea cambiar son los que son enumerados.
Consejos de limpieza
El último bit de limpieza que debe hacer antes de jugar con el cambio manual de GPU es asegurarse de que todo esté actualizado:
- ¿Estás ejecutando la última versión de Windows??
- ¿Estás ejecutando los últimos controladores para ambos GPU?
- ¿Ha instalado la última versión del software Companion GPU??
El último punto puede ser especialmente importante, ya que las GPU modernas tienen dos componentes de software. El primero es el controlador de GPU, lo que hace posible que Windows realmente hable con el hardware. El segundo es el conjunto de servicios públicos con los que vienen las GPU en estos días. Esta utilidad suele ser la clave para determinar qué GPU usará una aplicación.
Cómo cambiar entre GPU dedicadas e integradas
La computadora que estamos usando en este ejemplo tiene una GPU dedicada GeForce 1660 Ti y una GPU integrada Intel UHD 630. Utiliza el sistema Nvidia Optimus para cambiar dinámicamente entre los dos en función de lo cual es más adecuado.
Cómo cambiar de GPU
Así es como puedes anular esa configuración:
- Haga clic derecho en el escritorio y seleccione Panel de control de nvidia.
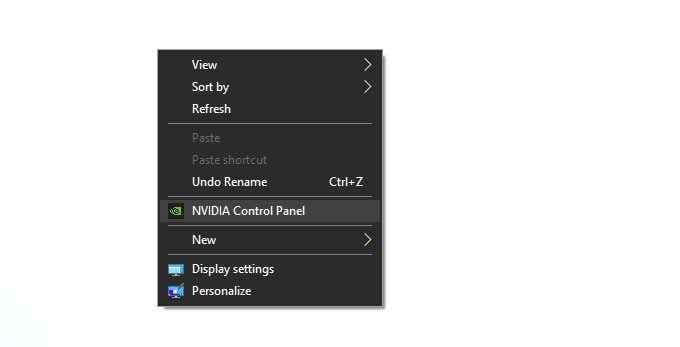
- Cambiar a Administrar la configuración 3D en el panel de la izquierda.
- Bajo el preferido procesador gráfico, Elija cuál de las tres configuraciones prefiere.
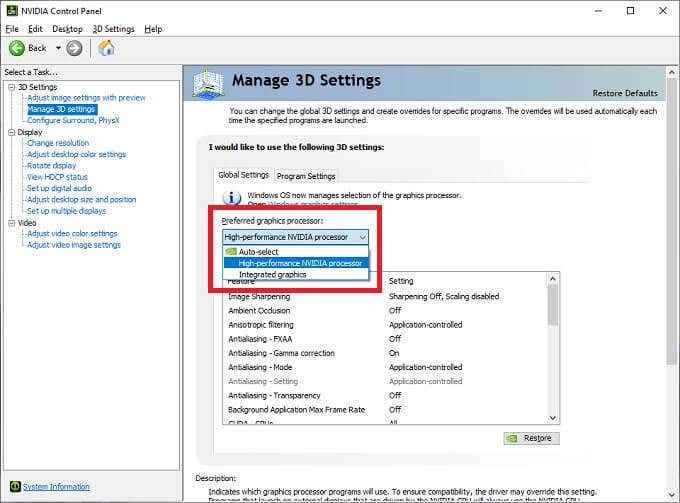
Cómo asignar una GPU específica
Para estipular una GPU específica por aplicación:
- Haga clic derecho en el escritorio y seleccione Panel de control de nvidia.
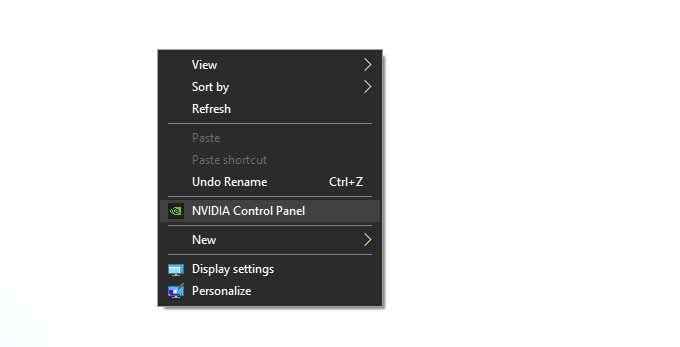
- Cambiar a Administrar la configuración 3D en el panel de la izquierda.
- Cambiar a la Configuración del programa pestaña.
- Bajo Seleccione un programa para personalizar, elegir el aplicación relevante.
- Bajo Seleccione el procesador de gráficos preferidos para este programa, elegir el GPU prefieres.
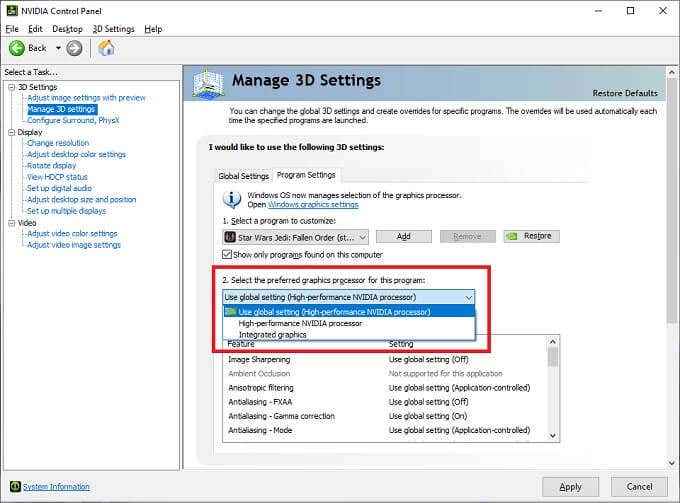
Si bien no tenemos una GPU AMD a mano, el proceso es muy similar. Simplemente abra la aplicación AMD Catalyst Control y busque una sección "gráficos conmutables" o de manera similar.
Independientemente de su marca GPU, en la última versión de Windows 10 puede establecer preferencias de GPU por aplicación en Mostrar configuración > Configuración gráfica. Puede abrir la configuración de visualización haciendo clic derecho en el escritorio.
No te olvides de la configuración en la aplicación
Muchas aplicaciones profesionales e incluso los videojuegos le permitirán especificar qué GPU usar en su propia configuración de gráficos. Esto debería anular cualquier otra configuración del sistema en la mayoría de los casos. Si parece que no puede obtener un cambio de GPU para que se quede, verifique si la aplicación en cuestión tiene su propia configuración.
Verificar qué GPU está haciendo el trabajo
Eso cubre cómo especificar qué GPU debería estar haciendo el trabajo, pero ¿cómo puede estar seguro de que su configuración realmente ha funcionado?? Si tiene la última versión de Windows 10, simplemente puede abrir el Administrador de tareas y cambiar a la pestaña Rendimiento.
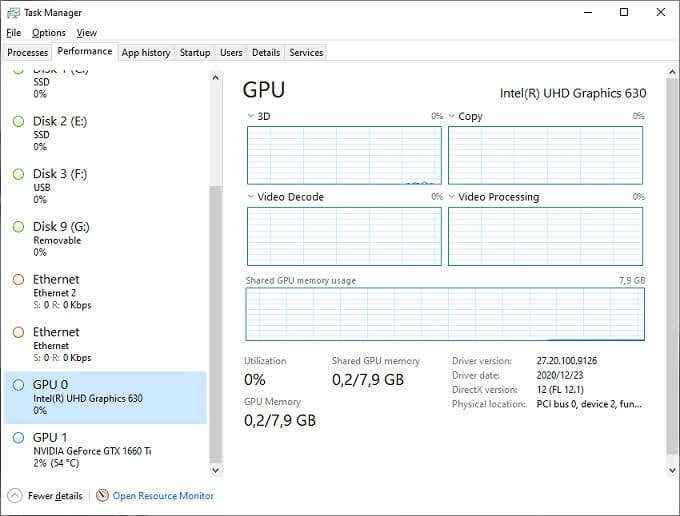
Como puede ver aquí, hay dos GPU en la lista: GPU 0 y GPU 1. En la mayoría de los casos, la GPU 0 debería ser la integrada, pero también puede ver sus nombres, solo para estar seguro. Si su GPU dedicada es la que ejecuta una aplicación, verá su porcentaje de uso que dispara. La GPU que no está haciendo mucho debería estar cerca de porcentajes inactivos.
- « Cómo corregir un error err_connection_refused en Google Chrome
- Cómo fusionar videos en Windows 10 »

