Cómo fusionar videos en Windows 10
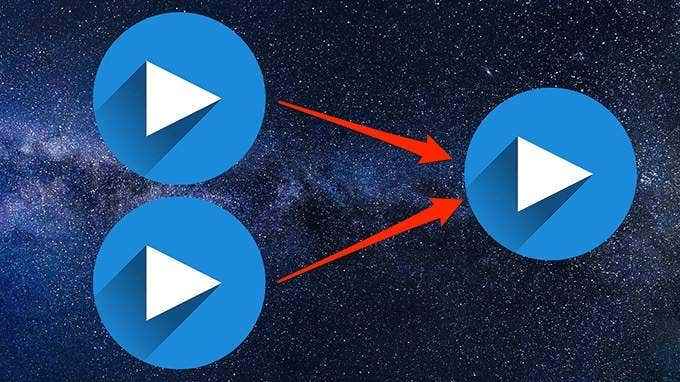
- 1741
- 513
- Adriana Tórrez
Es bastante fácil fusionar múltiples videoclips en Windows 10 y crear un solo archivo de video.
En Windows 10 puede usar una aplicación incorporada llamada Fotos o una aplicación de terceros para fusionar videos. Además de ser un gran organizador de fotos, la aplicación Fotos le permite editar videos, agregar texto a sus videos y agregar música de fondo, entre otras cosas.
Tabla de contenido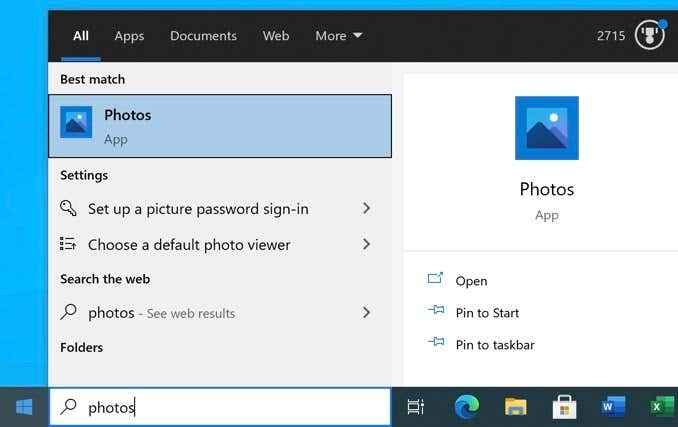
- Seleccionar Nuevo video en la parte superior y elige Nuevo proyecto de video. Este comienza un nuevo proyecto para fusionar sus videos.
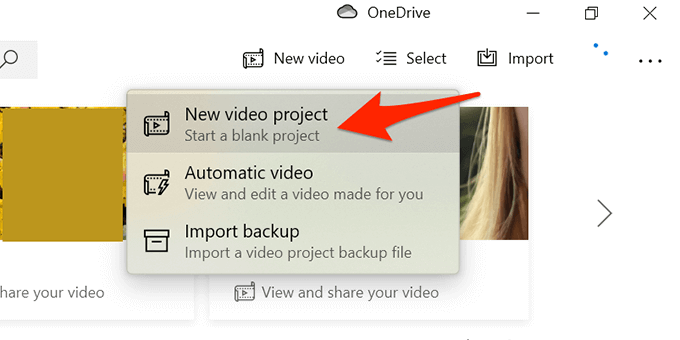
- Cuando se le solicite, ingrese un título para el proyecto o use el nombre predeterminado. Seleccionar DE ACUERDO.
- Seleccionar Agregar y elige De esta PC para subir un video desde su computadora.
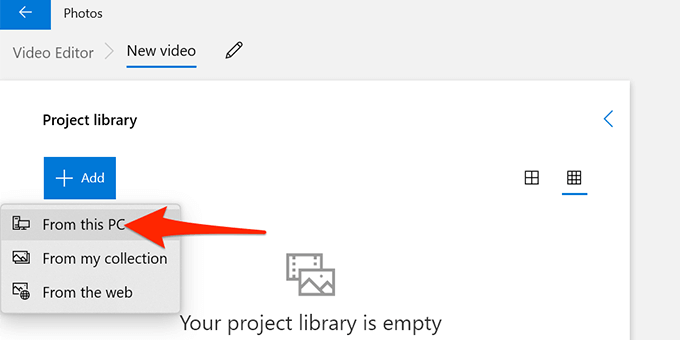
- Seleccione los videos que desea fusionar en la ventana del Explorador de archivos que se abre. Mantenga presionada Control Para seleccionar varios elementos.
- Sus videos importados ahora están disponibles en fotos. Seleccione el primer video y elija Lugar en el guión gráfico Para agregar el video a la línea de tiempo.
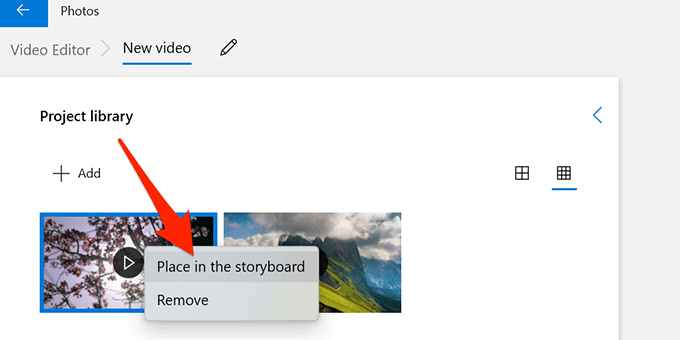
También puedes arrastrar el video desde el Biblioteca y dejarlo en el fondo Letrero sección.
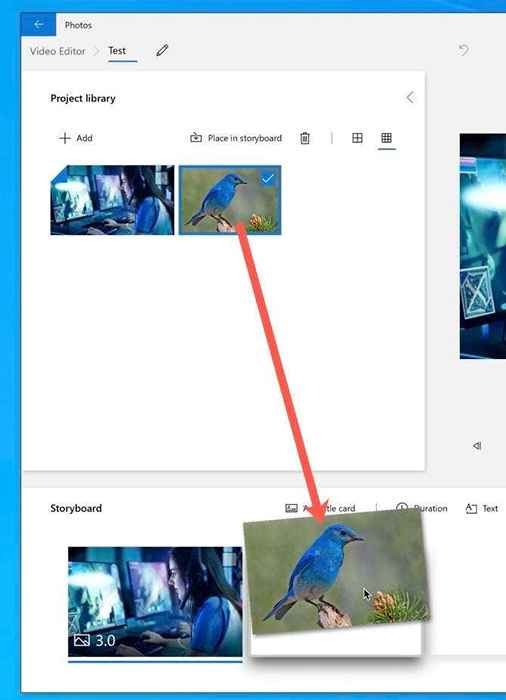
- Repita el paso 6 para todos los videos.
- Una vez que se hayan agregado todos los videos al guión gráfico, puede arrastrar y soltar sus videos en la sección del guión gráfico para cambiar su pedido.
- Seleccionar Terminar video En la parte superior derecha de la ventana de fotos.
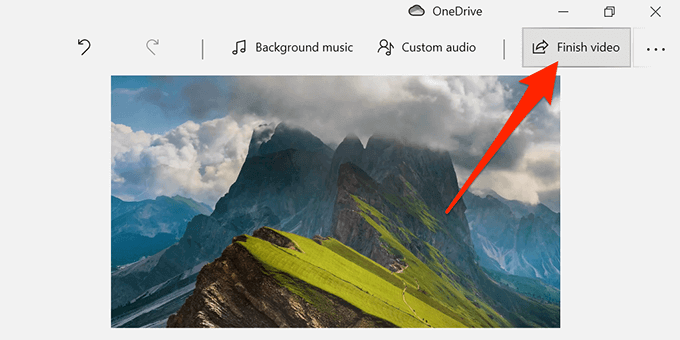
- Seleccionar Alto desde el Calidad de video menú desplegable y luego seleccionar Exportar.
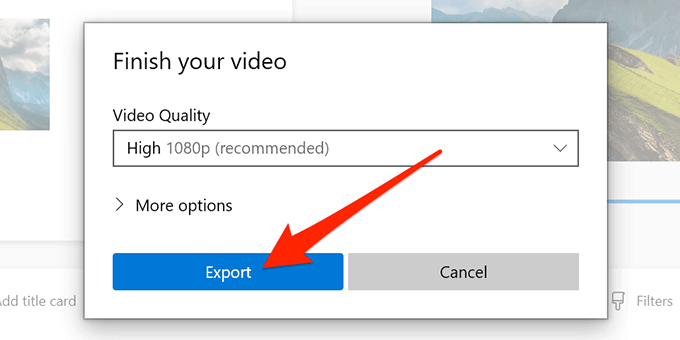
- Elija una carpeta para guardar el video fusionado y seleccione Exportar en el fondo.
Nota: Solo puede exportar sus videos en MP4 en la aplicación Fotos. Esto podría cambiar en el futuro, pero actualmente, no hay soporte para otros formatos de video. Puede usar un programa como Handbrake para convertir entre diferentes formatos de video.
Use Kdenlive para fusionar videos en Windows 10
Los programas gratuitos y de código abierto, como Kdenlive, son una manera fácil de combinar, editar y mejorar videos en Windows 10. Puede seleccionar un formato de archivo de su elección y hay varias herramientas que puede usar para editar sus videos antes de fusionar los videos.
- Descargue e instale el editor de video de Kdenlive gratuito en su PC.
- Abra el editor de video cuando esté instalado.
- Selecciona el Proyecto Menú en la parte superior y elija Agregar clip o carpeta. Esto le permite importar los videos que desea fusionar en un archivo.
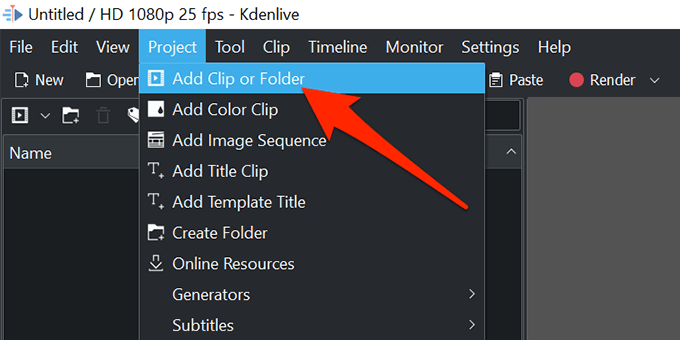
- Seleccione los videos que le gustaría fusionar. Mantenga presionada el Control clave para seleccionar múltiples videos e importarlos en kdenlive.
- Arrastre el primer video y déjalo en la línea de tiempo.
- Arrastre el segundo video y colóquelo al lado del primer video.
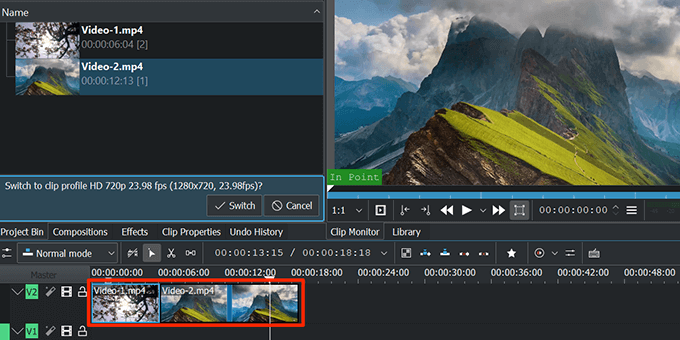
- Repita el paso 7 hasta que coloque todos los videos en la línea de tiempo.
- Selecciona el Prestar Opción en la parte superior de la interfaz KdenLive.
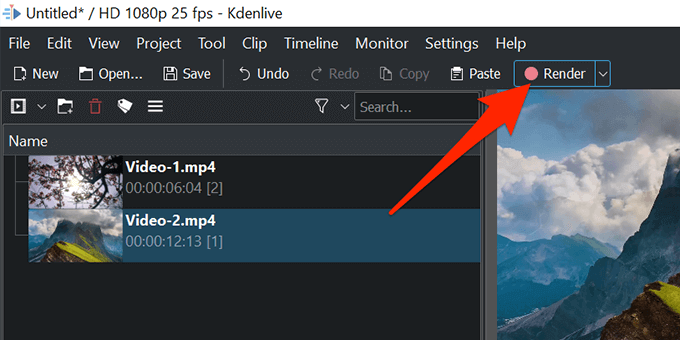
- Seleccione el icono de carpeta junto al Archivo de salida y elija una carpeta para guardar su video fusionado en.
- Elija un formato para su archivo de video del Formato menú.
- Seleccionar Renderizar en la parte inferior para comenzar a hacer un archivo de video fusionado.
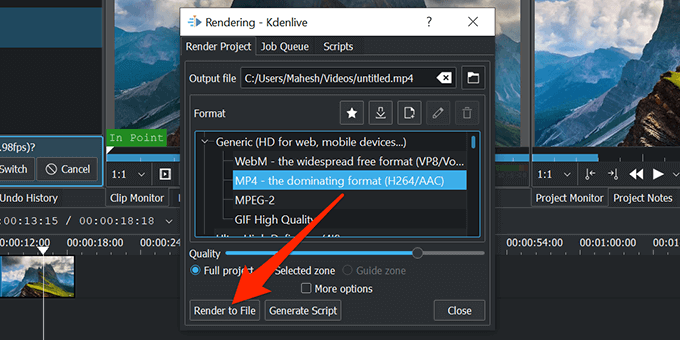
- El proceso de fusión en vivo en su pantalla le indica cuánto tiempo hasta que el video final esté listo.
- Cuando la fusión ha terminado, cierre kdenlive.
Use Olive Video Editor para combinar videos
Olive Video Editor es otro programa gratuito y de código abierto para fusionar y editar videos en Windows 10. Siga los pasos a continuación para usar este programa:
- Instale y abra Olive Video Editor en su PC.
- Selecciona el Archivo Menú en la parte superior y elija Importar. Esto le permite agregar los videos que desea combinar.
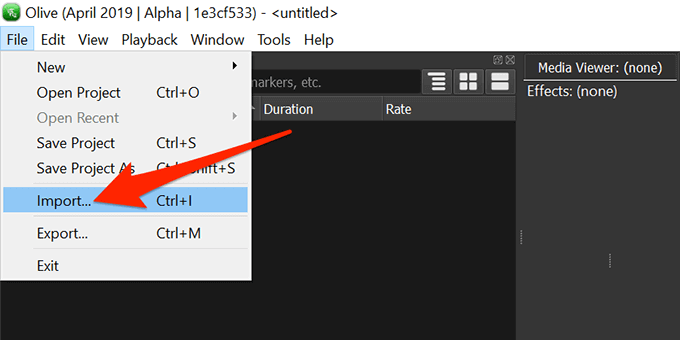
- Seleccione los videos que desea fusionar. Puede seleccionar múltiples videos manteniendo presionado el Control clave mientras hace una selección.
- Volver a la pantalla del editor, arrastre su primer video de la lista a la línea de tiempo.
- Arrastre los otros videos para que todos sus videos se coloquen en la línea de tiempo, secuencialmente.
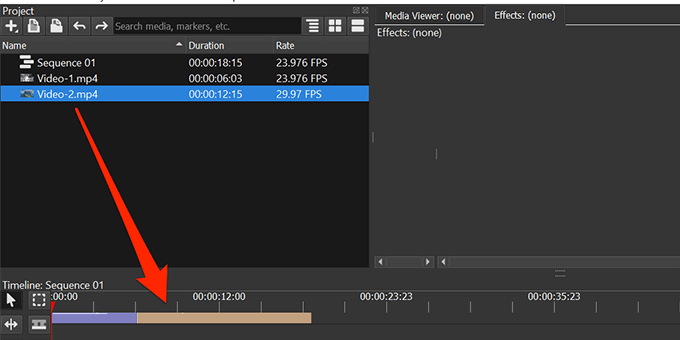
- Selecciona el Archivo Menú en la parte superior y elija Exportar.
- Seleccione un formato, rango y las otras opciones para su archivo de video de salida. Es opcional configurar estas opciones. Seleccionar Exportar en el fondo.
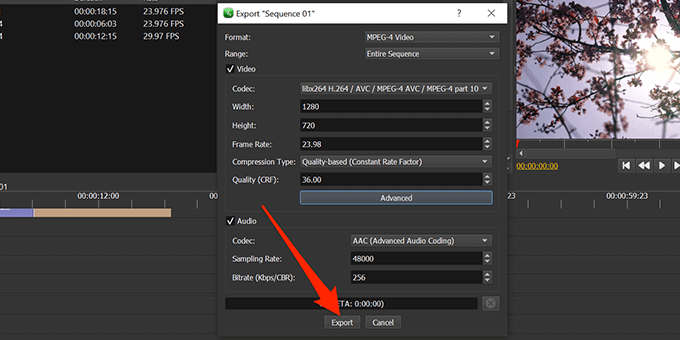
- Elija una carpeta para guardar su video fusionado y seleccione Ahorrar en el fondo.
Cuando Olive Video Editor ha fusionado sus videos, el archivo resultante estará disponible en su carpeta especificada.
Conclusión
Hemos utilizado Virustotal para escanear el editor de video de Kdenlive y Olive para garantizar que estén libres de malware. Muchas aplicaciones de la oferta de Microsoft Store lo ayudan a fusionar videos, pero están llenas de anuncios, requieren una suscripción premium o pueden contener virus y malware que pueden dañar su computadora.
Comente a continuación y háganos saber qué software funcionó mejor para usted.
- « Cómo cambiar entre GPU dedicado y gráficos integrados
- Cómo arreglar los comentarios de YouTube que no se cargan en Chrome »

