Cómo cambiar entre idiomas de teclado en todos sus dispositivos
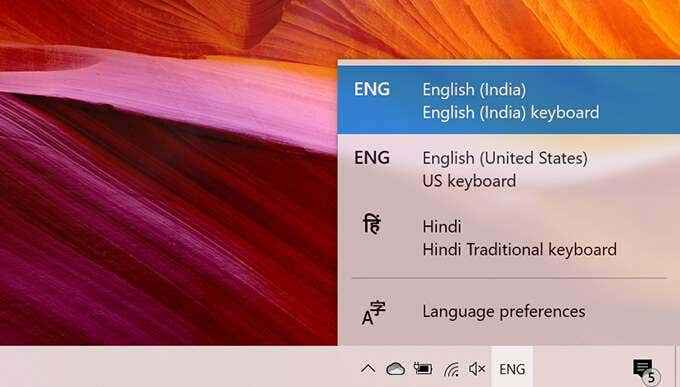
- 4295
- 254
- Sta. Enrique Santiago
Muchas plataformas populares le permiten tener múltiples teclados de idiomas en sus dispositivos. Esta guía proporciona pasos sobre cómo cambiar entre lenguajes de teclado en varias plataformas, a saber, Windows, MacOS, Chrome OS, iOS y Android, ya que todas ofrecen opciones únicas para cambiar entre lenguajes de teclado.
Nota: Las siguientes instrucciones solo funcionarán si tiene varios idiomas de teclado instalados en sus dispositivos. Consulte nuestro artículo anterior sobre cómo agregar otro idioma y teclado a Windows 10, por ejemplo.
Tabla de contenido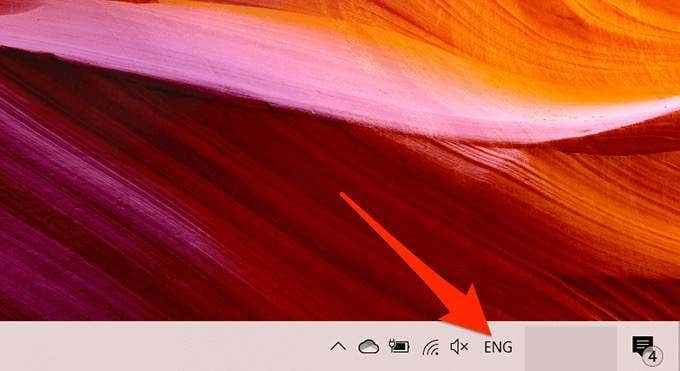
- Windows muestra los idiomas del teclado instalados en su PC.
- Seleccione el idioma del teclado que desea usar en la lista.
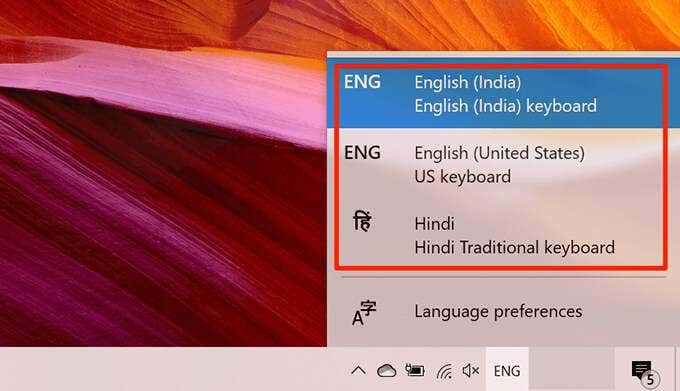
- Abra cualquier editor de texto y puede comenzar a escribir el idioma recién seleccionado.
Use un atajo de teclado (muestra la lista de idiomas)
Windows 10 tiene un atajo de teclado que muestra sus idiomas de teclado y le permite elegir uno de ellos.
- Abra un editor de texto o cualquier programa donde pueda escribir, por ejemplo, Word.
- Presione y mantenga presionado el Windows clave y luego presione el Barra de espacio.
- Aparece un pequeño menú con una lista de idiomas de teclado en su pantalla. presione el Barra de espacio Para seleccionar un idioma en esta lista.
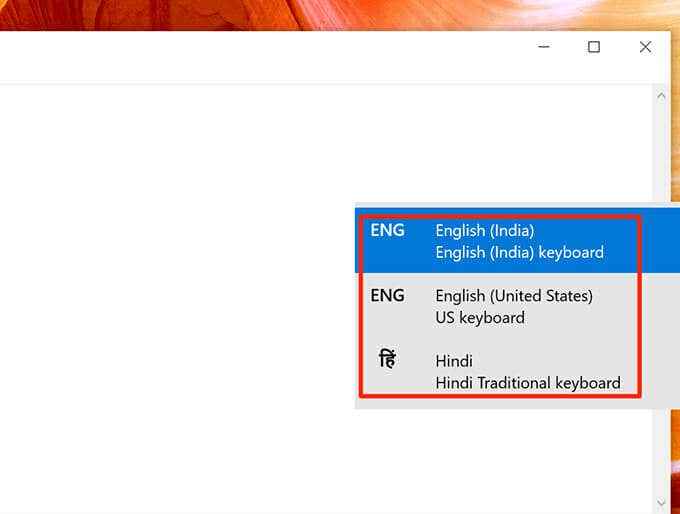
- Deja ir a ambos Windows y Barra de espacio claves cuando has seleccionado un idioma.
- Ahora puede escribir su idioma seleccionado.
Use un atajo de teclado (no muestra la lista de idiomas)
Windows 10 tiene un atajo de teclado más que cambia el idioma del teclado pero sin mostrar la lista de idiomas. Este atajo cambia los idiomas en el orden en que aparecen en la lista.
- En su teclado de Windows, presione Alternativo + Cambio En el lado izquierdo del teclado.
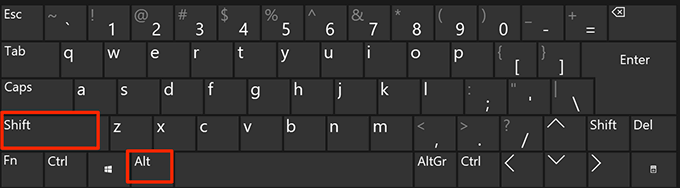
- Windows cambia rápidamente su idioma de teclado actual. Esto se refleja en la barra de tareas, y ahora ve la nueva opción de idioma en la barra de tareas.
- Prensa Alternativo + Cambio nuevamente para cambiar al siguiente idioma en la lista.
Cambiar entre lenguajes de teclado en macOS
Al igual que Windows 10, MacOS ofrece múltiples formas de cambiar entre lenguajes de teclado. Además, al igual que en Windows, la mayoría de estas opciones no serán visibles hasta que instale un segundo idioma (fuente de entrada) en MacOS.
Puedes hacer esto yendo a Preferencias del Sistema > Teclado > Fuentes de entrada y hacer clic en el icono +.
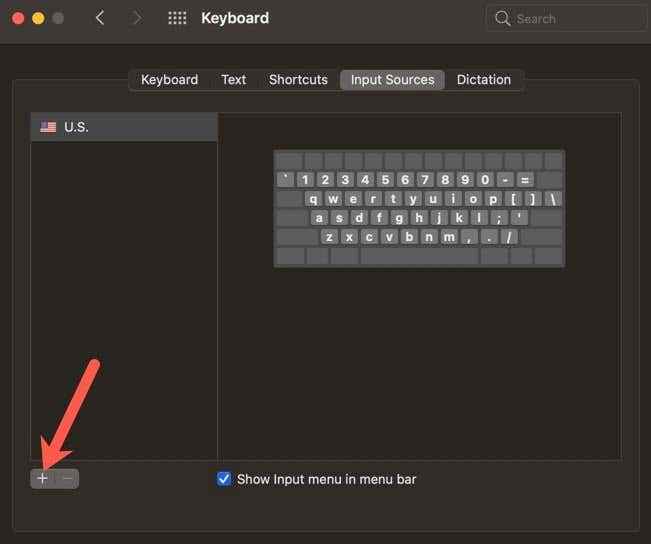
Ahora seleccione su idioma, elija el tipo de teclado y seleccione Agregar.
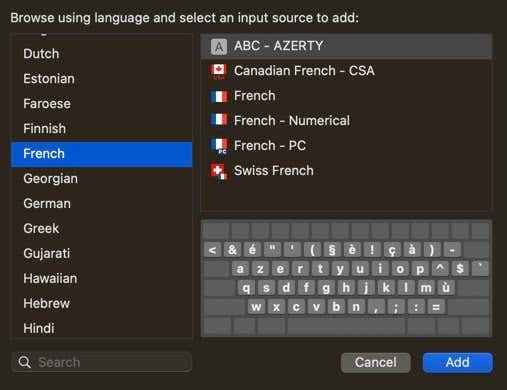
Use la barra de menú de macOS
La forma más fácil de cambiar entre lenguajes de teclado en macOS es usar el icono del idioma en la barra de menú. La barra en la parte superior de la pantalla de su Mac tiene un icono que ayuda a cambiar el idioma del teclado actual.
Si no ve este icono de idioma en la barra de menú de su Mac, seleccione el logotipo de Apple en la esquina superior izquierda de su pantalla, elija Preferencias del Sistema > Teclado > Fuentes de entrada, y habilitar el Mostrar el menú de entrada en la barra de menú opción.
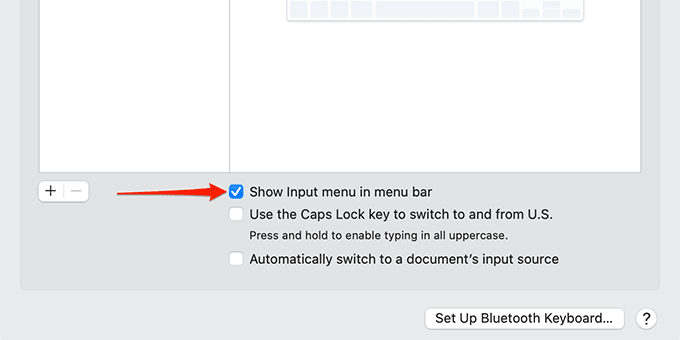
Luego, siga estos pasos:
- Traiga su cursor a la parte superior de su pantalla para que aparezca la barra de menú.
- Seleccione el icono para la fuente de entrada en la barra de menú.
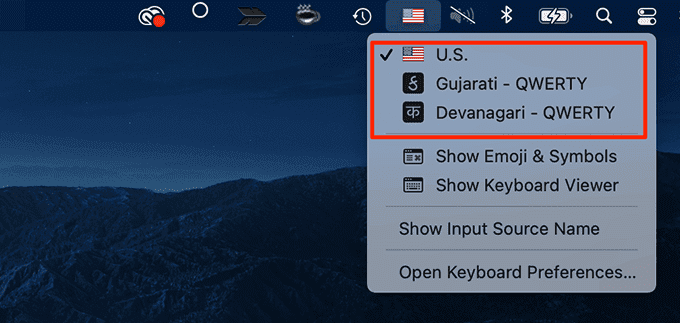
- Seleccione el idioma del teclado que desee y comience a escribirlo.
Use un atajo de teclado
MacOS tiene un atajo de teclado para alternar entre los idiomas de teclado disponibles. Puede usar este acceso directo para ir al idioma siguiente o anterior en la lista.
- Para cambiar al siguiente idioma del teclado en la lista, presione Opción + Control + Barra de espacio.
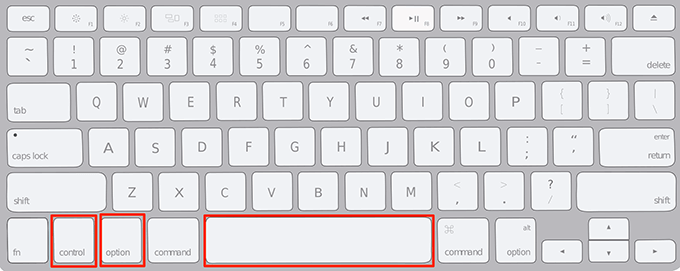
- Para cambiar al lenguaje del teclado anterior, presione Control + Barra de espacio.
- El icono de menú de origen de entrada en la barra de menú de Mac cambiará de acuerdo con la selección de idiomas hecha con el atajo de teclado.
Use el atajo de la tecla FN
También puede usar una sola clave para cambiar su idioma de teclado. MacOS le permite usar la tecla FN en su teclado para recorrer la lista de idiomas.
Para configurar esto:
- Seleccione el logotipo de Apple en la parte superior izquierda de su pantalla y elija Preferencias del Sistema.
- Seleccionar Teclado En preferencias del sistema.
- Seleccione la primera pestaña que dice Teclado.
- En el menú desplegable para Presione la tecla FN para, Selecciona el Cambiar fuente de entrada opción.
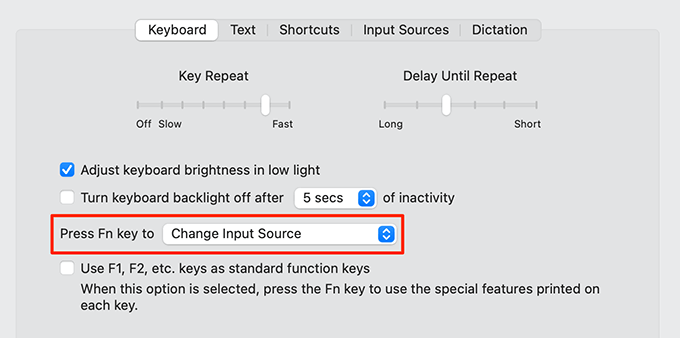
- Ahora presione el Fn clave cada vez que desee cambiar a un idioma de teclado diferente.
Cambie entre idiomas de teclado en Chrome OS (Chromebook)
Chrome OS sigue un enfoque similar a Windows para ayudar a los usuarios a cambiar entre lenguajes de teclado. Primero agrega la opción de idiomas al estante de Chrome OS, y luego usa esa opción para cambiar el idioma.
También puede usar un atajo de teclado para cambiar el idioma del teclado en Chromebooks.
Use la opción gráfica
Primero, siga los pasos enumerados a continuación para habilitar la opción de fuente de entrada en el estante de su Chromebook.
- Seleccione el tiempo en el estante de su Chromebook seguido de Ajustes.
- Seleccionar Avanzado a la izquierda y luego selecciona Idiomas e entradas Desde el menú expandido.
- Seleccionar Entradas de Idiomas e entradas.
- Habilitar el Mostrar opciones de entrada en el estante opción.
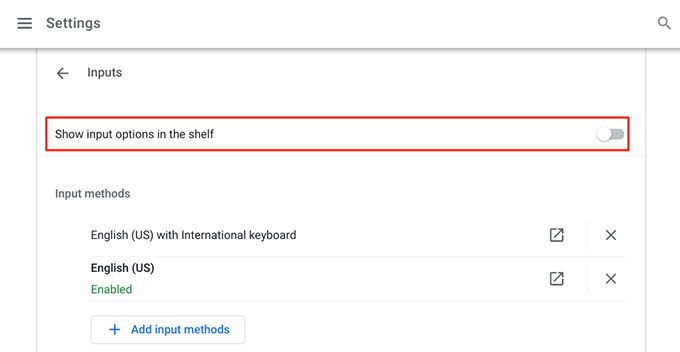
- Chromebook agrega el código del idioma del teclado actual al estante.
- Haga clic en este código de idioma recién agregado y ahora puede seleccionar un nuevo idioma para su teclado.
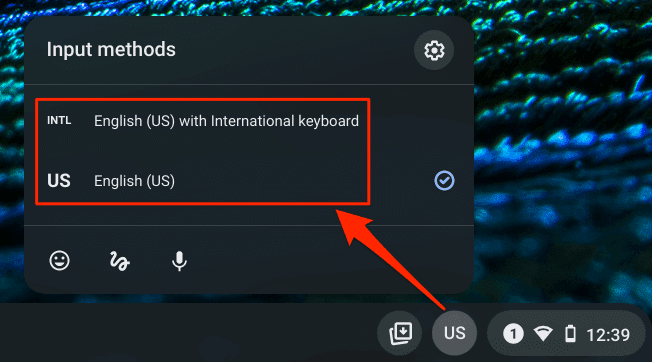
Use un atajo de teclado
Chromebook ofrece dos atajos de teclado para cambiar entre idiomas de teclado.
- Para cambiar al siguiente idioma del teclado, presione Cambio + Control + Espacio.
- Para volver al idioma del teclado anterior que estaba usando, presione Control + Espacio.
Cambie entre idiomas de teclado en iOS (iPhone/iPad)
iPhone y iPad Funcion la opción de cambiar los idiomas en el teclado en sí.
- Abra una aplicación donde puede escribir para que el teclado iOS aparezca, por ejemplo, la aplicación de notas o iMessage.
- En su teclado en pantalla, toque y mantenga presionado el icono del mundo en la parte inferior.
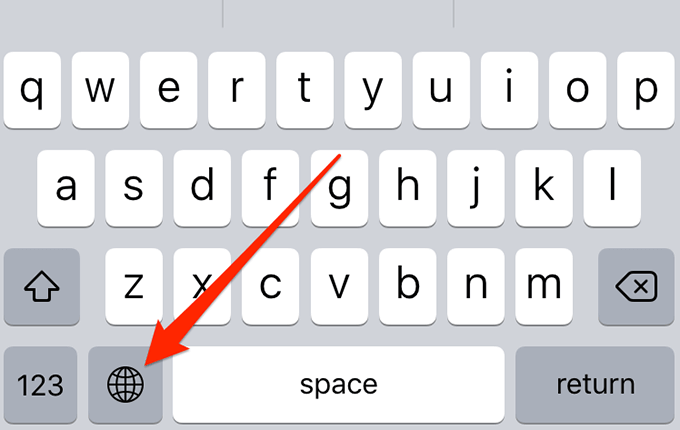
- Si no ve el icono del globo en su teclado, toque y mantenga presionado el icono de emoji en su lugar. Realiza la misma tarea.
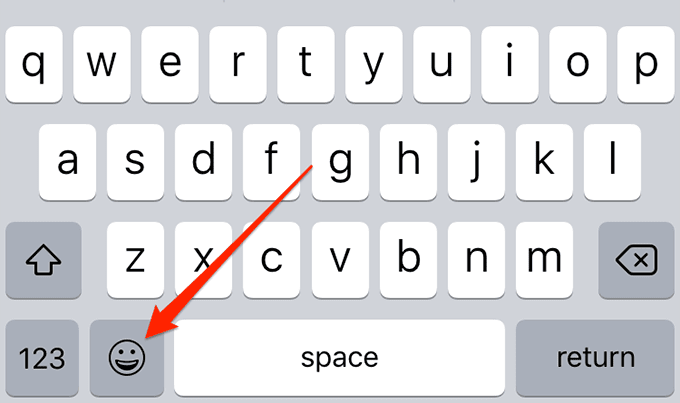
- Ahora ves una lista de idiomas de teclado instalados. Toque el idioma al que desea cambiar. Si no ve el idioma que desea, toque Configuración del teclado Desde el menú emergente y luego toque Teclados Para agregar un nuevo teclado a iOS.
Si instaló una aplicación de teclado como Gboard en su dispositivo iOS, también verá una opción allí para personalizar su configuración.
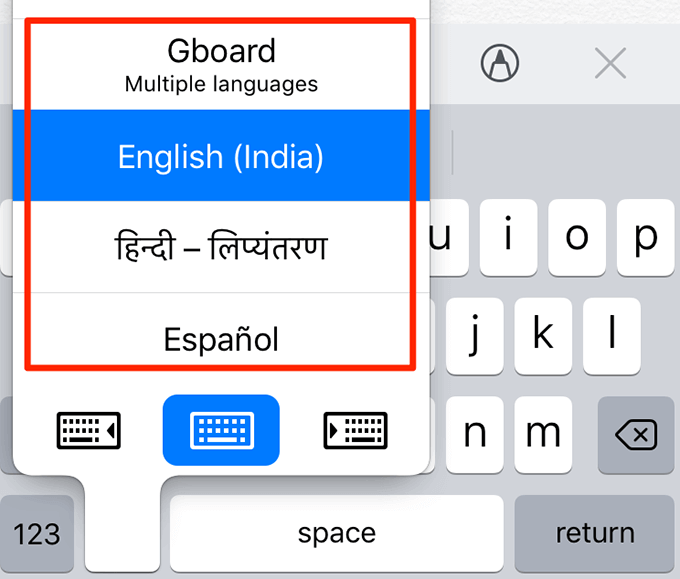
- Su teclado ahora usará el idioma seleccionado. Puede andar en bicicleta entre los idiomas de teclado disponibles presionando el icono del mundo.
Cambiar entre lenguajes de teclado en Android
La mayoría de los teléfonos Android usan el Gboard de Google como la aplicación de teclado predeterminada. Hay dos formas de cambiar entre lenguajes de teclado si usa esta aplicación.
Usa la barra espaciadora
Siga los pasos a continuación para cambiar entre los idiomas de teclado disponibles.
- Abra una aplicación donde puede escribir, por ejemplo, la aplicación Notas predeterminada en su teléfono.
- Cuando aparezca el teclado, toque y mantenga presionado el Barra de espacio. Cuando se abra el menú Cambiar del teclado de Gboard, seleccione el idioma al que desea cambiar de este menú.
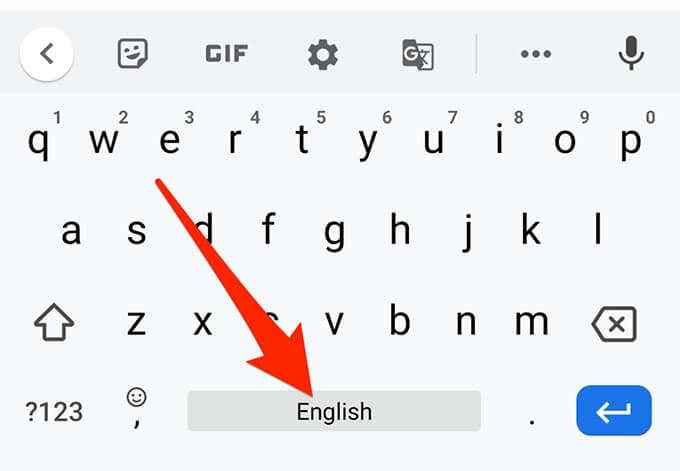
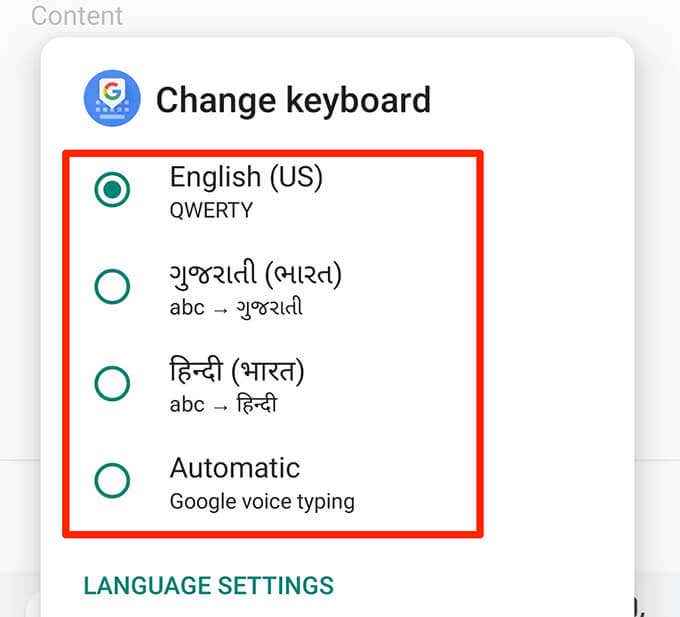
- Ahora puede escribir su idioma recién seleccionado.
Usa el icono del mundo
Gboard ofrece un icono de globo para permitirle cambiar entre idiomas de teclado. No verá esta opción de inmediato porque primero debe estar habilitado.
- Abre el Ajustes aplicación en su teléfono Android.
- Desplácese todo el camino hacia abajo y toque Sistema > Idiomas e entrada.
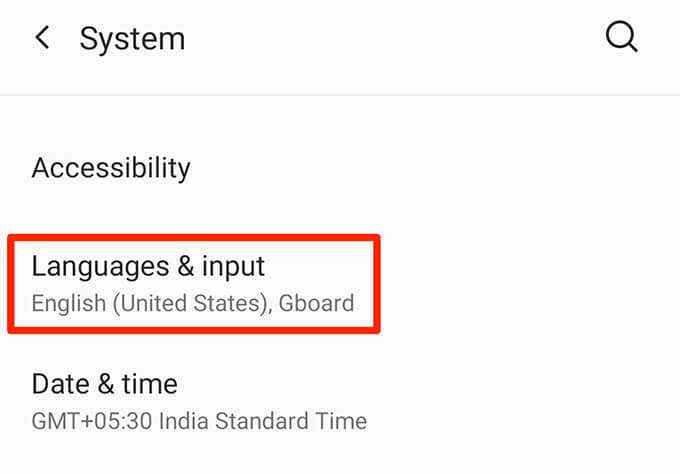
- Grifo Teclado virtual y luego seleccione Tboard.
- Seleccionar Preferencias En la configuración de Gboard.
- Enciende el Mostrar tecla de interruptor de idioma opción.
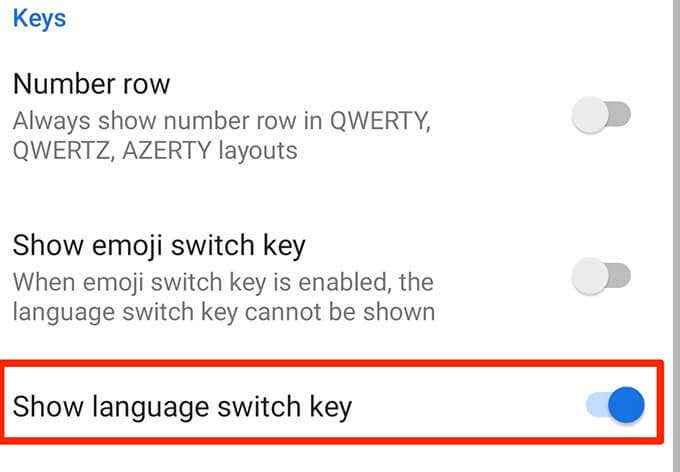
- Abra una aplicación donde pueda escribir.
- En el teclado en pantalla, toque el icono del mundo para cambiar al siguiente idioma en la lista.
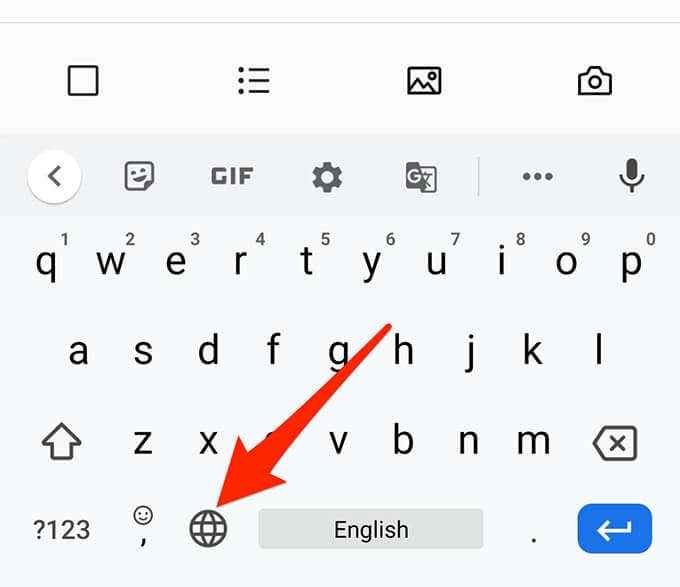
- Toque y mantenga presionado el icono del mundo para ver una lista de idiomas disponibles.
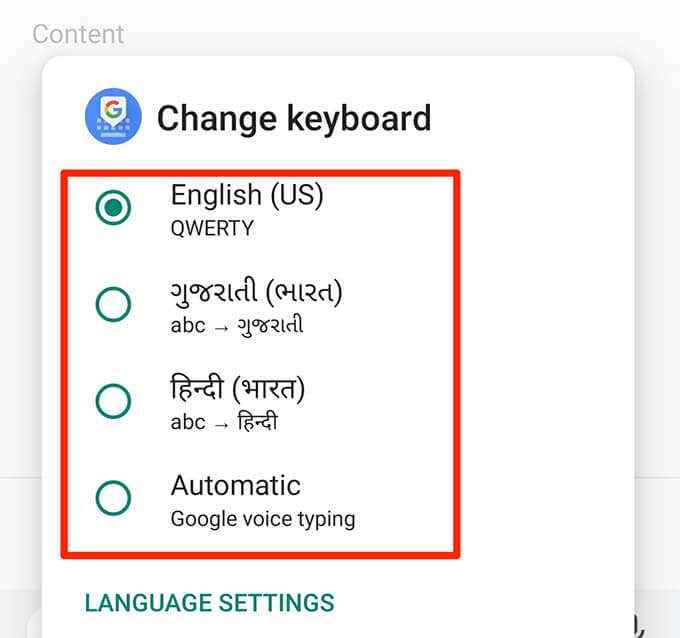
Con la mayoría de los dispositivos que admiten múltiples idiomas de teclado, nunca se limita a un solo idioma para escribir. Los métodos anteriores lo ayudan a cambiar a cualquier idioma que desee usar con su teclado.Puede restablecer la configuración del teclado nuevamente a la configuración predeterminada siguiendo el artículo vinculado anteriormente.
- « Cómo usar el Asistente de Google en Windows 10
- Cómo establecer una contraseña para un disco duro externo »

