Cómo cambiar entre escritorios virtuales (escritorios) en Chromebook

- 4530
- 1392
- Sra. María Teresa Rentería
Chrome OS se envía con varias características que ayudan a los usuarios de Chromebook multitarea de manera más productiva. La funcionalidad de la pantalla dividida, por ejemplo, le permite trabajar con dos aplicaciones simultáneamente en una configuración de lado a lado. Luego están las escritorios virtuales (también conocidos como escritorios), una característica que le permite crear múltiples Chromebooks dentro de su Chromebook.
Los escritorios virtuales ayudan a minimizar la distracción y el desorden al permitirle organizar aplicaciones o actividades relacionadas en una estación de trabajo dedicada. Por ejemplo, puede crear un escritorio dedicado a aplicaciones relacionadas con el trabajo (Google Docs, Zoom, etc.) y otro para actividades relacionadas con el entretenimiento (Netflix, juegos, etc.) o en las redes sociales o aplicaciones de mensajería instantánea.
Tabla de contenido
Si olvida el acceso directo del teclado, o tal vez su teclado es defectuoso, aquí hay otra forma de crear escritorios virtuales en Chromebooks:
1. presione el Mostrar ventanas o Descripción general Botón en su teclado.
Alternativamente, deslice 3 dedos hacia arriba (o hacia abajo) el panel táctil de su Chromebook. Eso también activará el modo de descripción general.
2. Haga clic en el más (+) icono Al lado del escritorio 1 para crear un nuevo escritorio virtual.
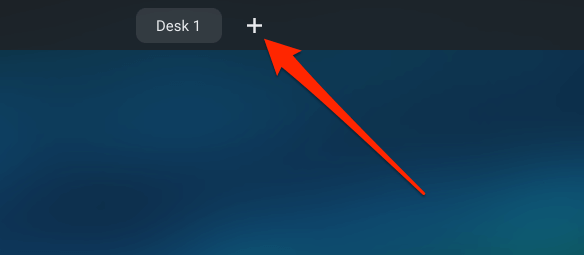
3. Obtendrá un aviso para nombrar el nuevo escritorio virtual. Escriba un nombre personalizado en el cuadro de diálogo (trabajo, investigación, entretenimiento o cualquier cosa descriptiva) y presione Ingresar para proceder.
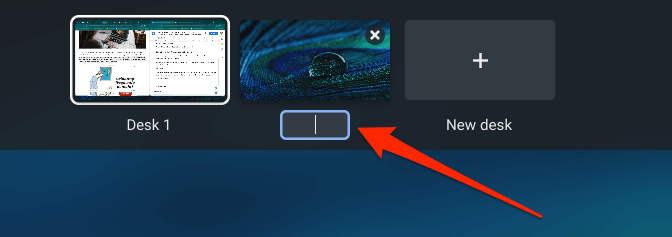
Si no ingresa un nombre personalizado, Chrome OS le asignará al escritorio un nombre predeterminado basado en su secuencia en el escritorio Row-E.gramo. Escritorio 2, escritorio 3, escritorio 4, hasta el escritorio 8.
4. Finalmente, haga clic en la miniatura del escritorio para acceder al escritorio virtual.
Cambiar entre escritorios virtuales
Cambiar entre sus escritorios en Chromebook es tan fácil como crearlos. Destacamos tres formas de hacerlo a continuación.
Método 1: Desde el menú de descripción general
presione el Mostrar la tecla Windows y haga clic en el escritorio al que desea cambiar. También puede usar las teclas de flecha en su teclado para seleccionar la miniatura de un escritorio y presionar Ingresar Para acceder al escritorio virtual.
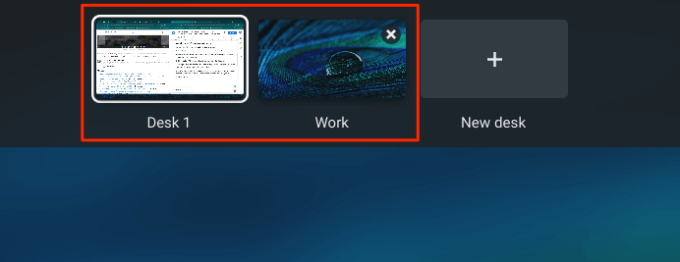
Para cambiar entre escritorios en modo tableta en Chromebook, deslice desde la parte inferior de la pantalla de su Chromebook, suelte su dedo cuando aparezcan las ventanas activas en la pantalla, luego toque la miniatura del escritorio.
Método 2: Uso de gesto de panel táctil
Deslice 4 dedos a la izquierda en el panel táctil de su Chromebook para cambiar al escritorio más cercano a la derecha. Por el contrario, deslice 4 dedos a la derecha para activar el escritorio a la izquierda.
Método 3: Uso de atajos de teclado
Chrome OS tiene varios atajos de teclado que mejoran la productividad, algunos de los cuales le permiten cambiar fácilmente entre escritorios en Chromebook. Para cambiar a un escritorio en el lado derecho de la fila de escritorio, presione el Buscar (🔎) + Soporte cuadrado derecho ( ] ) llaves.

Si tiene múltiples escritorios abiertos, siga presionando estas teclas hasta que aterrice en su escritorio preferido. Para regresar a un escritorio (a la izquierda), use el Buscar (🔎) + Soporte cuadrado izquierdo ( ] ) atajo.

Mover o reorganizar escritorios virtuales en Chromebook
Puede cambiar la secuencia de sus escritorios virtuales. Que le permite organizar cuidadosamente múltiples escritorios para facilitar la accesibilidad. Digamos que tiene 8 escritorios virtuales abiertos, puede mover los escritorios relacionados con el trabajo a la derecha, mientras que los escritorios informales o relacionados con el entretenimiento permanecen a la izquierda.
En modo de descripción general, toque y mantenga presionado un escritorio, luego arrástrelo a su posición preferida.

Ver todas las ventanas en un escritorio virtual
Aunque puede ver todas las aplicaciones/Windows activas en modo de descripción general, hay una alternativa ingeniosa (y tal vez mejor). Prensa Alternativo + Pestaña y verás las ventanas abiertas en todos los escritorios. Para ver las pestañas activas en el escritorio actual, mantenga Alternativo + Pestaña y luego seleccione Escritorio actual.
Cerrar escritorios virtuales en Chromebook
Para cerrar una escritorio, pase el cursor en la miniatura del escritorio y haga clic en el x icono en la esquina superior.
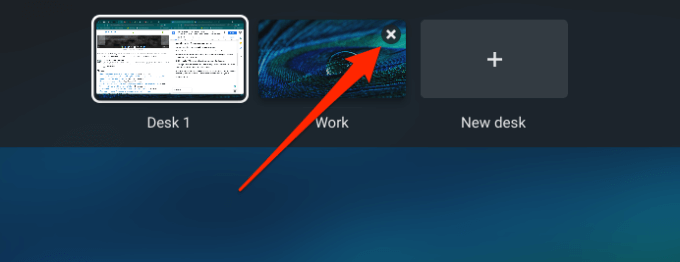
Una forma más rápida de hacer esto es usar el Cambio + Buscar + Menos (-) atajo de teclado. Eso cerrará instantáneamente el escritorio actual.
Cambie el nombre de sus escritorios virtuales
Desea darle a su escritorio una etiqueta descriptiva diferente? Presione el botón Descripción general, haga clic en el nombre del escritorio (el cursor del mouse debe cambiar al cursor de texto) y escriba un nuevo nombre.
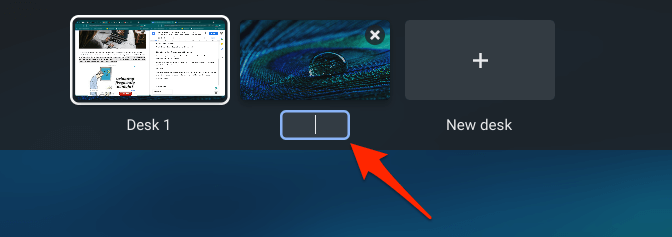
Lo que es más: los escritorios virtuales son persistentes
Chrome OS no elimina ni restablece sus escritorios virtuales cuando reinicie su Chromebook. Todo permanece intacto nombre, arreglo y posición. Sin embargo, apagar su Chromebook cerrará todas las aplicaciones y ventanas dentro de cada escritorio.
Solucionar problemas de escritorio virtual en Chromebook
Las computadoras de escritorio virtuales son muy estables en Chromebooks. Sin embargo, si encuentra algún problema mientras crea, usa o cambia entre escritorios, reinicie su Chromebook e intente nuevamente.
Si el problema persiste, asegúrese de que su Chromebook esté actualizado; ir a Ajustes > Acerca de Chrome OS > Verifique las actualizaciones para actualizar el sistema operativo Chrome a la última versión. Deje un comentario a continuación si tiene alguna pregunta o necesita ayuda con respecto a los escritorios virtuales de Chromebook.
- « Cómo hacer una copia de seguridad de los archivos automáticamente a Google Drive o Onedrive para evitar la pérdida de datos
- Cómo corregir un error de puerta de enlace predeterminada no está disponible »

