Cómo hacer una copia de seguridad de los archivos automáticamente a Google Drive o Onedrive para evitar la pérdida de datos
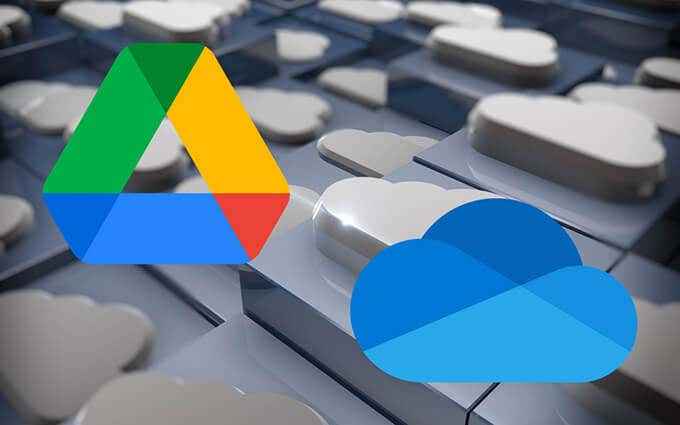
- 1622
- 311
- Sra. María Teresa Rentería
Cuando usa una PC, debe hacer que sea un punto para crear copias adicionales de sus documentos y fotos en algún lugar fuera del almacenamiento interno de su computadora. Que lo aísla de posibles pérdidas de datos causadas por fallas repentinas de hardware, bloqueos del sistema y ataques de malware.
Pero aparte de las copias de seguridad locales, también es mejor subir sus archivos en línea. Eso no solo ofrece protección adicional contra eventos inesperados como incendios y robo, sino que también puede acceder a los datos en cualquier dispositivo con una conexión a Internet activa.
Tabla de contenido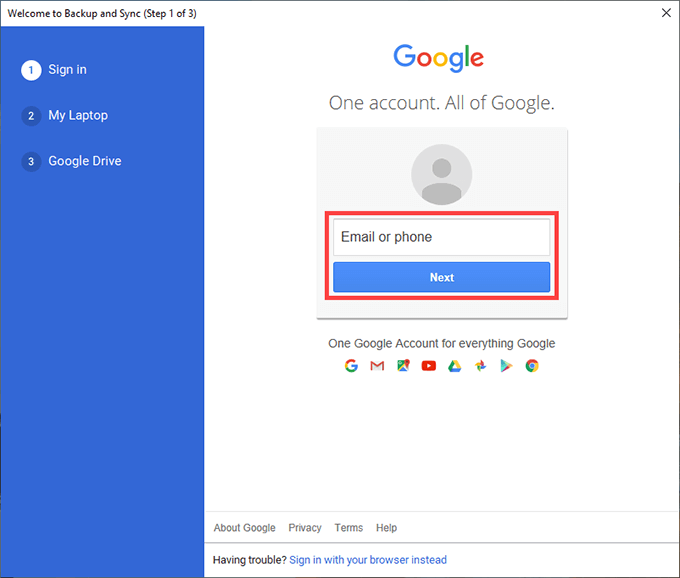
2. El Mi portátil o Mi computadora La pantalla que se muestra le permite especificar las carpetas que desea hacer una copia de seguridad de Google Drive.
Por defecto, la copia de seguridad y la sincronización muestra tres carpetas en su PC-Escritorio, Documentos, y Fotos. Puede elegir carpetas adicionales seleccionando Elegir la carpeta.
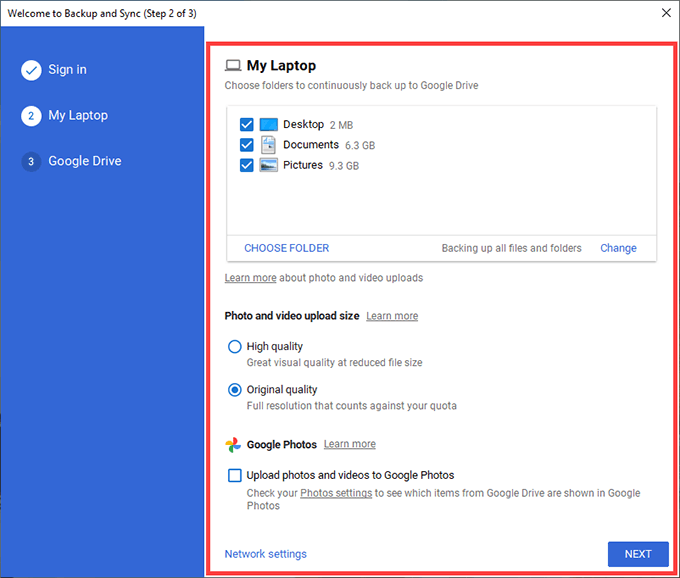
Si elige la carpeta de imágenes, debe seleccionar sus preferencias de carga de fotos-Alta calidad o Calidad original. El primero comprime fotos y videos a las resoluciones de 16MP y 1080p, respectivamente, mientras que el segundo los carga con plena calidad.
Si desea hacer una copia de seguridad de sus fotos y videos por separado en Google Photos, marque la casilla junto a Sube fotos y videos a Google Photos.
Nota: Cargas de fotos y video cargadas en calidad comprimida No cuente para su cuota de almacenamiento de Google Drive hasta el 1 de junio de 2021.
3. Seleccionar Próximo para proceder.
4. Elegir el Sincronizar todo en mi disco Opción para sincronizar todos los archivos y carpetas desde la sección My Drive de Google Drive al almacenamiento local. O seleccionar Sincronizar solo estas carpetas para sincronizar seleccionar solo carpetas.
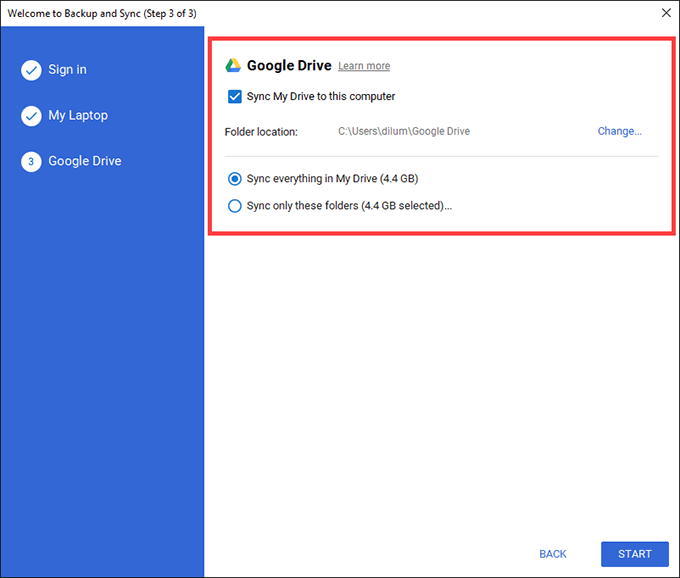
5. Seleccionar Comenzar Para terminar de configurar el cliente de copia de seguridad y sincronización.
Carpetas que ha elegido hacer una copia de seguridad de Google Drive debe iniciarse cargando inmediatamente. Dirígete a Google Drive en su navegador web y seleccione el Ordenadores pestaña para acceder a las copias en línea de cada carpeta por dispositivo.
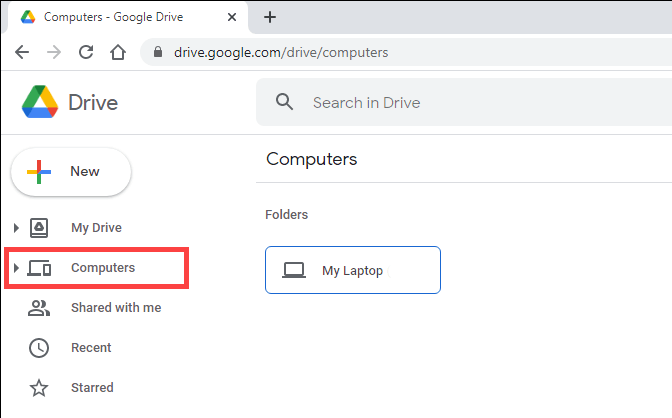
Además, debe encontrar una ubicación etiquetada como Google Drive Dentro de la barra lateral en el explorador de archivos. Debe contener archivos y carpetas de mi unidad que ha optado por sincronizar localmente. Carpetas a las que copia o crea dentro de sus cargar Mi unidad En la aplicación web de Google Drive, así como en otros dispositivos que ha configurado utilizando Backup and Sync.
Si desea cambiar cómo funciona el cliente de copia de seguridad y sincronización en su PC más adelante, seleccione el Copia de seguridad y sincronización de Google icono en la bandeja del sistema y ir a Ajustes > Preferencias.
Cómo hacer una copia de seguridad de los archivos usando OneDrive
Onedrive viene preinstalado con Windows. Siempre que haya iniciado sesión en su PC con una cuenta de Microsoft, debe estar listo para comenzar a usarla.
Además de sincronizar sus archivos en línea, OneDrive también le permite hacer una copia de seguridad de sus directorios más importantes-desktop, documentos e imágenes de la nube. Pero aquí hay un par de cosas a tener en cuenta:
- OneDrive mueve las carpetas de escritorio, documentos e imágenes a su directorio de sincronización si elige respaldarlos.
- A diferencia de Google Drive, el servicio de almacenamiento en la nube de Microsoft no cuenta con la opción de hacer una copia de seguridad de carpetas adicionales en su PC. Puede evitar esta limitación con enlaces simbólicos (más sobre eso a continuación).
OneDrive proporciona 5 GB de almacenamiento gratuito. Los planes de almacenamiento pagado incluyen 100 GB a $ 1.99/mes y 1TB a $ 6.99/mes. La última opción también le da una suscripción a Office 365.
1. Selecciona el Onedrive icono en la bandeja del sistema y ir a Ayuda y configuración > Ajustes.
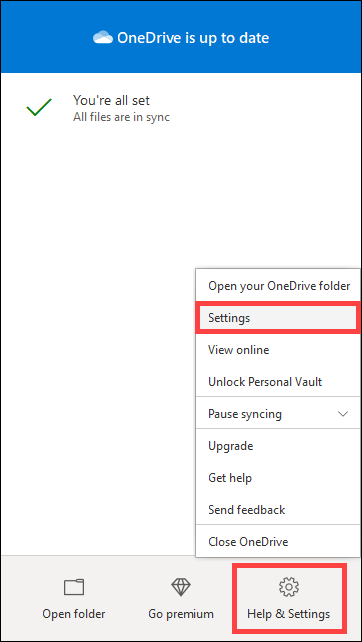
2. Cambiar a la Respaldo pestaña y seleccione Administrar copia de seguridad.
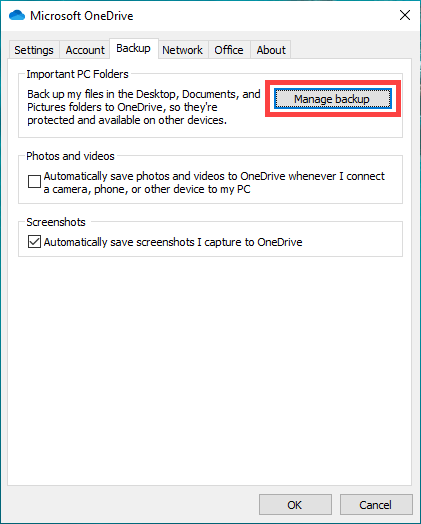
3. Elija las carpetas que desea hacer una copia de seguridad-Escritorio, Documentos, y Fotos.
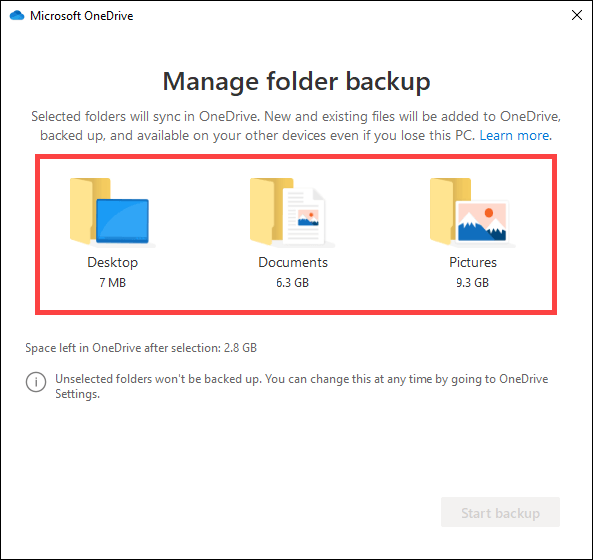
4. Seleccionar Comenzar respaldo.
5. Seleccionar DE ACUERDO de nuevo para guardar sus cambios.
Si desea hacer una copia de seguridad/sincronizar otras carpetas en su PC a OneDrive, debe usar enlaces simbólicos.
Un enlace simbólico consiste en un atajo de carpeta que apunta a un directorio en otra ubicación. Crear un enlace simbólico en OneDrive solicita el servicio de almacenamiento en la nube para sincronizar los archivos dentro del directorio de destino.
Para crear un enlace simbólico en OneDrive, abra una consola de símbolo del sistema elevado (escriba CMD en el Comenzar menú y seleccionar Ejecutar como administrador). Luego, ingrese y ejecute el siguiente comando después de modificar las dos rutas de archivo dentro de las que sea necesario:
mklink /j "c: \ users \ username \ onedrive \ music" "c: \ users \ username \ music"
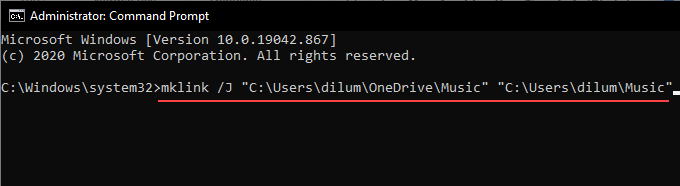
Nota: La primera ruta instruye a la consola del símbolo del sistema para crear una carpeta de acceso directo (nombrado Música) dentro del directorio OneDrive. La segunda ruta contiene el directorio que el enlace simbólico debe apuntar (en este ejemplo, al Música carpeta en Windows 10). También puedes crear enlaces simbólicos en Mac.
Los enlaces simbólicos no son una solución perfecta. Si OneDrive se encuentra con problemas para sincronizarlos, su única alternativa es mover las carpetas de destino al centro Onedrive ubicación de sincronización misma. Puede encontrar esto dentro de la barra lateral del explorador de archivos.
Google Drive VS. Onedrive: Haz tu elección
Google Drive se extiende a Onedrive con su capacidad para cargar carpetas desde cualquier ubicación de su computadora. Dibuja una línea clara entre la copia de seguridad y la sincronización de datos, y eso lo convierte en una solución de almacenamiento en la nube muy versátil.
Pero si solo prefiere proteger los directorios más importantes de su PC, entonces no debe rehuir Onedrive. También es nativo de Windows y la opción superior desde un punto de vista técnico.
- « Cómo ssh o sftp en tu frambuesa pi
- Cómo cambiar entre escritorios virtuales (escritorios) en Chromebook »

