Cómo ssh o sftp en tu frambuesa pi
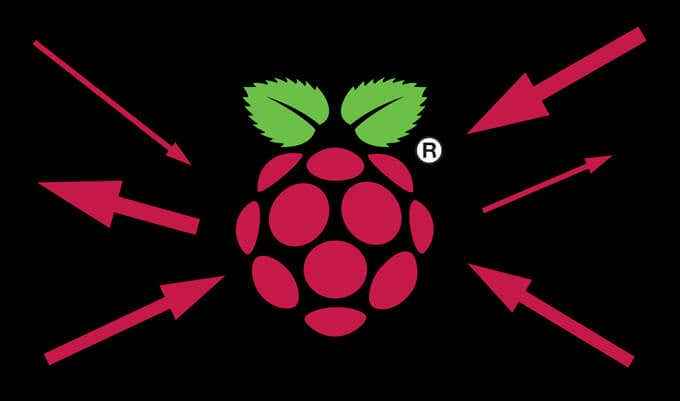
- 4302
- 428
- Adriana Tórrez
Has dado el paso y has comprado una frambuesa Pi. Felicidades! Si no tiene un teclado y un monitor conectado a su PI, deberá conectarse de forma remota desde otra computadora en su red. Además, dependiendo de cómo planee usar su Pi, podría colocarse en un lugar difícil de alcanzar, por lo que incluso si tiene un teclado y un monitor conectado ahora, ese no siempre es el caso. Necesita alguna forma de conectarse de forma remota a su Pi.
En este artículo, le mostraremos cómo usar SSH y SFTP en su PI, ejecutar comandos y transferir archivos. Asumiremos que su Raspberry Pi está en la misma red que la computadora que está utilizando para conectarse a ella.
Tabla de contenido
SSH fue diseñado como un reemplazo para Telnet, que envía comandos en texto sin formato a través de la red. Por el contrario, SSH encripta esos comandos. Cualquier servicio de red puede usar SSH, que funciona a través del puerto TCP 22.
Que es sftp?
SFTP es la falta de protocolo seguro de transferencia de archivos. SFTP es una forma rápida y conveniente de transferir archivos entre su PI y otra computadora en su red. SFTP es más seguro que FTP porque, al igual que con SSH, todos sus datos están encriptados mientras viaja de una computadora a otra.
No desea que todos sus datos se transfieran en texto plano, ¿usted?? Ciertamente no! Mantente a salvo, niños.

Cómo ssh en una frambuesa pi
Comenzaremos con cómo usar SSH para conectarse a su Raspberry Pi desde una PC con Windows en su red usando masilla. Pastty es uno de varios clientes de SSH que están disponibles gratuitamente. Nos gusta Pastty porque es un software de código abierto que está completamente desarrollado y respaldado por un equipo de voluntarios. Puedes usar el cliente SSH que quieras. Solo asegúrese de descargarlo e instalarlo antes de comenzar.
- Asegúrese de que SSH esté habilitado en su PI. Si está comenzando desde cero con una Raspberry Pi 4, esta guía de inicio incluye instrucciones sobre cómo habilitar SSH creando un archivo de texto en la tarjeta SD dentro de su Raspberry Pi.
- Suponiendo que esté seguro de que SSH está habilitado en su PI, luego necesitará encontrar la dirección IP de su Pi para conectarse a ella con un cliente SSH como masilla. Si aún no lo sabe, puede seguir esta guía que detalla varios métodos para determinar la dirección IP de su PI.
- Iniciar masa (u otro cliente SSH) en su PC de Windows e ingrese la dirección IP de su PI. El puerto SSH tiene 22. La mayoría de los clientes de SSH ya tendrán el número de puerto.
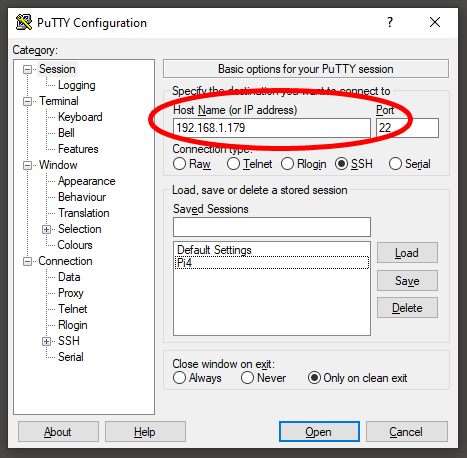
- Seleccionar Abierto para conectarse a tu pi.
- Esto lanzará una ventana de terminal donde se le pedirá que inicie sesión. Ingrese su nombre de usuario y presione Ingresar. (El nombre de usuario predeterminado para la mayoría de los PI es Pi.)
- A continuación, escriba su contraseña o cópiela al portapapeles en su PC y haga clic con el clic único en la ventana Terminal para pegarla. Tenga en cuenta que su contraseña no se muestra como escribe. Prensa Ingresar.
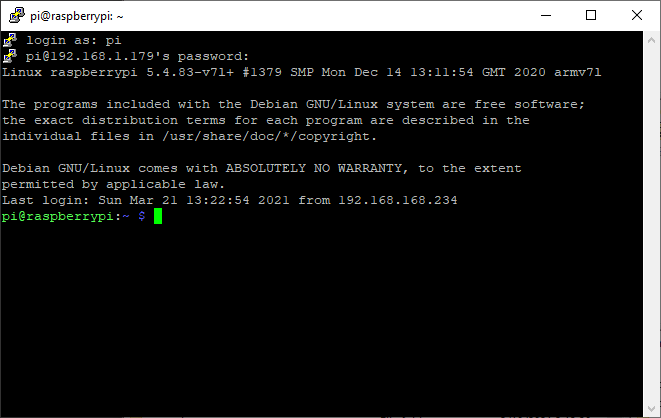
Ahora está conectado a su Pi a través de SSH y puede usar el terminal para ejecutar comandos. Si aún no ha cambiado la contraseña predeterminada de su Pi, este es un buen momento para hacerlo. Dado que SSH está habilitado, si su Raspberry Pi está utilizando la contraseña predeterminada, sería muy fácil para alguien irrumpir!
Cómo SFTP en una Raspberry Pi
Arriba, lo guiamos a través de cómo usar un cliente SSH para conectarse de forma segura a un PI en su red y ejecutar comandos. Para transferir archivos, usaremos un cliente SFTP. Técnicamente, es posible transferir archivos con masilla, pero es engorroso. Es mucho mejor tener un navegador de archivos que pueda usar para mover archivos a granel cuando necesite.
Filezilla es un cliente FTP popular que admite SFTP. Si puede conectarse con SSH, también puede conectarse con SFTP. Conveniente, ¿no??

Prepárese descargando e instalando FileZilla o su cliente SFTP de elección en la computadora que está utilizando para conectarse de forma remota a su PI. WinsCP es otro cliente SFTP popular. Recuerde, no necesita un servidor SFTP, solo un cliente SFTP.
Consejo profesional: si instala Filezilla, tenga cuidado con cuándo le pide que instale McAfee y Winzip. Seleccionar Rechazar Si no desea instalar esos programas en su computadora.
- Iniciar FileZilla u otro cliente SFTP.
- En el campo marcado Anfitrión, Ingrese la dirección IP de su Pi.

- Entra tu Nombre de usuario y Contraseña.
- Seleccionar Conexión rápida. Su cliente SFTP puede mostrar una opción para guardar su contraseña, pero no lo recomendamos porque algunos clientes guardan esa contraseña en un archivo de texto no seguro.
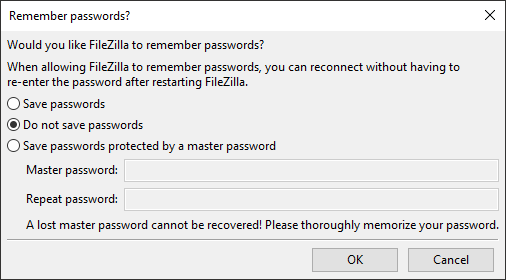
- Una vez conectado, puede navegar a través de la estructura de la carpeta en su Pi y copiar archivos de un lado a otro entre el PI y otras computadoras en su red. El lado izquierdo de la ventana Filezilla muestra archivos locales, y el lado derecho muestra archivos en la computadora a la que se conectó en este caso, su PI.
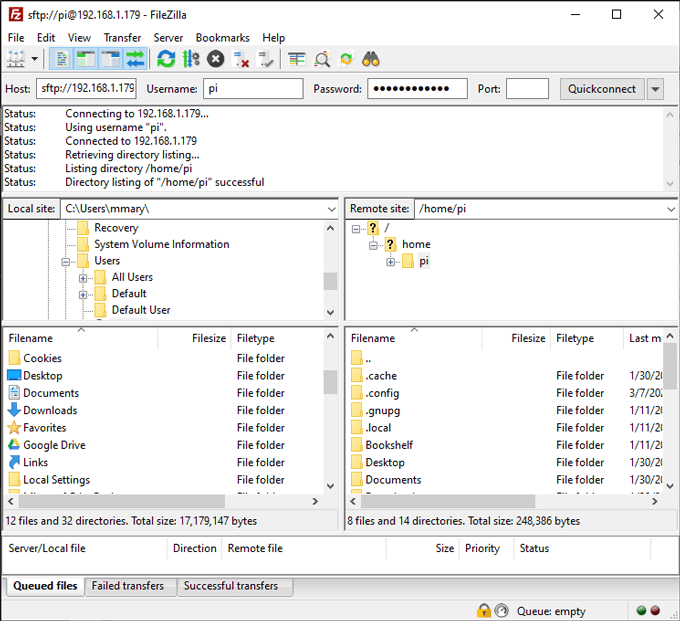
Si, por ejemplo, desea copiar un archivo de su computadora local a su PI, navegaría a la carpeta de origen de la carpeta izquierda y de destino a la derecha. El Administrador de archivos de Filezilla le permite arrastrar y soltar archivos entre sitios locales y remotos.
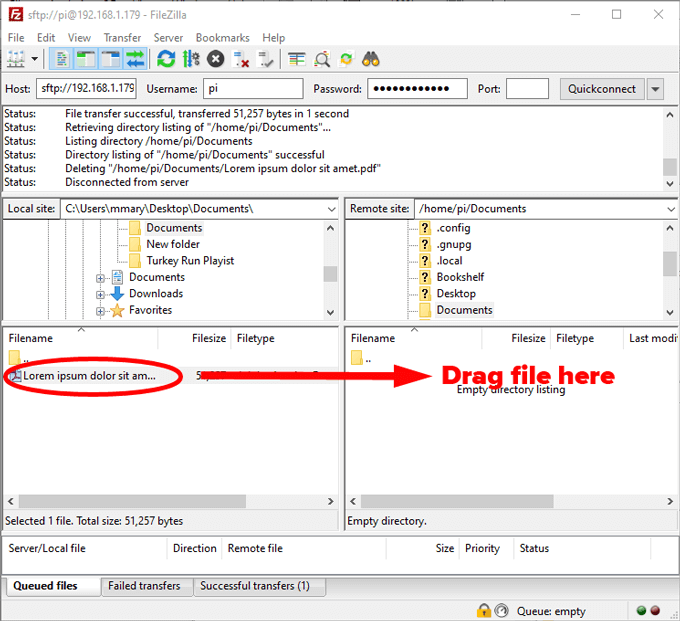
Encontrar proyectos PI
Una vez que se sienta cómodo ejecutando comandos y transferir archivos hacia y desde su Pi, comenzará a darse cuenta de cuántas formas diferentes de hacer que su Pi funcione. No cedas a la parálisis de análisis, aunque solo elige un proyecto y bucees en! Realmente es la mejor manera de aprender.
- « Cómo arreglar el uso de la CPU alto IAstordatasvc en Windows 10
- Cómo hacer una copia de seguridad de los archivos automáticamente a Google Drive o Onedrive para evitar la pérdida de datos »

