Cómo sincronizar Ubuntu con su Google Drive
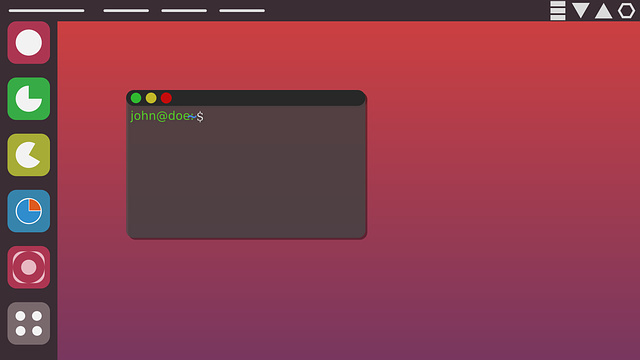
- 3698
- 281
- Alejandro Duran
¿Está utilizando Google Drive para almacenar sus archivos, pero no sé cómo sincronizarlo con Ubuntu??
Google no proporciona un cliente de archivo no basado en Browser para usuarios de Linux. Pero hay varias herramientas gratuitas y de bajo costo para ayudarlo. A continuación hay tres métodos que puede elegir seguir.
Tabla de contenido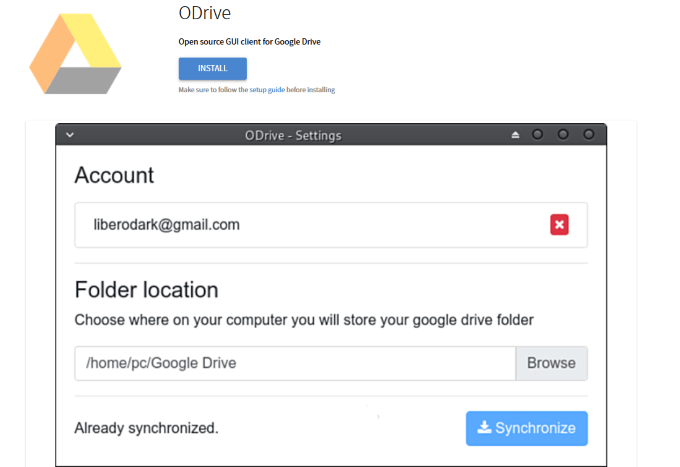
- Ahora verá un cuadro de diálogo preguntando si desea instalar la aplicación Flatpack. Seleccionar DE ACUERDO.
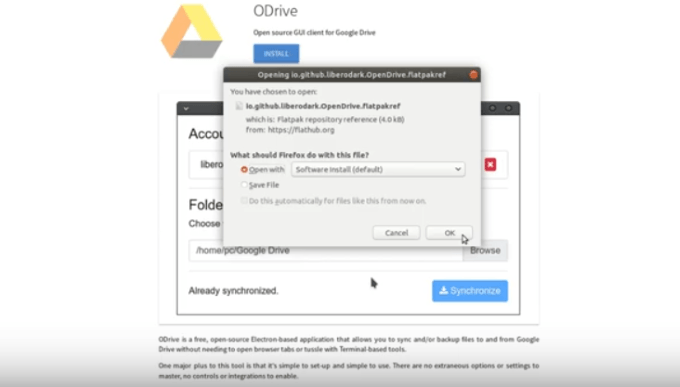
- Ahora verá que el repositorio de software está incluido con la aplicación de paquete plano. Hacer clic instalar próximo.
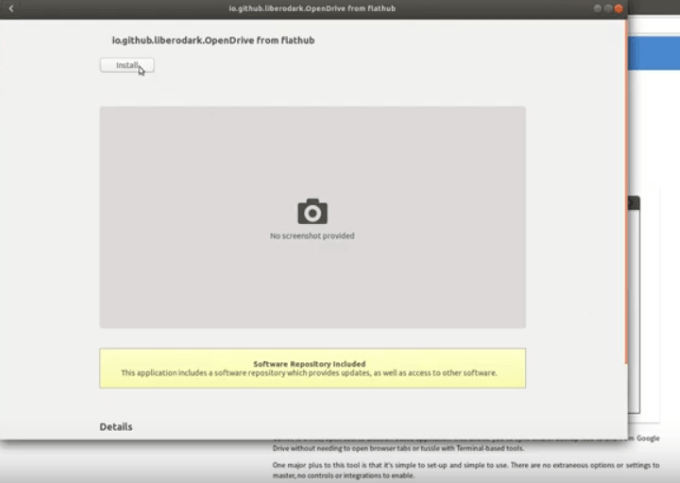
- El siguiente paso le pedirá que autentique su cuenta utilizando su contraseña de sudo (su contraseña de cuenta raíz). Hacer clic autenticar.
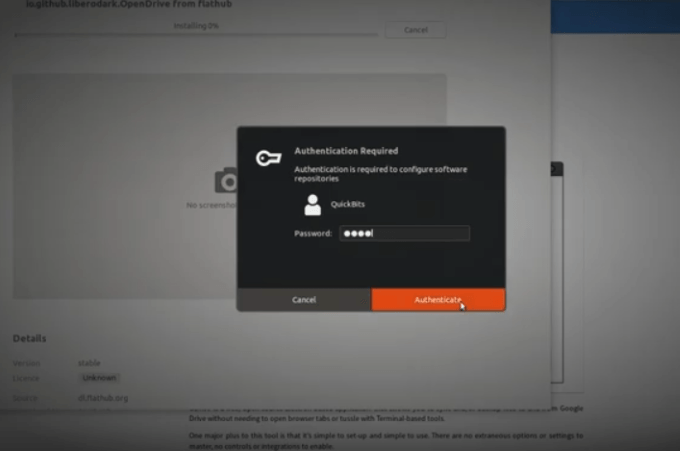
- Una vez que se completen la descarga y la instalación, presione la tecla Super Key o Windows en su teclado.
- Tipo Odrive en el cuadro de búsqueda.
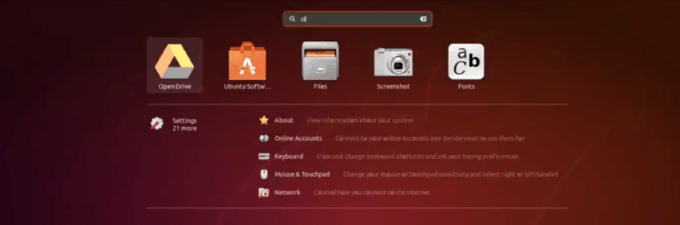
- Haga clic en Conducción abierta. Verá que Odrive ahora se está ejecutando y necesita ser configurado.
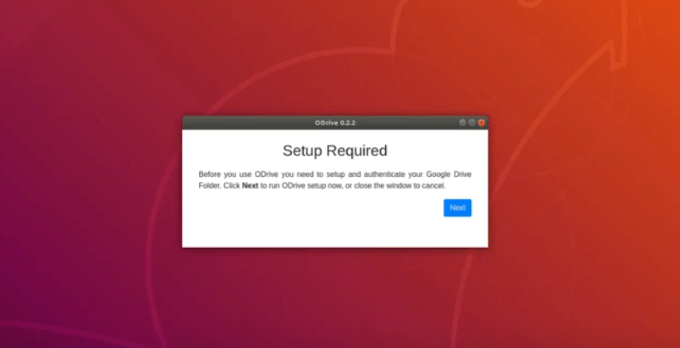
- Ahora necesita configurar y autenticar su unidad de Google. Hacer clic próximo Para ejecutar la configuración de odrive.
- Conecte su cuenta y seleccione la ubicación de la carpeta donde desea almacenar sus datos de Google Drive.
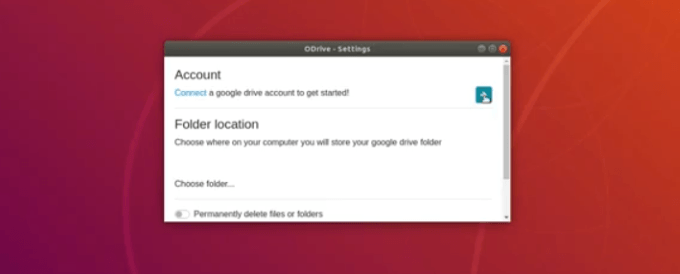
- Después de haber completado su configuración Odrive, deberá iniciar sesión en su cuenta de Google Drive.
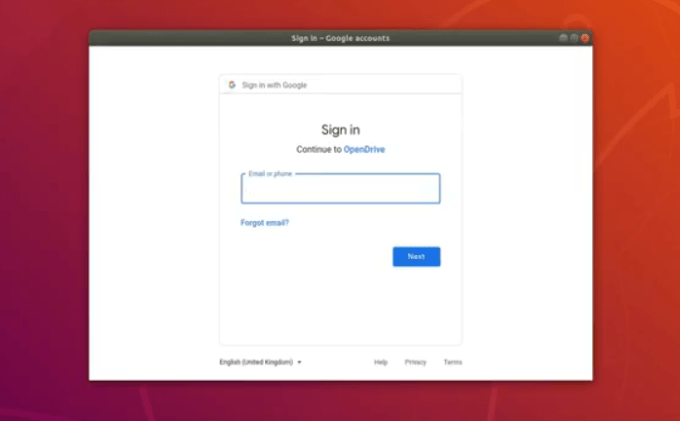
- Odrive le preguntará si puede tener acceso a su cuenta de Google. Tú quieres permitir él.
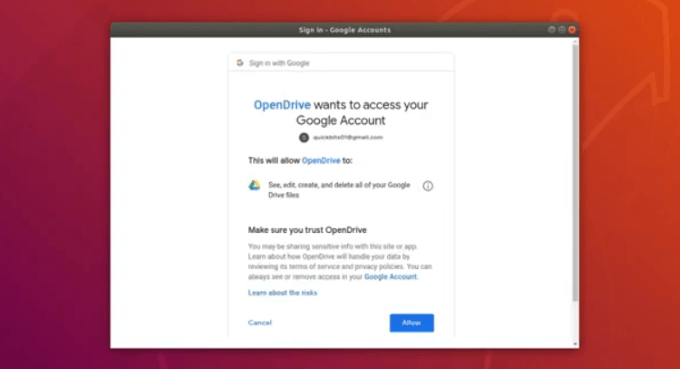
- Ahora verá que su cuenta se ha agregado a su unidad y también realizó un directorio en su máquina Linux.
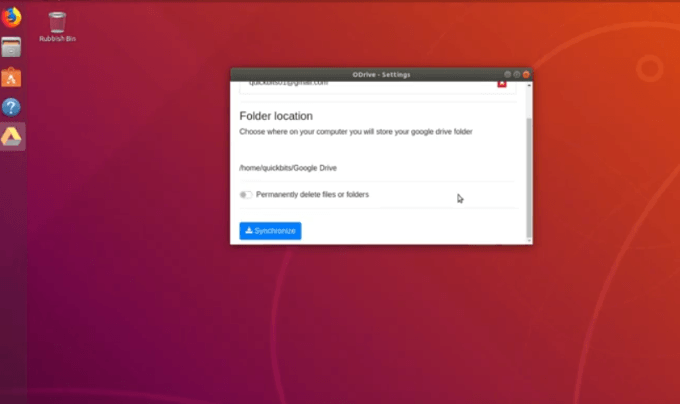
- Haga clic en el sincronizar botón para sincronizar sus datos de Google Drive con su máquina Linux.
- Para verificar que su sincronización se completara correctamente, mire dentro de su carpeta de inicio. Verá que hay una carpeta en su administrador de archivos que dice Google Drive. Haga doble clic en la carpeta de Google Drive para ver sus archivos dentro.
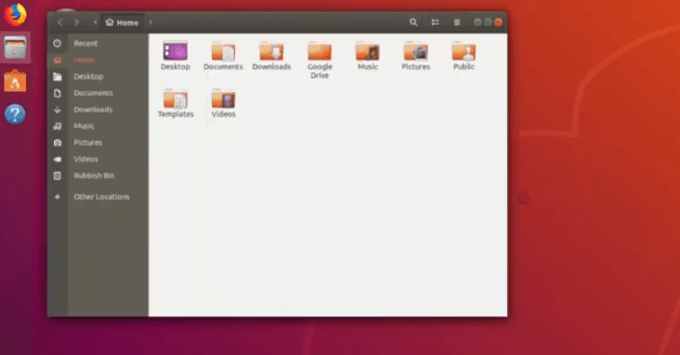
Sin embargo, hay un inconveniente de esta simplicidad. Como es una opción básica, no puede usar Selective Sync y no puede excluir archivos específicos de la descarga.
Solo puede sincronizar todos sus archivos de Google Drive a su computadora. Tienes una opción todo o ninguna: sincronizar todo o ninguno de ellos. Si necesita la capacidad de personalizar qué archivos sincroniza, esta no será la mejor solución para usted.
Aquí hay una opción para personalizar qué archivos sincronizar con su unidad de Google. Los pasos a continuación describen cómo usar Insync.
En sintonía
Insync es una herramienta para usuarios de Linux nuevos y más avanzados. Ofrece una interfaz de línea de comandos (CLI) y una interfaz gráfica de usuario (GUI). Con Insync, puedes:
- Obtener notificaciones de escritorio.
- Úselo con múltiples cuentas.
- Sincronizar archivos compartidos.
El producto no es gratuito pero viene con un período de prueba gratuito de 15 días. Las opciones de precios (tarifas únicas) son:
- Prime: $ 39.99 por cuenta de Google.
- Equipos: $ 49.99 por cuenta de Google (incluye Sync de unidades compartidas Prime Plus).
Siga los pasos a continuación para usar Insync para sincronizar su instalación de Ubuntu a su Google Drive.
Instalar Insync
- Comience por instalar Insync en su computadora eligiendo el instalador de DEB. Asegúrese de apagar cualquier cliente de Google Drive antes de ejecutar el programa.
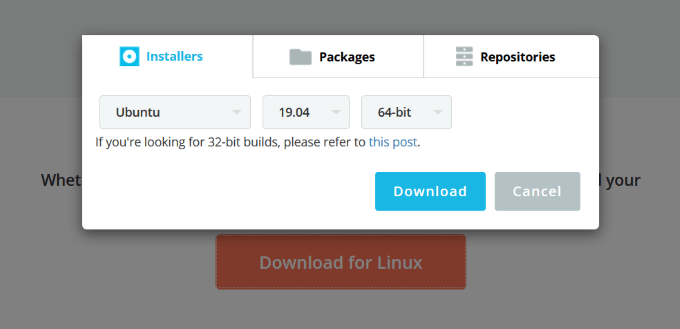
- Ahora está listo para instalar el programa. Durante el proceso de instalación, se le pedirá que configure una carpeta Insync.
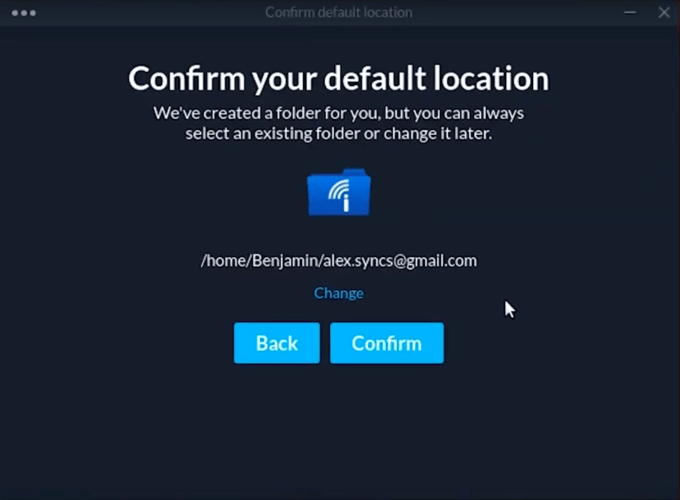
- Esta carpeta Insync es donde se ubicarán sus archivos de Google Drive. Abra el programa. Lo primero que verá es su directorio de Google Drive.
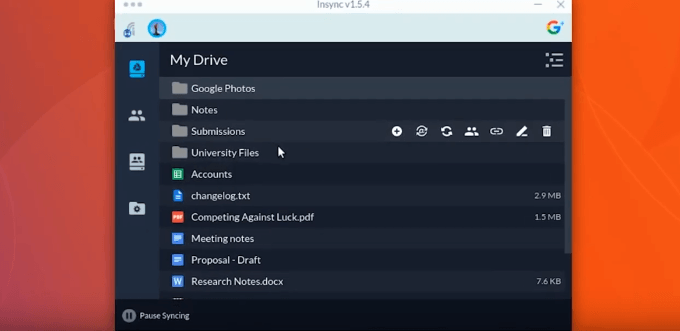
Insync no sincroniza automáticamente sus archivos cuando lo instala. Se le solicitará que identifique los archivos específicos que desea sincronizar.
Elija los archivos
- Para comenzar a sincronizar selectivamente sus archivos, haga clic en el icono de sincronización selectiva en la esquina superior derecha de su tablero.
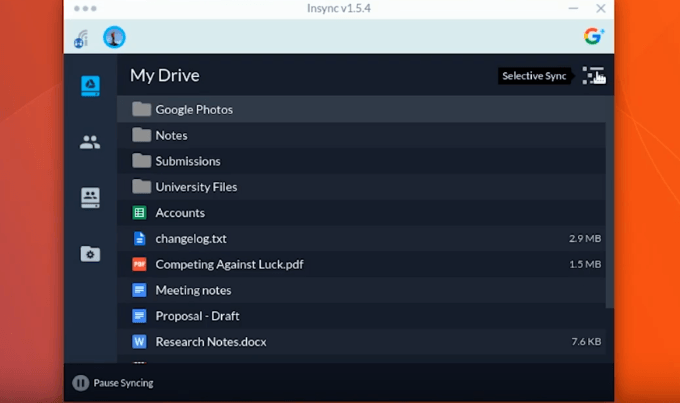
- La siguiente pantalla que verá es el modo de sincronización selectiva. Esta es la pantalla donde puede seleccionar los archivos y carpetas que desea sincronizar.
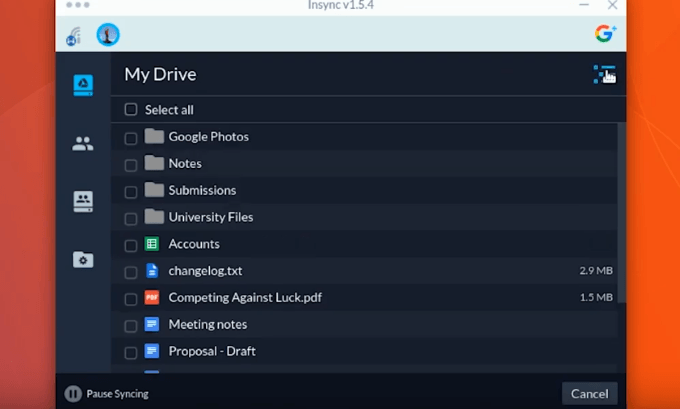
- Si desea sincronizar archivos específicos dentro de una carpeta y no todos, también puede hacerlo. Cuando haga clic en la carpeta, podrá ver los subcargadores y archivos dentro de esa carpeta.
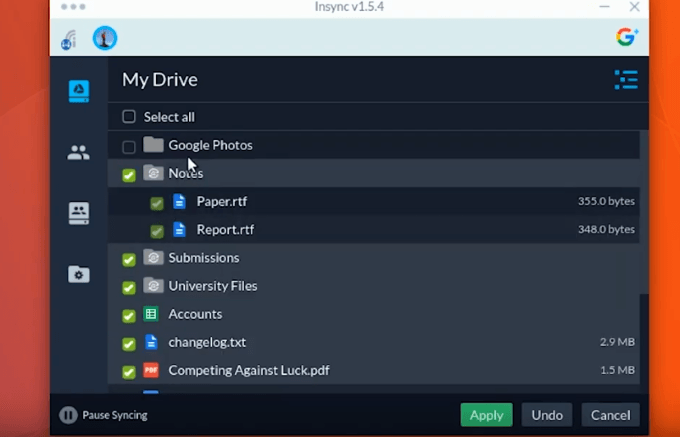
- Para sincronizar toda su unidad, haga clic seleccionar todo.
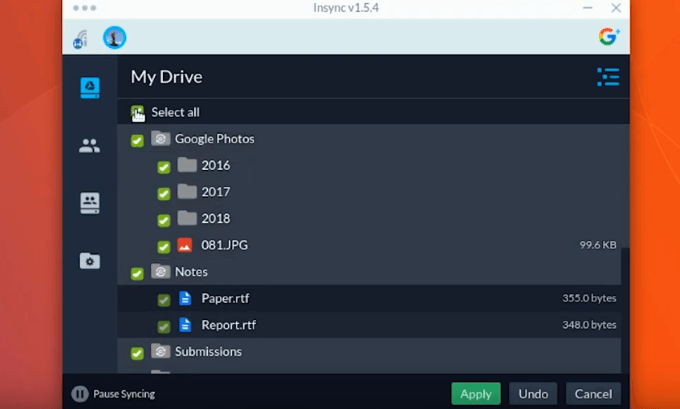
- Después de haber seleccionado los archivos y carpetas que desea sincronizar con su unidad de Google, haga clic en aplicar Para pasar al siguiente paso.
- En este punto, verá un mensaje emergente preguntando si está seguro de que desea aplicar sus cambios de sincronización selectiva. Si está seguro, haga clic Sí.
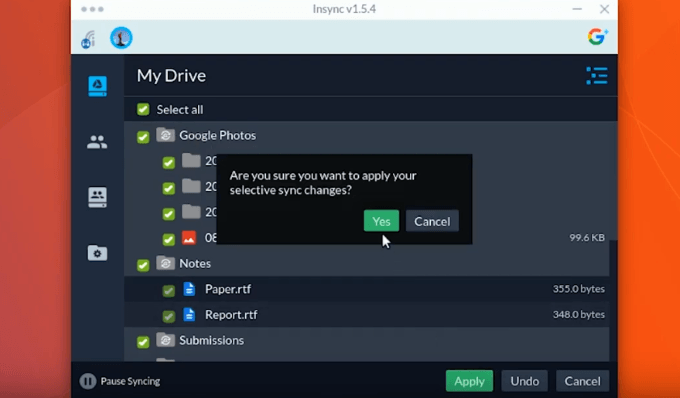
- Encontrará sus archivos y carpetas sincronizados en su carpeta base.
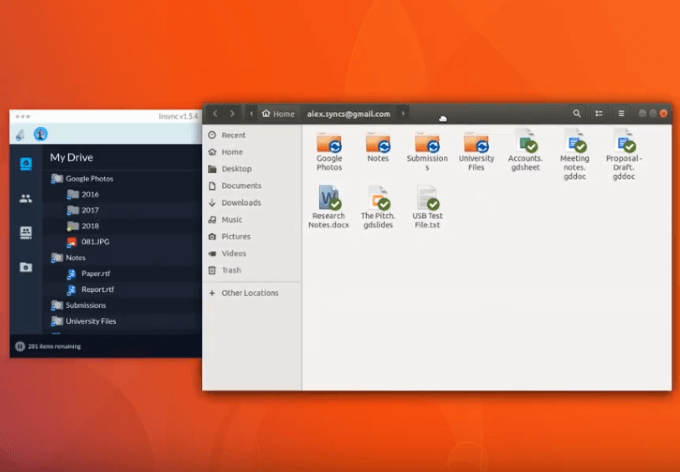
Guardar en un lugar fuera de Insync
También puede guardar su carpeta de Google Drive en una ubicación diferente fuera de Insync, pero solo para carpetas de nivel superior.
Regrese a su Google Drive y pase el mouse sobre la carpeta que desea sincronizar. Luego haga clic en el sincronizar a una ubicación personalizada ícono como se ve en la captura de pantalla a continuación.
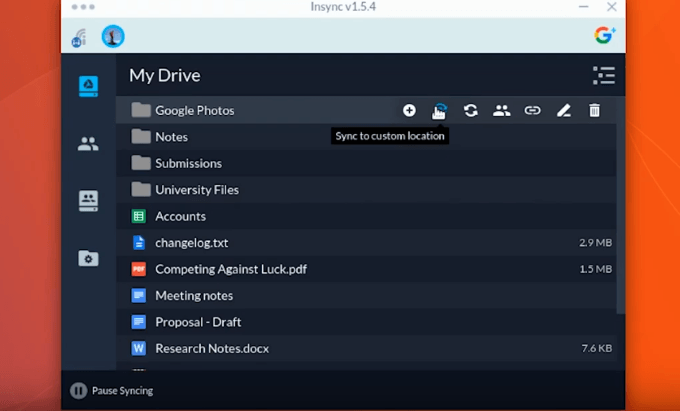
- Luego verá un menú que le solicita que elija la ubicación.
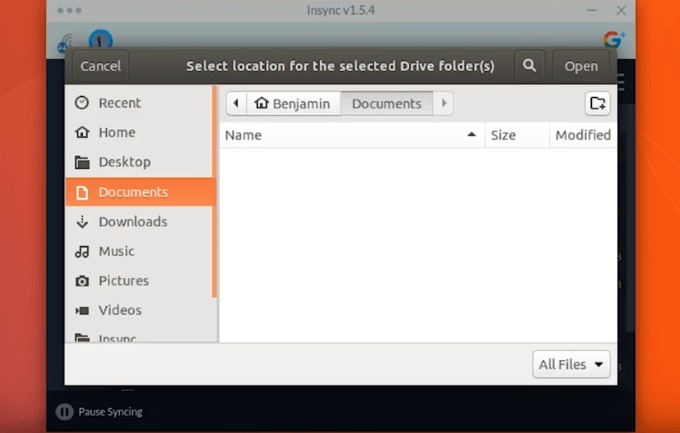
- Una vez que haya seleccionado su carpeta, haga clic en abierto En la sección superior derecha de su tablero. Entonces se le darán dos opciones. Sus opciones son sincronizarlo como una subcarpeta o fusionarla con otra carpeta existente.
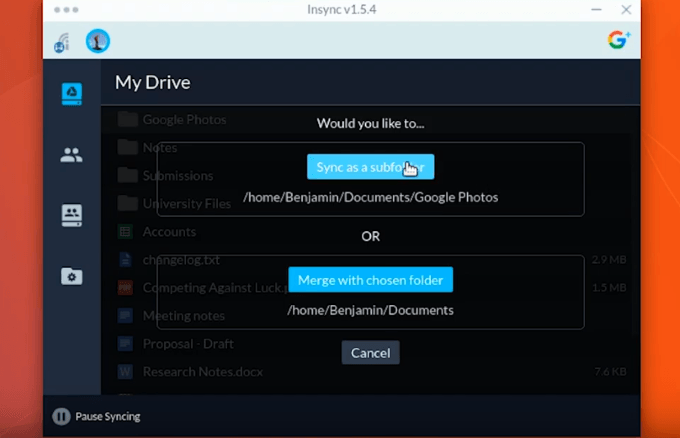
- Si desea sincronizar el archivo como una subcarpeta, haga clic en el botón Azul que dice: Sincronización como subcarpeta. Luego lo llevarán de vuelta a su Drive Google. Abra la ubicación de la carpeta donde desea colocar la subcarpeta sincronizada.
- La nueva carpeta se creará donde se encuentran sus archivos sincronos.
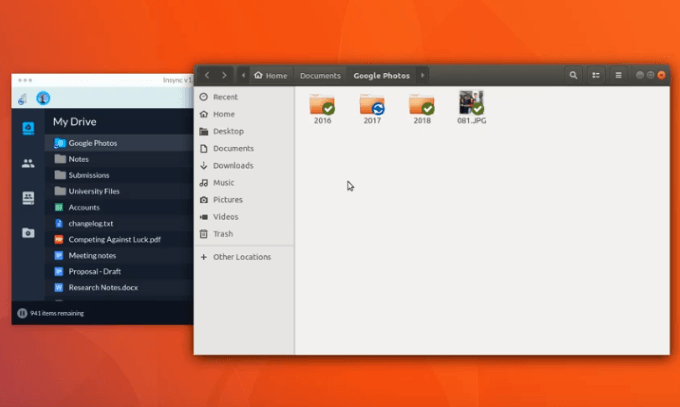
Método integrado de Ubuntu Gnome
Otra opción para sincronizar todos sus archivos es el método integrado de Ubuntu Gnome.
Siga el proceso a continuación para sincronizar su Google Drive con Ubuntu. Agregará su cuenta de Google a su lista de cuentas en línea de Gnome.
Primero, deberá montar su cuenta de Google Drive a su Administrador de archivos Nautilus. Entonces podrá acceder, agregar y editar sus archivos.
Instalar y abrir gnome
- Accederá a sus archivos en Google Drive a través del Nautilus File Manager. Comience por instalar el Centro de control de gnomo y el Cuentas en línea de gnomo paquetes.
- Ir a tu Panel de unidad o línea de comando para abrir el centro de control de Gnome.
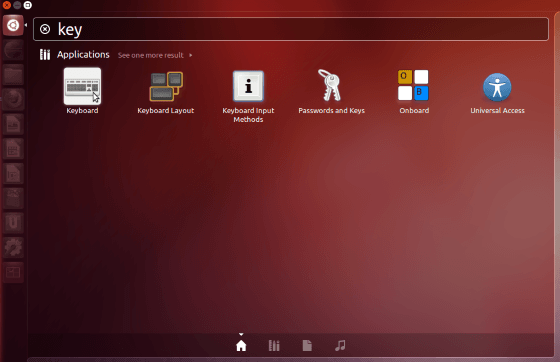
- Tipo Centro de control de gnomo En la sección Línea de comando. Luego haga clic en Cuentas en línea.
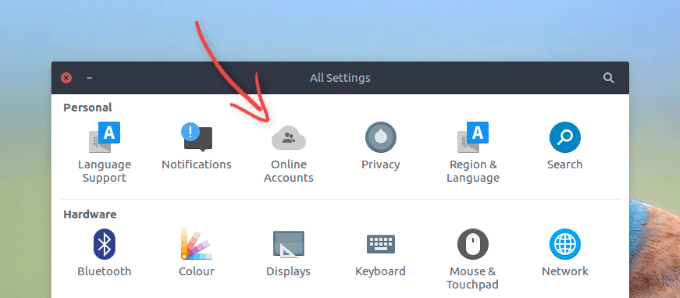
- Haga clic en añadir cuenta. Luego seleccione Google y agregue los detalles de su cuenta de Google.
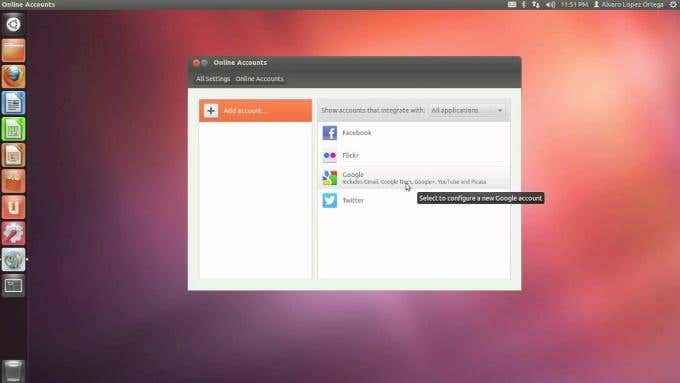
- A continuación, se le solicitará que autorice el acceso desde GNOME para que pueda editar y obtener sus archivos de Google Drive.
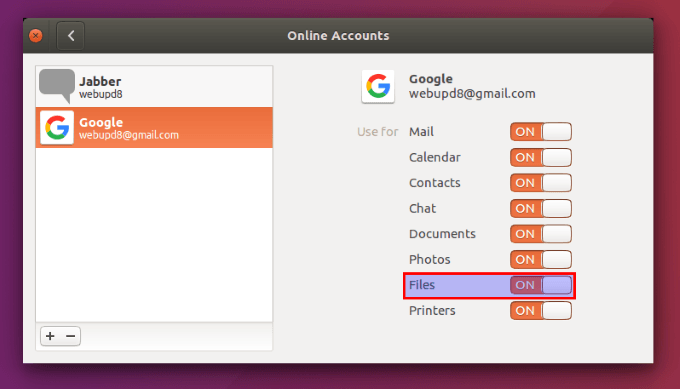
Tenga en cuenta que este proceso no le da acceso a su unidad de Google a menos que esté en Internet. Sin embargo, es una forma fácil y efectiva de sincronizar su Ubuntu en la nube con su Google Drive.
Si necesita usar un archivo fuera de línea, puede arrastrarlo desde su unidad de Google y a una carpeta local en su computadora.
A pesar de que Google no tiene un cliente oficial para que los usuarios de Linux en Ubuntu sincronizaran sus archivos, como puede ver en las tres opciones anteriores, hay formas simples de lograr lo mismo.
- « Qué hacer si su mouse de Windows de repente no puede arrastrar y soltar archivos
- Cómo eliminar los datos de exif de sus fotos »

