Qué hacer si su mouse de Windows de repente no puede arrastrar y soltar archivos
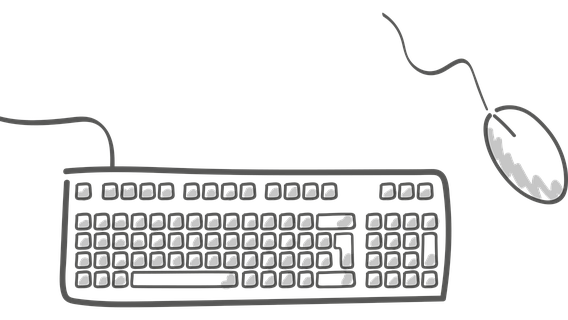
- 2296
- 436
- Mario Gollum
Usar su mouse para arrastrar y soltar archivos lo ayuda enormemente a trabajar más rápido en su computadora. Pero, ¿y si la función de repente deja de funcionar?? Que haces entonces?
En esta publicación están las diferentes soluciones al problema. Estas son soluciones fáciles y rápidas que cualquiera puede probar.
Tabla de contenido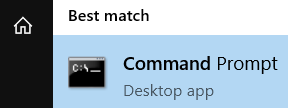
- Allí, clave en estos comandos y presione Entrar:
Dism /online /limpiando-imagen /escaneo
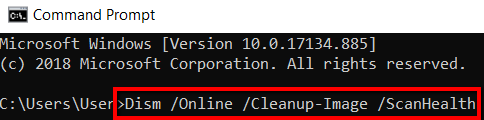
Dism /online /limpiando-imagen /restauración
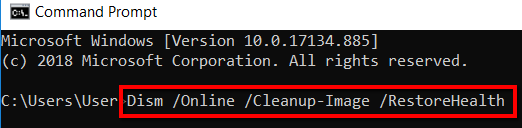
- Ahora reinicie su computadora.
Realizar una bota limpia
Por lo general, las aplicaciones y los servicios que se inician y continúan funcionando en segundo plano son la causa de los problemas de su mouse con su función de arrastre y caída.
Esta solución reducirá los problemas relacionados con el software y puede ayudarlo a llegar al fondo del problema. Para proceder con eso, Acceda a su computadora con una cuenta de administrador.
- Presione la tecla Windows, busque Correr y abra la aplicación.
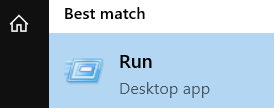
- Allí, llave en msconfig. Entonces presione DE ACUERDO.
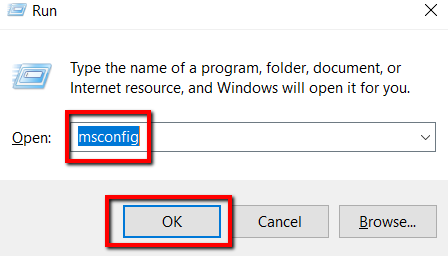
- Ve a la Servicios pestaña.
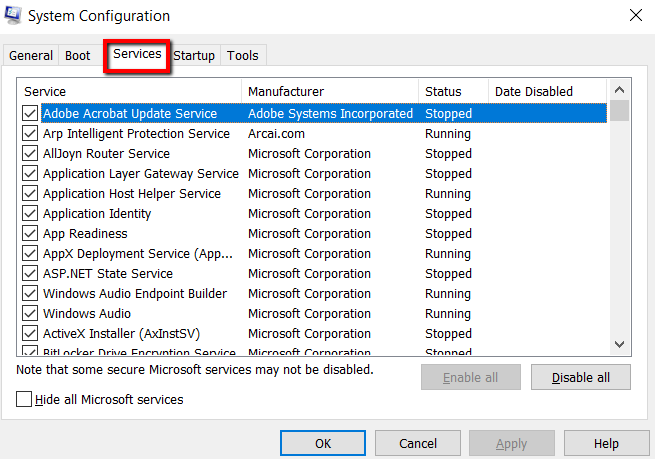
- Marque la casilla junto a Esconder todos los servicios de Microsoft. Luego haga clic Desactivar todo y seleccionar Aplicar.
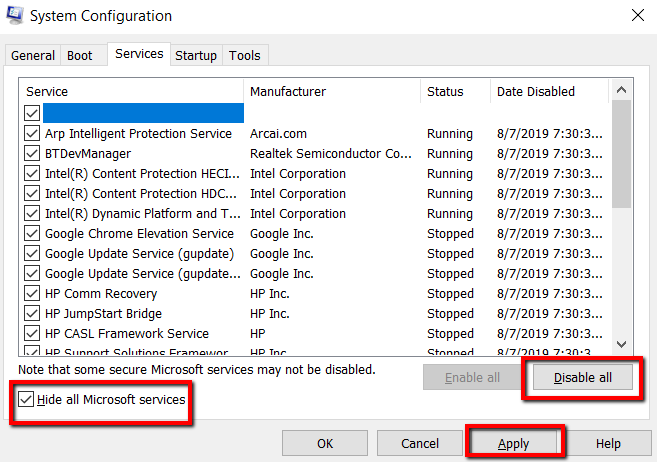
- Luego muévase al Puesta en marcha pestaña y elija Abrir administrador de tareas.
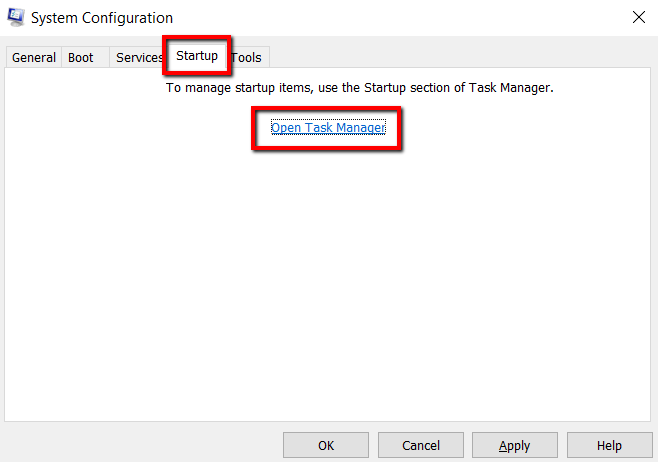
- Cierra el Administrador de tareas.
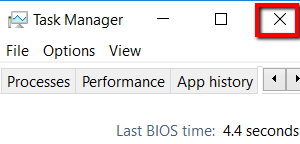
- Luego haga clic DE ACUERDO y reinicie tu computadora.
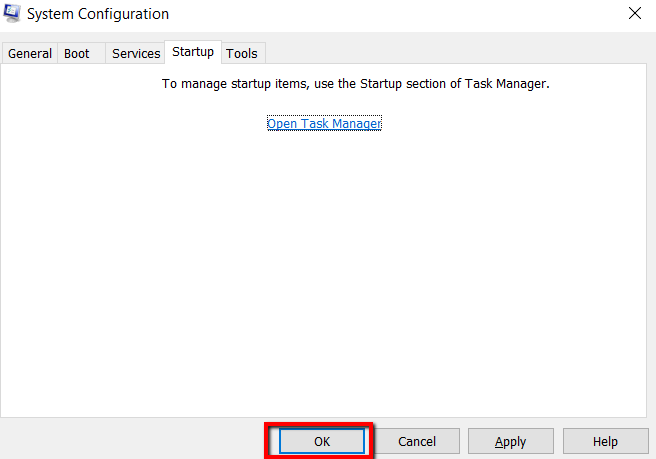
Instale la actualización de Windows
Otra solución es dejar que Windows Update ayude. No actualizar su computadora cuando las actualizaciones están disponibles pueden interponerse en el camino de las funciones normales.
- Para continuar, presione la tecla Windows y escriba Verifique las actualizaciones.
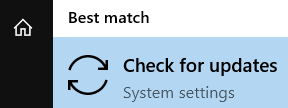
- Cuando inicia el programa, Windows verificará su sistema. Le informará si está actualizado o no.
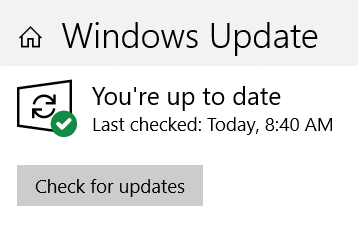
- Si su sistema no está actualizado, Windows le informará. Desde aquí, debe instalar todas las actualizaciones disponibles.
Volver al verificador de archivos del sistema
Esta es otra solución práctica a su problema. Ejecución de este tipo de escaneo le permite superar archivos de sistema protegidos.
A partir de él, puede verificar estos archivos del sistema y averiguar si hay versiones incorrectas. Si lo hay, puede reemplazarlos con las versiones correctas.
- Presione la tecla de Windows, busque Solicitante del sistema, y elegir Ejecutar como administrador.
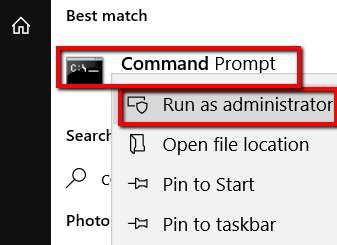
- Allí, escriba sfc/escanno
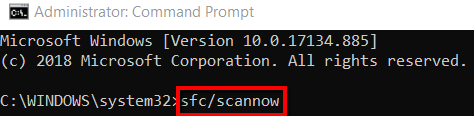
- Luego presione Entrar y reiniciar su computadora.
Modificar el registro
Es posible que también deba hacer algunas modificaciones en su registro. El regedit El comando es su boleto para lograr esto.
Una de sus habilidades es permitirle cerrar automáticamente un servicio no respondido. Dado que la función de arrastre y caída de su mouse no responde, es un comando que puede ayudar.
- Para continuar, presione la tecla Windows y busque Correr. Una vez que esté arriba, abra el programa.
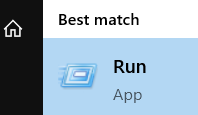
- Allí, escriba regedit y hacer clic DE ACUERDO.
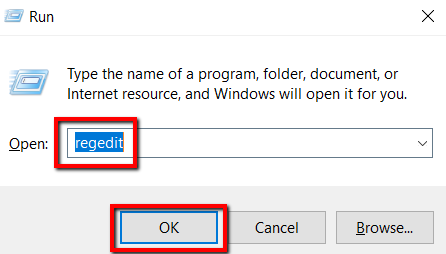
- Expandir HKEY_LOCAL_MACHINE.
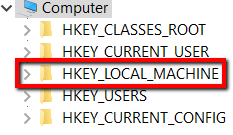
- Para expandirse, haga clic en la flecha al lado. Debajo de él, ve con SOFTWARE.
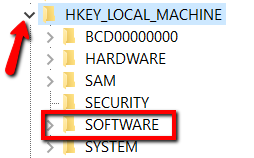
- Ahora seleccione Microsoft.
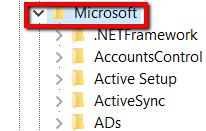
- Seleccionar Windows y elige Versión actual.
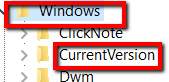
- Entonces ve con Políticas y SISTEMA.
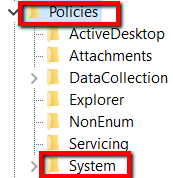
- Allí, concéntrese en Habilitana. Haga clic derecho en él y seleccione Modificar.
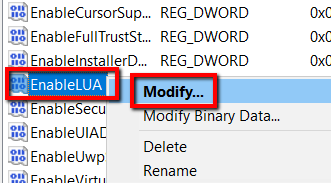
- Teclear 0 en el Datos de valor sección y seleccionar DE ACUERDO.
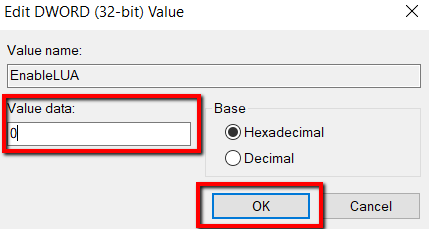
Para que los cambios entren en vigencia, debe reiniciar su computadora.

