Cómo tomar una captura de pantalla en Ubuntu 20.04 fossa focal Linux

- 2758
- 525
- Carmen Casillas
En esta guía, le mostraremos cómo tomar capturas de pantalla en Ubuntu 20.04 fosa focal. Hay algunas utilidades diferentes que podemos usar para realizar esta tarea, y este artículo asegurará que esté familiarizado con ellos.
En este tutorial aprenderás:
- Cómo tomar una captura de pantalla con la utilidad de captura de pantalla de Ubuntu
- Cómo usar flameshot para capturas de pantalla y anotaciones
- Cómo usar Spectacle para tomar capturas de pantalla
- Cómo usar Kazam para tomar capturas de pantalla y capturas de pantalla
- Cómo tomar una captura de pantalla desde la línea de comando con importar
 Tomar una captura de pantalla en Ubuntu 20.04
Tomar una captura de pantalla en Ubuntu 20.04 | Categoría | Requisitos, convenciones o versión de software utilizada |
|---|---|
| Sistema | Instalado Ubuntu 20.04 o actualizado Ubuntu 20.04 fosa focal |
| Software | Flameshot, espectáculo, kazam, importación |
| Otro | Acceso privilegiado a su sistema Linux como root o a través del sudo dominio. |
| Convenciones | # - requiere que los comandos de Linux dados se ejecuten con privilegios raíz directamente como un usuario raíz o mediante el uso de sudo dominiops - Requiere que los comandos de Linux dados se ejecuten como un usuario regular no privilegiado |
Utilidad de captura de pantalla incorporada de Ubuntu
En el escritorio de Gnome, la aplicación de captura de pantalla predeterminada simplemente se llama captura de pantalla. La utilidad se ejecuta en segundo plano por defecto y escuchando PRTSC pulsaciones de teclas. Presionando el PRTSC El botón (Pantalla de impresión) en su teclado le dirá al programa que tome una foto de su pantalla y guarde la imagen en el Fotos carpeta dentro de su directorio de inicio.
Escuchará un sonido de obturador de una cámara y su pantalla flasheará. Este es el captura de pantalla Programa que le notificó que acaba de capturar una captura de pantalla. Abra su carpeta de imágenes para verla.
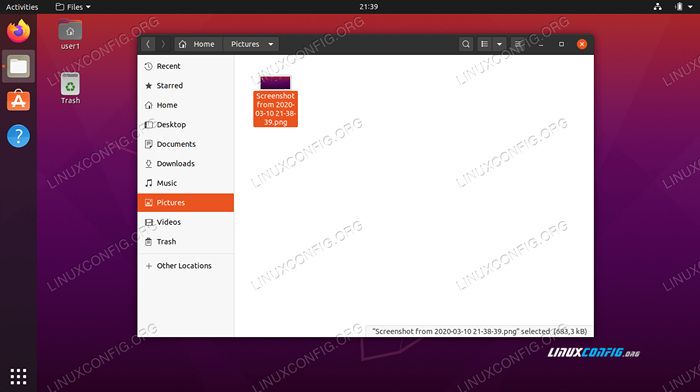 Las capturas de pantalla se almacenan en la carpeta de imágenes
Las capturas de pantalla se almacenan en la carpeta de imágenes Tenga en cuenta que esto siempre tomará una captura de pantalla de todo su escritorio. Si prefiere tomar una foto de una ventana en particular, puede resaltar esa ventana y luego presionar Alternativo + PRTSC en tu teclado al mismo tiempo.
Si desea seleccionar un área determinada de su pantalla para capturar, y el Alternativo + PRTSC El combo de teclado no te ofrece suficiente control fino, puedes abrir el captura de pantalla Utilidad desde el menú de aplicaciones de Ubuntu.
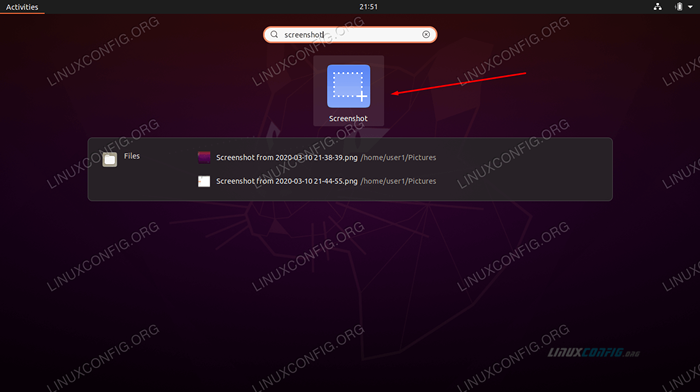 Seleccione la utilidad de captura de pantalla del lanzador de aplicaciones
Seleccione la utilidad de captura de pantalla del lanzador de aplicaciones En el captura de pantalla Ventana, haga clic en "Seleccionar área para agarrar" y luego "Tome la captura de pantalla."Podrá seleccionar un área para capturar arrastrando el mouse antes de guardar la imagen.
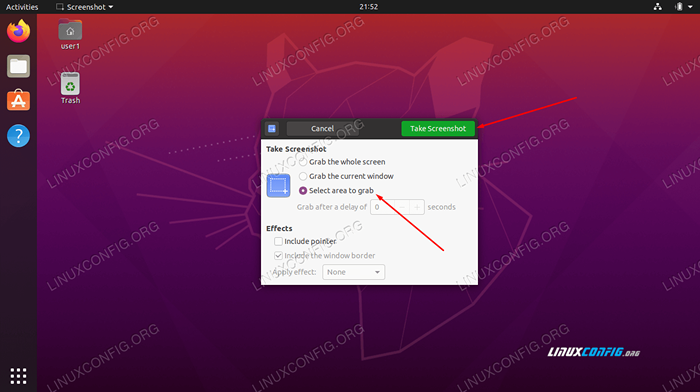 Seleccione el área para agarrar y luego tome captura de pantalla
Seleccione el área para agarrar y luego tome captura de pantalla Flameshot
La utilidad de captura de pantalla predeterminada que cubrimos anteriormente es un poco escasa en la forma de las características. Flameshot es un programa alternativo que puede usar, especialmente si está buscando anotar sus capturas de pantalla dibujando flechas y tiene acceso a otras características convenientes.
Flameshot no se instala de forma predeterminada, así que abra un terminal y escriba el siguiente comando para instalarlo:
$ sudo apt install flameshot
Una vez que se instala flameshot, puede acceder a ella en el lanzador de aplicaciones. Alternativamente, puede iniciarlo desde el terminal con este comando:
$ flameshot gui
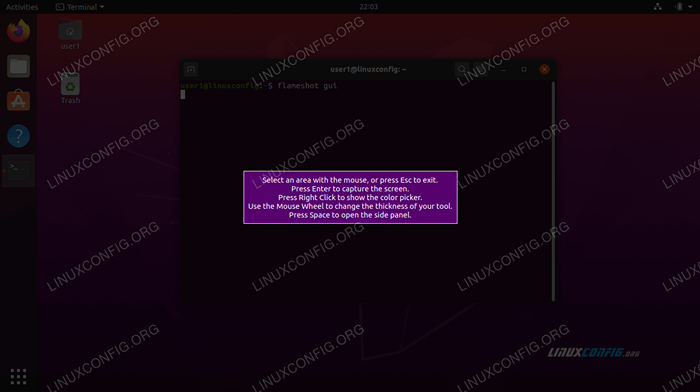 Iniciar flameshot desde la línea de comandos
Iniciar flameshot desde la línea de comandos Cuando se abre flameshot, simplemente siga las instrucciones en pantalla. Puede arrastrar el mouse y cambiar el tamaño de la ventana muy fácilmente para capturar exactamente lo que desea en su pantalla. Verá muchas herramientas que puede usar para anotar o cargar su captura de pantalla.
 Tomar una captura de pantalla con flameshot
Tomar una captura de pantalla con flameshot Pero espera hay mas! Puede configurar la interfaz de Flameshot y otras opciones dentro del menú de configuración:
$ configuración de flameshot
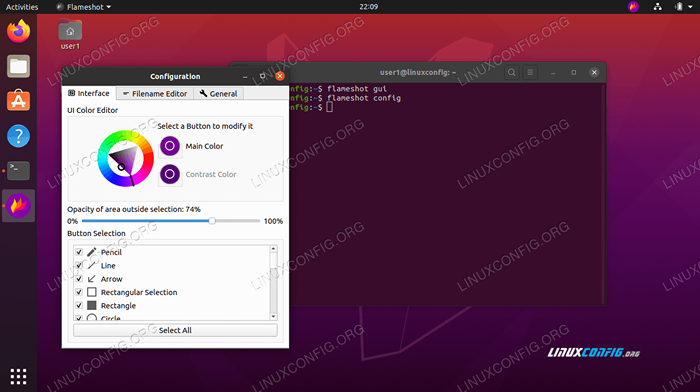 Ventana de configuración de flameshot
Ventana de configuración de flameshot Hay algunas opciones de línea de comando que también puede usar con Flameshot. Vea la página del hombre para obtener una lista completa de lo que puede hacer.
$ hombre flameshot
Espectáculo
Spectacle es otra alternativa de captura de pantalla. Es la utilidad de captura de pantalla predeterminada para el entorno de escritorio de plasma KDE, pero es probable que tenga que instalarlo si está utilizando GNOME. Si aún no lo tiene, abra un terminal y escriba el siguiente comando:
$ sudo Snap Install Spectacle
Una vez que esté instalado, encontrará un espectáculo dentro de la ventana de aplicaciones.
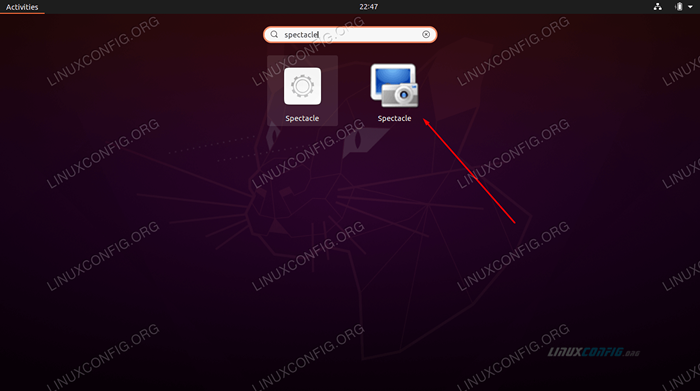 Seleccione Spectacle del lanzador de aplicaciones
Seleccione Spectacle del lanzador de aplicaciones Spectacle es bastante mínimo, pero contiene algunas opciones realmente útiles, como la capacidad de capturar el escritorio solo en ciertos monitores.
Kazam
Kazam es otra opción viable para capturas de pantalla en Ubuntu 20.04. Puede instalarlo abriendo un terminal y escribiendo este comando:
$ sudo apt install kazam
Preséntelo en la ventana de aplicaciones cuando esté listo para iniciarlo.
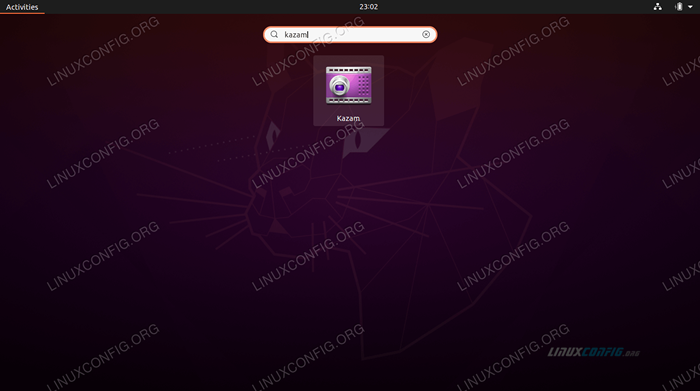 Seleccione Kazam del lanzador de aplicaciones
Seleccione Kazam del lanzador de aplicaciones Un gran punto de venta de Kazam es que viene con la capacidad de grabar su pantalla. Solo asegúrese de que se seleccione "Screencast" cuando desee grabar un video, y se selecciona "Captura de pantalla" cuando desea tomar una imagen.
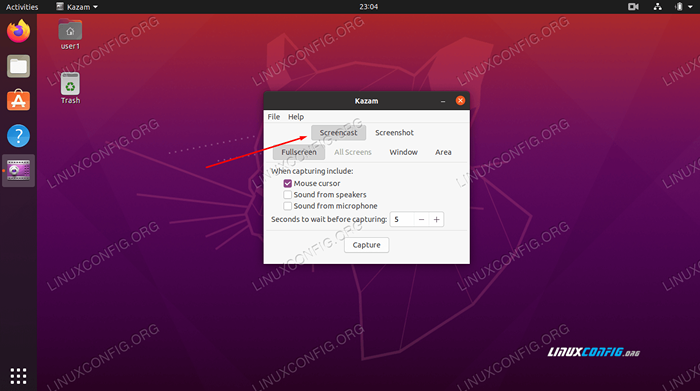 Seleccione Screencast para tomar un video
Seleccione Screencast para tomar un video Importar
El importar El comando es una excelente manera de tomar capturas de pantalla directamente desde la línea de comando. Primero deberá instalar el ImageMagick paquete para acceder al importar dominio:
$ sudo apt instalación imageMagick
Hay muchas opciones que puede pasar al comando, pero en su forma más básica, puede ejecutarlo así:
Captura de pantalla de $ importación.png
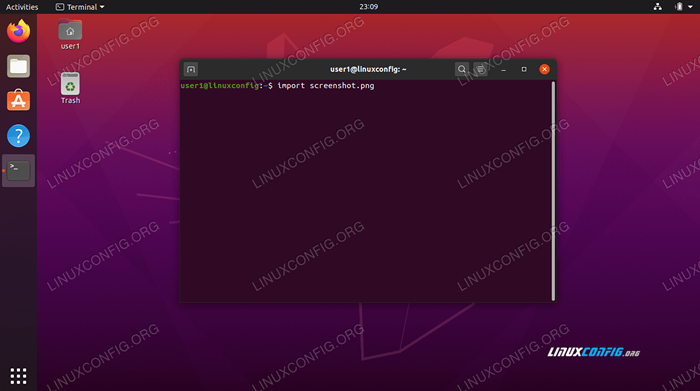 Captura de pantalla de la línea de comando con importación
Captura de pantalla de la línea de comando con importación Después de escribir el comando, deberá arrastrar el mouse para especificar el área que desea capturar. Obviamente, puedes reemplazar captura de pantalla.png con lo que te gustaría nombrar tu imagen. La captura de pantalla se guardará en su directorio de inicio.
Realmente hay una gran cantidad de opciones a las que puede pasar importar, Por lo tanto, es mejor echar un vistazo a la página del hombre para ver todo lo que puede hacer:
importación de $ hombre
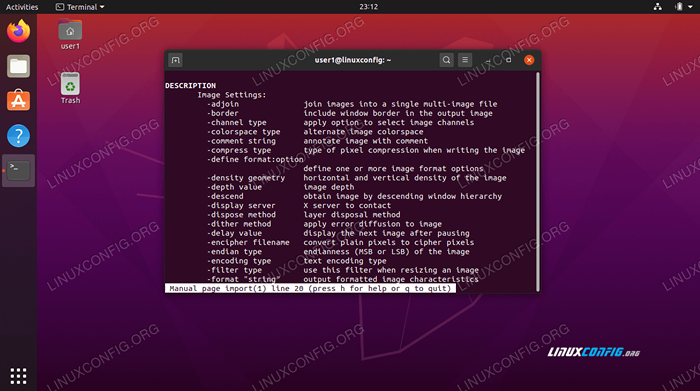 Opciones para importar
Opciones para importar Conclusión
En esta guía, vimos cómo tomar capturas de pantalla en Ubuntu 20.04 fosa focal. Aprendimos a usar la utilidad de captura de pantalla predeterminada de Ubuntu para capturar imágenes, así como instalar software adicional para brindarnos algunas opciones y conveniencia adicionales.
Usando las herramientas de esta guía, podrá capturar capturas de pantalla, capturas de pantalla y anotar y cargar su contenido de varias maneras en Ubuntu 20.04.
Tutoriales de Linux relacionados:
- Cómo tomar una captura de pantalla en Ubuntu 22.04 Jellyfish de Jammy ..
- Cosas para instalar en Ubuntu 20.04
- Cómo tomar una captura de pantalla en Manjaro
- Cómo tomar una captura de pantalla en Kali Linux
- Cosas que hacer después de instalar Ubuntu 20.04 fossa focal Linux
- Ubuntu 20.04 trucos y cosas que quizás no sepas
- Ubuntu 20.04 Guía
- Una introducción a la automatización, herramientas y técnicas de Linux
- Cosas que hacer después de instalar Ubuntu 22.04 Jellyfish de Jammy ..
- Cosas para instalar en Ubuntu 22.04
- « Cómo restablecer la contraseña de root MySQL/Mariadb en Ubuntu 20.04 fossa focal Linux
- Cómo instalar fuentes en Ubuntu 20.04 fossa focal Linux »

