Cómo tomar una captura de pantalla en Windows 11

- 5019
- 300
- Hugo Vera
Con el rediseño visual completo de Windows 11, debe estar ansioso por mostrar la hermosa interfaz de usuario a sus amigos que aún no han actualizado a la nueva versión. Pero mantén un minuto, ¿cómo se toma exactamente una captura de pantalla de la pantalla de su computadora Windows 11??
Y no digas que puedes hacer clic en una foto con tu teléfono inteligente. Las fotos de las pantallas LED rara vez se ven bien o legibles, ya que las cámaras no están destinadas a fotografiar fuentes de luz directamente. Para las páginas web de captura de pantalla, puede usar las utilidades integradas en el navegador, pero eso no lo ayuda durante el uso general de la computadora. No, necesita una forma de tomar una captura de pantalla desde Windows 11.
Tabla de contenidoAfortunadamente, hay múltiples métodos para hacerlo. Desde las teclas de acceso directo hasta las herramientas incorporadas, puede tomar una captura de pantalla de muchas maneras diferentes. Aquí hay una descripción completa de todos estos métodos.
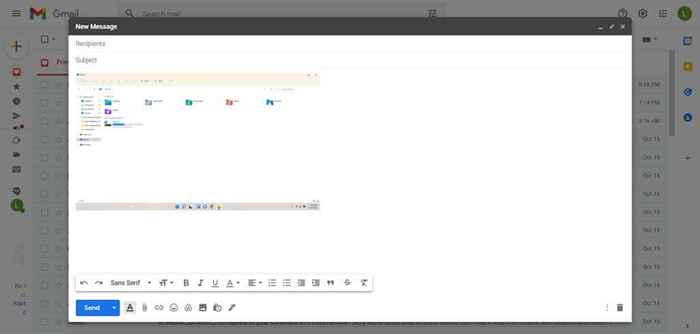
Si también presiona la tecla ALT, solo obtiene una toma de la ventana activa. Una vez más, la imagen se guarda en el portapapeles, por lo que tendrá que pegarla en un programa para poder verla.
Key de Windows + PRTSC
Obtener la captura de pantalla en el portapapeles no es muy útil en la mayoría de los casos. Sería mejor obtener un archivo de imagen que pueda cargar fácilmente.
Para hacer esto, presione el botón de pantalla de impresión junto con la tecla Windows. La pantalla se oscurecerá por un momento, lo que indica que se ha tomado una captura de pantalla. La imagen resultante se guarda en Fotos > Capturas de pantalla. Las imágenes están numeradas, por lo que tomar varias capturas de pantalla en rápida sucesión no sobrescribe las imágenes anteriores, a diferencia del método anterior.
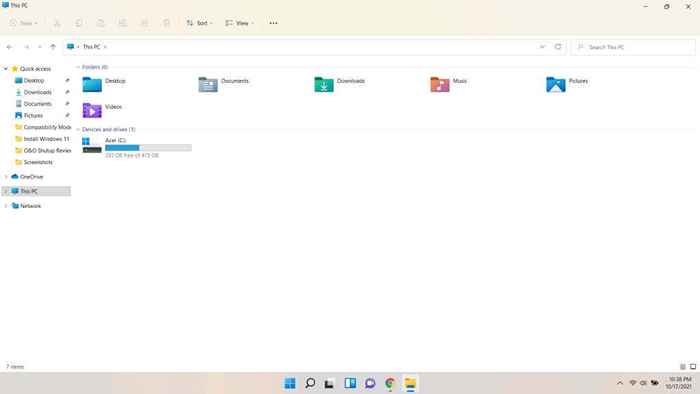
Guardar varias capturas de pantalla usando la barra de juego Xbox
La tecla PRTSC guarda la captura de pantalla en el portapapeles, que generalmente no es lo que quieres. Y si lo usa con la tecla Windows, solo puede obtener toda la pantalla a la vez. ¿Qué tal un método que le permite tomar múltiples capturas de pantalla de la ventana activa??
- Puede tomar una toma de la ventana activa simplemente presionando Clave de Windows + Alternativo + PRTSC. Similar al método de pantalla de impresión, no recibirá comentarios visuales. Esta vez, sin embargo, las imágenes no se sobrescriben en el portapapeles, sino que se guardan en una lista separada.
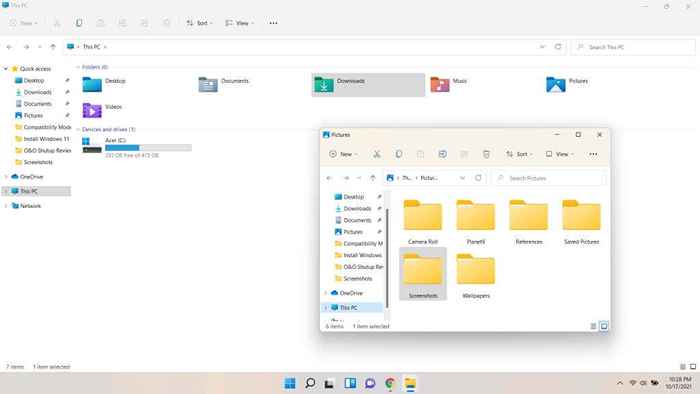
- Para ver todas las capturas de pantalla tomadas con este método, presione Clave de Windows + GRAMO. Esto abre la barra de juegos de Xbox.
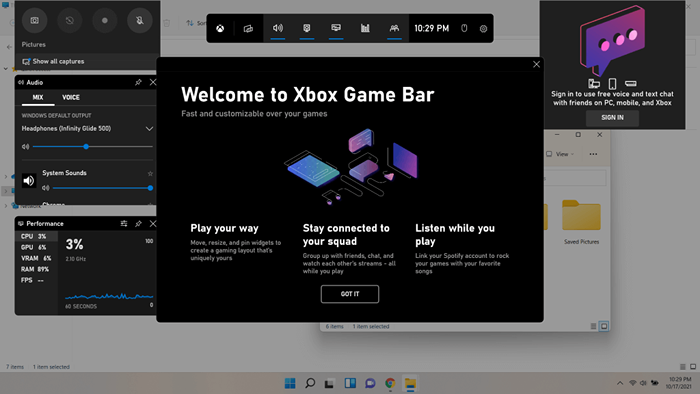
- Xbox Game Bar es un tablero que contiene un montón de herramientas útiles mientras juegos. Uno de estos es la utilidad de captura de pantalla. Puede usar el botón de la cámara en la parte superior izquierda para tomar una captura de pantalla también, además del atajo mencionado anteriormente.
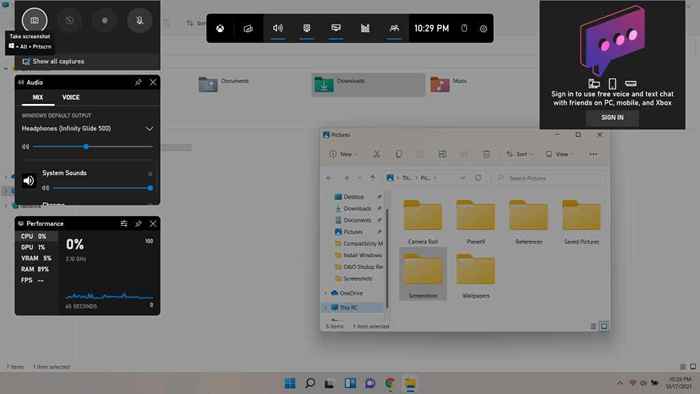
- Justo debajo del icono de la cámara, puedes ver el Mostrar todas las capturas opción. Seleccione para ver todas las capturas de pantalla que ha tomado hasta ahora. Desde aquí puede copiar las imágenes al portapapeles uno por uno o abrir directamente la ubicación del archivo para acceder a ellas.
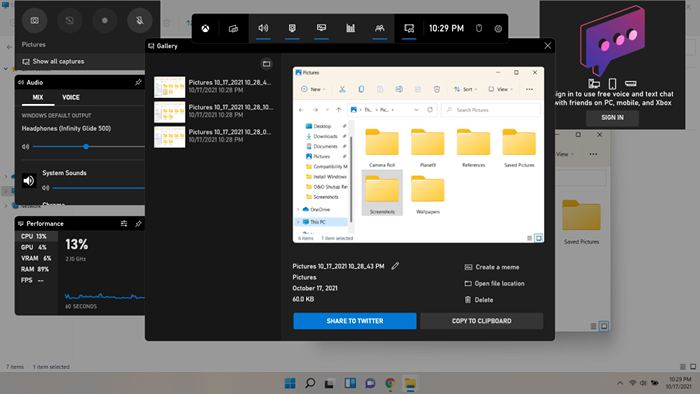
Las capturas de pantalla no son lo único que puedes tomar con la barra de juegos de Xbox. Se puede usar para grabar videos mientras se reproduce también.
Capture capturas de pantalla flexibles con la herramienta de recorte en Windows 11
Hasta ahora hemos visto métodos para tomar capturas de pantalla de toda la pantalla o de la ventana activa. Pero, ¿qué pasa si quieres capturar solo una parte de una ventana?? Un menú, un icono o un área personalizada de su elección?
Ahí es donde entra la herramienta de recorte. Dividido en dos herramientas llamadas herramienta de recorte y snip & sketch antes, se han fusionado en una sola aplicación en Windows 11. Puede usar esta aplicación para tomar capturas de pantalla de cualquier parte personalizada de la pantalla, forma rectangular y gratuita. Puede ejecutarlo como una aplicación o usarlo a través de cualquiera de las docenas de atajos de teclado que tiene.
- Para tomar rápidamente una captura de pantalla de una parte de su pantalla, presione Cambio + Clave de Windows + S. Esto enciende inmediatamente la herramienta de recipiente, lo que le permite dibujar una selección en la pantalla.
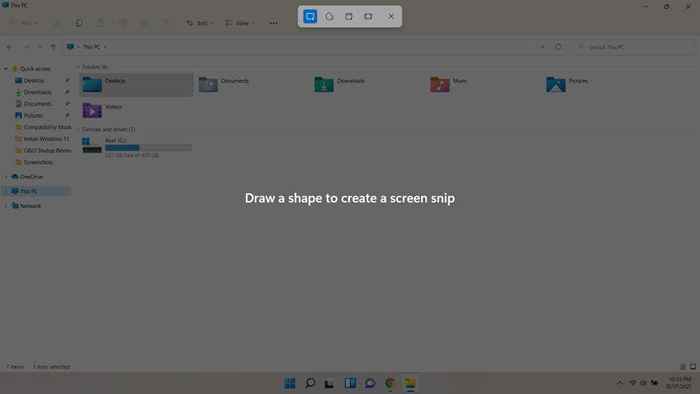
- La forma predeterminada es el rectángulo, que le permite arrastrar un área rectangular y tomar un corte de él.
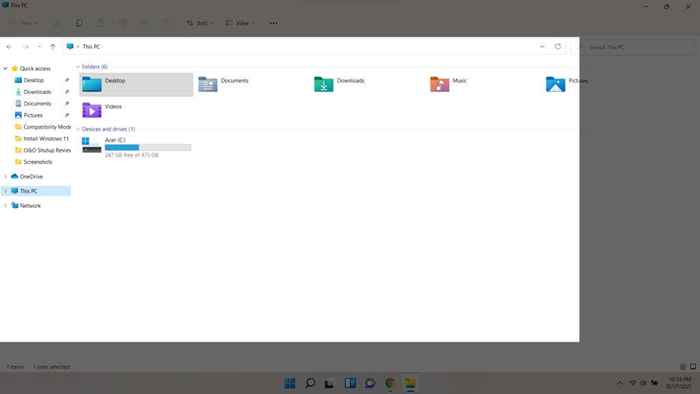
- Si está buscando una selección más orgánica, seleccione la segunda opción de la barra superior. Esto te permite dibujar formas de selección de forma libre y tomar recortes de ellas.
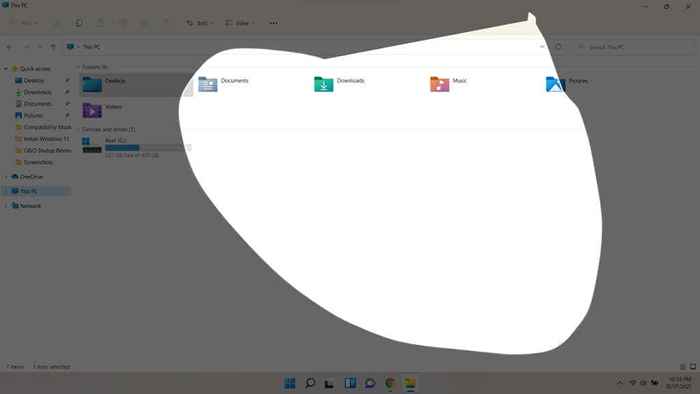
Tenga en cuenta que los recortes tomados de esta manera se copian en el portapapeles, como con la mayoría de los métodos de acceso directo de teclado. Para poder guardar los Snips como archivos de imagen, y usar otras funciones avanzadas, debe abrir la aplicación completa.
- Lleve el menú Inicio a través del icono de Windows en la barra de tareas. Esto le brinda una lista de aplicaciones, junto con una barra de búsqueda para buscar archivos y aplicaciones.
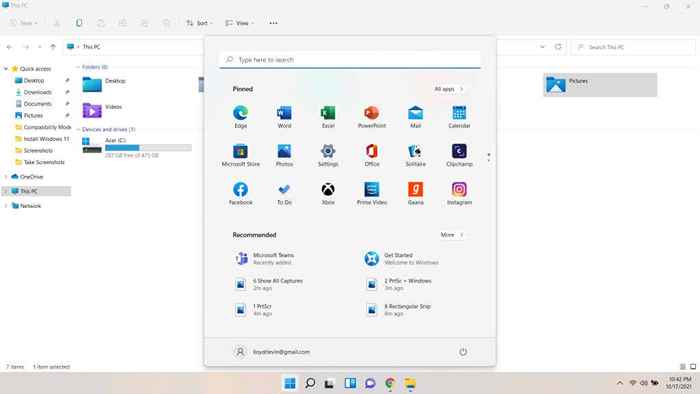
- Ingresar Herramienta Para localizar la aplicación y abrirla.
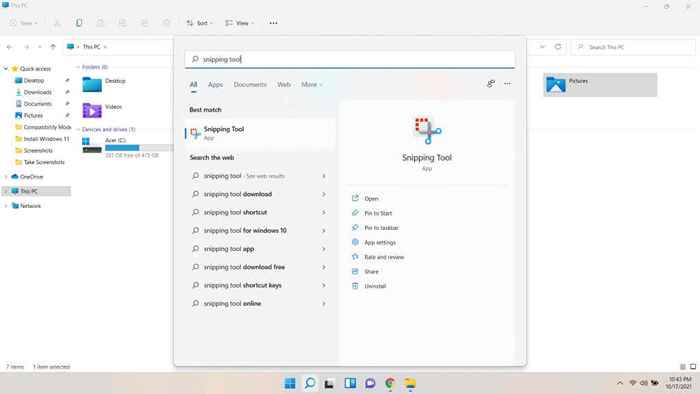
- La herramienta de recorte se abre en una ventana bastante pequeña, con una interfaz mucho más clara y sin desorden que su versión de Windows 10.
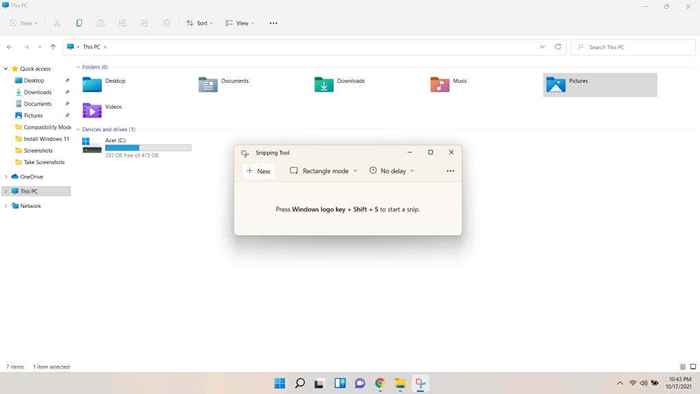
- Puede cambiar entre modos de recorte desde el menú desplegable en el medio, lo que le brinda las mismas opciones que surgen cuando se usa el atajo de teclado.
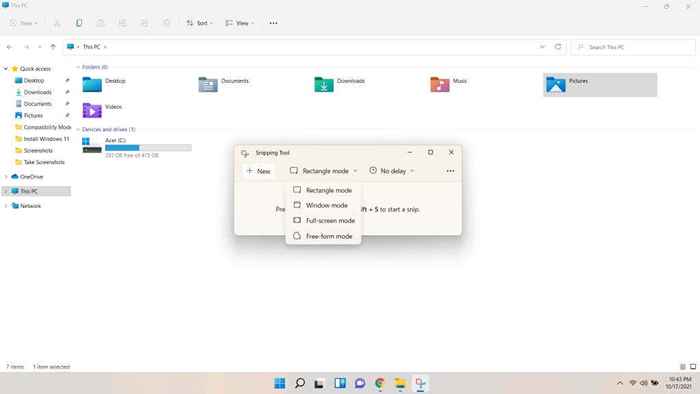
- Otra cosa que puede hacer con la herramienta de recorte es establecer un retraso. Esto le permite tomar capturas de pantalla de las cosas que se cierran cuando se abre otra aplicación, como abrir menús o flotar sobre una opción. Y a diferencia de la tecla de Windows + Actualidad PRTSCN, solo tiene que tomar cortes de las partes importantes.
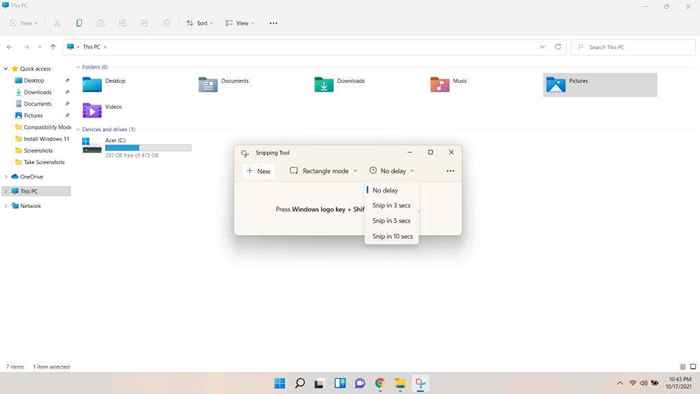
- Una vez que haya seleccionado las opciones a su gusto, presione el Nuevo botón a la izquierda. Esto abre la superposición de recortes como antes, donde puedes arrastrar una forma usando el cursor para tomar un corte.
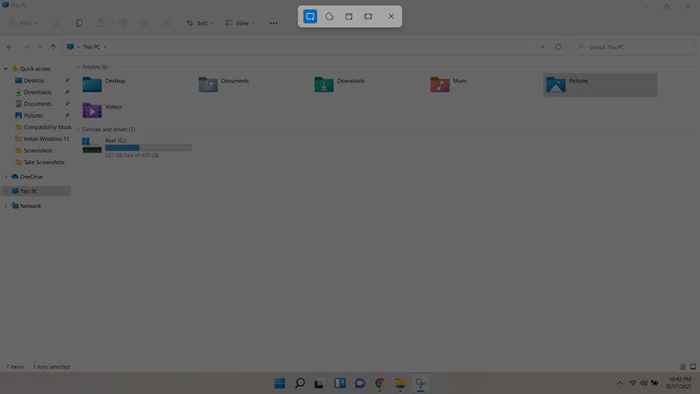
- Esta vez, sin embargo, el Snip no se copia en el portapapeles. En cambio, lo llevan de vuelta a la herramienta de recipiente, donde obtiene una gran cantidad de nuevas opciones.
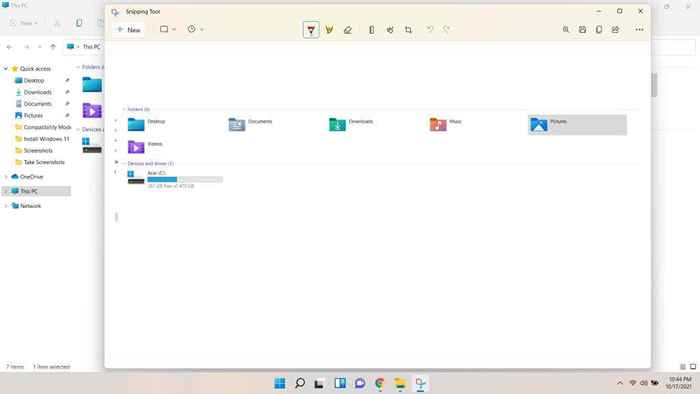
- Puede voltear la imagen, recortarla o, lo que es más importante, dibujarla. Elija entre diferentes tipos de lápiz desde la parte superior y arrastre con el puntero del mouse para hacer anotaciones. Para los usuarios de tabletas gráficas, esto le permite incluso escribir encima.
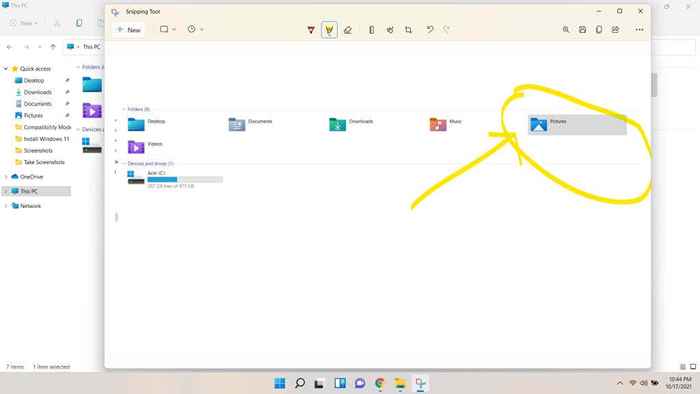
- Cuando haya terminado, seleccione el icono de disquete en la parte superior derecha (o presione Control + S) para guardar el archivo. Puede elegir el destino y el nombre del archivo para una organización fácil.
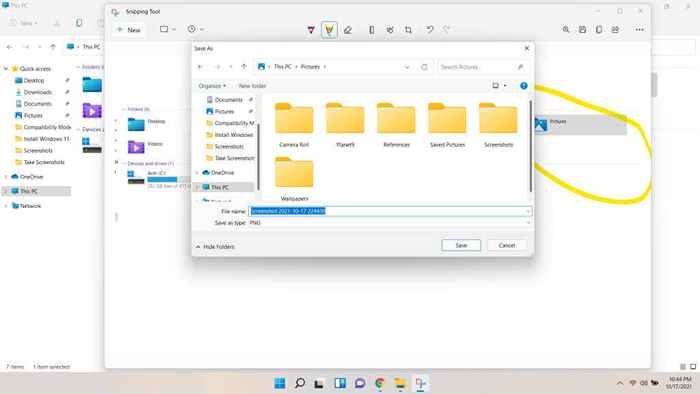
¿Cuál es la mejor manera de tomar una captura de pantalla en Windows 11??
Si solo está buscando tomar una captura de pantalla rápida de toda la pantalla, solo presione Clave de Windows + PRTSC. Esto guardará la captura de pantalla como un archivo de imagen en la subcarpeta de las imágenes de las imágenes. Sin embargo, en las configuraciones de múltiples monitores, deberá probar otros métodos.
Para pegar una imagen a un editor o correo electrónico de documentos, use cualquiera de los otros atajos de teclado. PRTSC para toda la pantalla, Alternativo + PRTSC para la ventana activa y Cambio + Clave de Windows + S Para seleccionar una parte de la pantalla.
El mejor método, sin embargo, es la herramienta de recipiente. Le permite establecer retrasos, hacer anotaciones sobre la captura de pantalla y guardarlo con un nombre de su elección. Esta flexibilidad hace que la herramienta de recorte sea la opción ideal cuando necesita tomar una serie de Snips dirigidos, en lugar de una captura de pantalla única.
- « Cómo usar la herramienta de actualización de Windows RESET
- Fix Touchpad no funciona en Windows 10 »

