Fix Touchpad no funciona en Windows 10

- 2578
- 123
- Berta Solano
Mientras usa el panel táctil de su computadora portátil, si el dispositivo no responde, el cursor se comporta de manera errática, o no puede obtener gestos específicos para registrarse, la configuración configurada incorrectamente y los controladores obsoletos/corruptos pueden ser la razón. También pueden ocurrir problemas similares con paneles táctiles externos.
Trabaja a través de los consejos de solución de problemas a continuación para solucionar problemas con Touchpad no funciona en Windows. Mientras tanto, puede conectar un mouse externo o activar las teclas del mouse para navegar por el sistema operativo.
Tabla de contenido
Si usa un dispositivo de trackpad externo con su computadora Windows 10, busque un interruptor de encendido y asegúrese de que esté configurado en En. Además, si el dispositivo usa una conexión inalámbrica, debe asegurarse de que esté completamente cargado.
2. Habilitar el panel táctil en Windows 10
También encontrará una opción capaz de activar y apagar su panel táctil dentro de la configuración de Windows 10. Échale un vistazo.
1. Abre el Comenzar menú (o presione el Windows clave) y seleccione Ajustes.
2. Seleccionar Dispositivos.
3. Seleccionar Panel táctil en la barra lateral. Luego, asegúrese de que el interruptor debajo Panel táctil está activo.
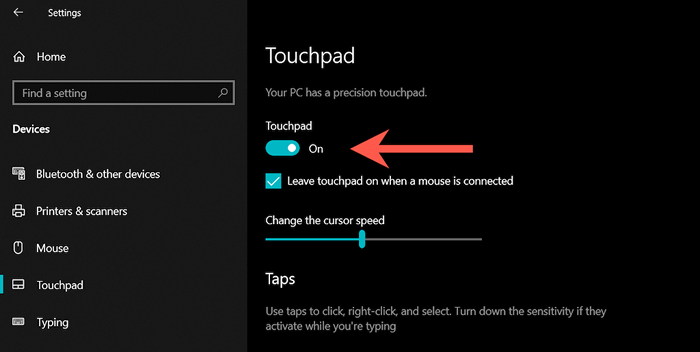
Además, el Panel táctil Configuración Características de la pantalla Deje el panel táctil encendido cuando se conecte un mouse. Si su computadora desactiva el panel táctil cada vez que conecte un mouse, asegúrese de habilitarlo.
3. Revisar/restablecer la configuración del panel táctil
La aplicación Configuración en Windows 10 contiene una serie de configuraciones adicionales que lo ayudan a determinar cómo funciona el panel táctil. Si el dispositivo responde pero no es la forma en que lo desee, revise y realice las modificaciones necesarias.
1. Ir a Comenzar > Ajustes > Dispositivos > Panel táctil.
2. Desplácese hacia abajo hasta el Grietas, Desplazarse y zoom, Gestos de tres dedos, Gestos de cuatro dedos secciones, y asegúrese de que nada esté mal.
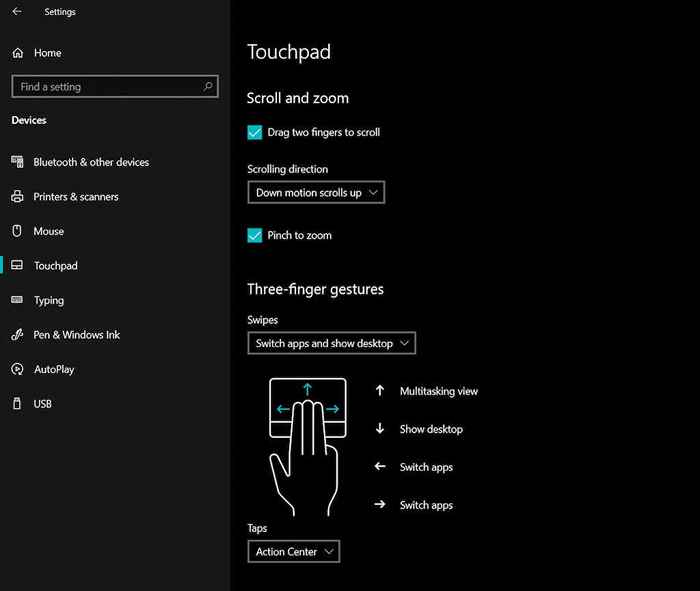
3. Si todo se ve bien, pero sigue encontrando problemas, desplácese hacia abajo hasta el Restablece tu panel táctil sección y seleccionar Reiniciar. Que ayuda a eliminar cualquier configuración corrupta. Entonces, reasta la configuración.
4. Reiniciar el dispositivo portátil o de escritorio
Si aún no lo ha hecho, intente reiniciar su computadora portátil o escritorio. Que generalmente se encarga de cualquier anomalía relacionada con el sistema que evite que un panel táctil incorporado o externo funcione correctamente. Abre el Comenzar menú y seleccionar Fuerza > Reanudar Para realizar un reinicio del sistema.
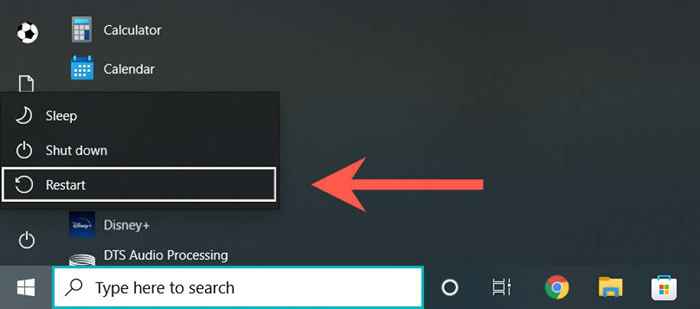
5. Desconectar/reconectar el panel táctil
Si el problema ocurre con un panel táctil externo, simplemente retire y conecte el cable USB o el receptor inalámbrico (preferiblemente a un puerto USB diferente) y verifique si el problema se repite. Si es posible, evite conectarlo a cualquier centro de USB.

Si el panel táctil depende de Bluetooth para la conectividad, debe eliminar el dispositivo de Windows 10 y repararlo con su computadora.
1. Abre el Comenzar menú y ir a Ajustes > Dispositivos > Bluetooth y otros dispositivos.
2. Seleccione su panel táctil y seleccione Retire el dispositivo.
3. Selecciona el Agregar Bluetooth u otra opción de dispositivo Para combinar el panel táctil.
6. Revise el BIOS/UEFI
Puede arreglar un panel táctil que no responde o no funcione mal visitando el BIOS/UEFI de su computadora portátil. Localice la configuración del panel táctil y la reconfigure según sea necesario. El procedimiento difiere entre los modelos portátiles, por lo que es posible que desee consultar un manual del usuario o documentación en línea para obtener instrucciones específicas. Pero aquí hay un resumen general.
1. Reinicie su computadora portátil y presione la tecla de función relevante para ingresar el BIOS/UEFI-E.gramo., F2, F9, F10, o F12.
2. Localice la configuración relacionada con el panel táctil usando las teclas de flecha. Por ejemplo, podría aparecer como Panel táctil o Dispositivo de apuntación interna.
3. Asegúrese de que esté listo para Activado o Avanzado. Si no, presione el Ingresar botón y ajuste.
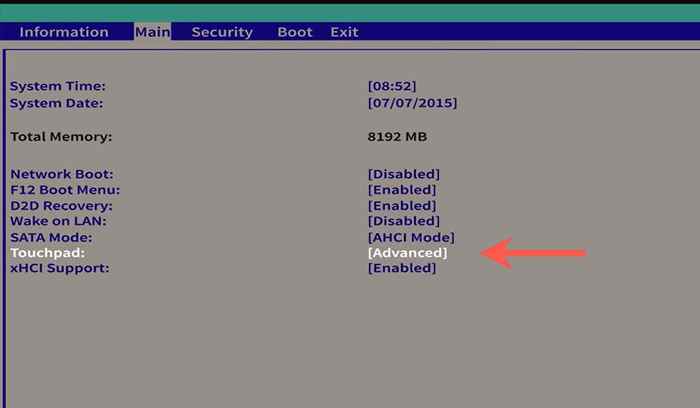
Importante: Si ha realizado cambios, vaya a la Salida Menú y guárdelos antes de salir del BIOS/UEFI.
7. Desinstalar y reinstalar Administrador de dispositivos
Intente desinstalar y reinstalar el controlador del panel táctil a través del administrador de dispositivos para ayudar a descartar problemas con la corrupción del controlador.
1. Haga clic derecho en el Comenzar botón (o presione Windows + X) y seleccionar Administrador de dispositivos.
2. Localice y seleccione el controlador del dispositivo Touchpad en Dispositivos de interfaz humana o Ratones y otros dispositivos de puntuación.
3. Seleccionar Acción > Desinstalar dispositivo en la barra de menú.
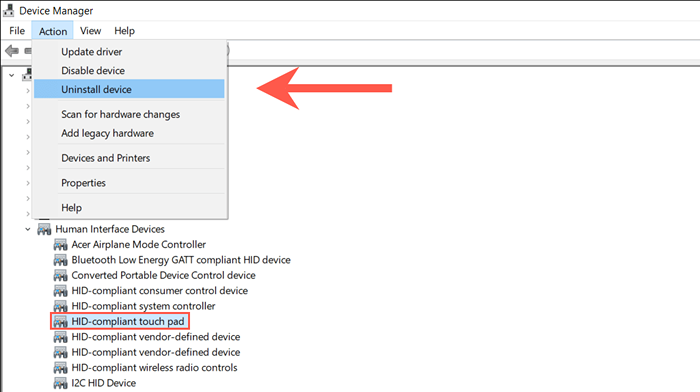
4. Seleccionar Desinstalar de nuevo para quitar el controlador.
5. Reinicie su computadora para reinstalar el controlador Touchpad automáticamente.
8. Actualizar controladores e instalar software de soporte
Su próxima toma para solucionar el problema implica verificar que Windows 10 haya instalado los últimos controladores para el panel táctil.
Seleccione el controlador del panel táctil dentro del Administrador de dispositivos y seleccionar Acción > Actualizar controlador. Sobre el Actualizar los controladores Asistente, seleccionar Buscar automáticamente los controladores.
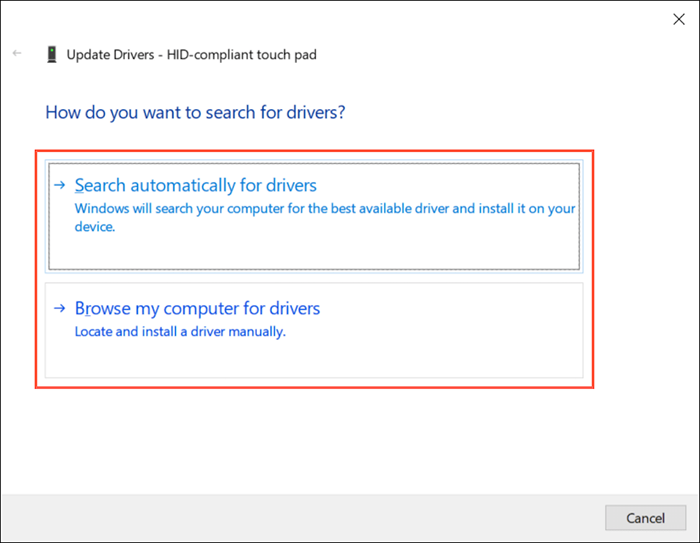
Si Windows 10 no puede adquirir controladores más nuevos, busque actualizaciones a través de actualizaciones de Windows o descargue los últimos controladores desde el sitio y el fabricante de su computadora portátil.gramo., Dell, HP, Lenovo y use el Explorar mi computadora Para instalar las opciones de controlador.
Su panel táctil también puede requerir un software de controlador adicional para funcionar correctamente. Busque el sitio web del fabricante y descargue si está disponible-E.gramo., Opciones de Logitech.
9. Verifique la computadora para el malware
Los virus informáticos pueden secuestrar la configuración crítica del sistema y evitar que los dispositivos como el panel táctil funcionen correctamente. Si ninguna de las correcciones anteriores funciona, recomendamos descargar e instalar un removedor anti-malware dedicado como MalwareBytes. Luego, realice un escaneo de todo el sistema para malware.
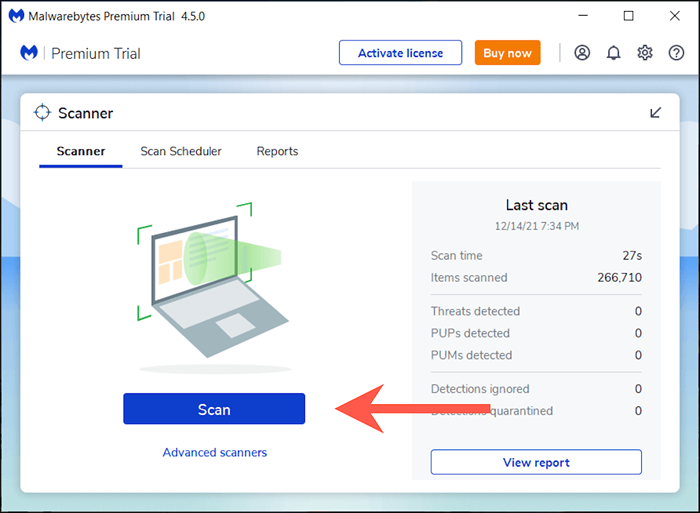
10. Actualizar Windows 10
Finalmente, es una buena idea actualizar el sistema operativo. Los problemas del panel táctil pueden estar relacionados con el sistema, y las últimas actualizaciones de Windows 10 a menudo abordan muchos problemas conocidos.
1. Abre el Comenzar menú y seleccionar Ajustes.
2. Seleccionar actualizacion de Windows.
3. Seleccionar Verifique las actualizaciones Para verificar e instalar las últimas actualizaciones de Windows 10.
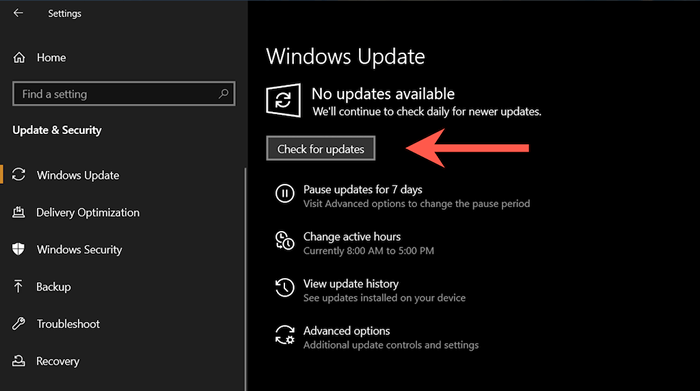
Además, seleccione Ver actualizaciones opcionales (Si ve la opción dentro de la pantalla de actualización de Windows) e instala cualquier controlador específico de Touchpad.
Póngase en contacto con la computadora portátil o fabricante de paneles táctiles
Las soluciones anteriores deberían haber ayudado a resolver problemas relacionados con el panel táctil en su PC. De lo contrario, es probable que se ocupe de un dispositivo defectuoso, por lo que su próxima opción es comunicarse con su computadora portátil o fabricante de paneles de toque para obtener ayuda.
- « Cómo tomar una captura de pantalla en Windows 11
- ¿Cuál es el modo de usuario vs modo kernel en Windows? »

