Cómo tomar capturas de pantalla usando maim en Linux

- 3072
- 970
- Alejandro Duran
En Linux hay muchas utilidades que podemos usar para tomar capturas de pantalla. Cada entorno de escritorio completo, como GNOME, KDE o XFCE tiene su aplicación integrada diseñada específicamente para esta tarea, pero muchos otros pequeños
Existen programas independientes de escritorio. En este tutorial hablamos de una aplicación de línea de comandos muy liviana y versátil, mutilar (hacer una imagen), y vemos cuáles son las muchas opciones que podemos usar para modificar su comportamiento.
En este tutorial aprenderás:
- Cómo instalar MAIM en las distribuciones de Linux más utilizadas
- Cómo tomar una captura de pantalla de toda la pantalla
- Cómo guardar la captura de pantalla en un formato específico (PNG/JPG)
- Cómo seleccionar una región de la pantalla de manera interactiva
- Cómo tomar una captura de pantalla de una ventana pasando su identificación a mutilarse
- Cómo tomar capturas de pantalla con un retraso
- Cómo usar maim en una tubería

Requisitos y convenciones de software utilizados
| Categoría | Requisitos, convenciones o versión de software utilizada |
|---|---|
| Sistema | Distribución independiente |
| Software | Maim, xdotool para obtener ID de Windows |
| Otro | ninguno |
| Convenciones | # - requiere que los comandos de Linux dados se ejecuten con privilegios raíz directamente como un usuario raíz o mediante el uso de sudo dominio$-Requiere que los comandos de Linux dados se ejecuten como un usuario regular no privilegiado |
Instalación
El mutilar La utilidad fue diseñada como una versión mejorada de otra utilidad de línea de comando utilizada para tomar capturas de pantalla en Linux: SCROT. La aplicación es un software gratuito y de código abierto, y el código fuente está disponible en GitHub. Maim está disponible en los repositorios predeterminados de todas las distribuciones de Linux más utilizadas, por lo que podemos instalarlo fácilmente en Fedora, Archlinux, Debian y sus derivados. En la distribución comunitaria patrocinada por Red Had, podemos usar el DNF Administrador de paquetes para realizar la tarea.
Corremos:
$ sudo dnf instalación maim
El paquete "maim" también está disponible en el repositorio de "comunidad" de Archlinux. Para instalarlo, podemos usar Pacman:
$ sudo pacman -sy maim
Finalmente, en Debian y sus derivados podemos sincronizar nuestros repositorios e instalar la utilidad utilizando apt-get:
$ sudo apt-get actualización && sudo apt-get install maim
Una vez que la aplicación se instala en nuestro sistema, podemos usarla para tomar capturas de pantalla desde la línea de comandos. Veamos como!
Uso básico
La utilidad maim es muy fácil de usar. En primer lugar, veamos su uso básico. Digamos que queremos tomar una captura de pantalla de toda la pantalla y guardarla en la "captura de pantalla.archivo png ". Todo lo que tenemos que hacer es invocar a Maim y pasar el camino
del archivo como argumento. Corremos:
$ maim ~/captura de pantalla.png
Por defecto, la aplicación intentará comprender el formato en el que guardar la imagen del nombre de archivo, por lo que, por ejemplo, al ejecutar el comando anterior, la imagen se guardará como un PNG. Sin embargo, hay una opción que podemos usar para pasar explícitamente el formato que queremos usar: -F (corto para --formato). Para guardar explícitamente una imagen
Como JPG, correríamos:
$ maim -f jpg ~/captura de pantalla
Como ya dijimos, solo son compatibles con los formatos PNG y JPG, el primero es el predeterminado. También tenemos la posibilidad de seleccionar la calidad de la imagen resultante utilizando el -metro opción y expresar el nivel de compresión con un entero desde 1 a 10: Esto tendrá diferentes efectos dependiendo del formato de imagen elegido.
Seleccionando interactivamente la región para capturar
Al ejecutar los comandos que utilizamos en los ejemplos anteriores, todo el contenido de la pantalla se incluirá en la captura de pantalla automáticamente, sin la necesidad de interacción del usuario. En algunos casos, sin embargo, es posible que deseemos seleccionar las regiones de las pantallas para capturar con mayor precisión. Para lograr la tarea, podemos ejecutar la aplicación con el -s opción (--seleccionar); Esto ejecutará maim en "modo interactivo":
$ maim -s ~/captura de pantalla
Una vez que ejecutemos el comando anterior, la forma del cursor cambiará a un signo "más" y podremos seleccionar la región para capturar. Una vez que soltamos el botón izquierdo del mouse, la captura de pantalla se guardará en la ruta especificada.
Capturar solo una ventana específica por su identificación
Otra opción que podemos usar para capturar una ventana específica, dejando de lado todo el resto, es ejecutar maim con el -i (--ventana) opción y pasar la ID de la ventana que queremos capturar como argumento a la opción. En este punto, una pregunta seguramente planteará: “¿Cómo podemos obtener una ID de ventana ?". Al usar el servidor Xorg, podemos usar el xdool utilidad para realizar esta tarea. Todo lo que tenemos que hacer es invocar la aplicación con el SelectWindow comando y luego, una vez que cambia la forma del cursor, haga clic en la ventana que queremos saber la identificación de. Su identificación se informará en la terminal:
$ xdotool selectwindow 37748743
Una vez que conocemos la identificación de la ventana, podemos pasarla a Masim, de la siguiente manera:
$ maim -i 37748743 ~/captura de pantalla
Podemos usar el mismo principio para capturar solo la ventana activa. Esta vez todo lo que tenemos que hacer es lanzar xdotool con el getactivewindow comando, que devuelve la ID de la ventana activa actual. Usando el comando shell
Característica de sustitución, podemos hacer todo en una sola línea:
$ maim -i "$ (xdotool getactivewindow)" ~/captura de pantalla
Incluido el fondo cuando se selecciona una región específica
Cuando seleccionamos una región específica de la pantalla para ser capturada, ya sea interactiva o especificando la ID de ventana como en el ejemplo anterior, MAIM solo capturará la ventana especificada e ignorará el fondo. Aquí está
Un ejemplo de una captura de pantalla tomada seleccionando la ventana activa actual: 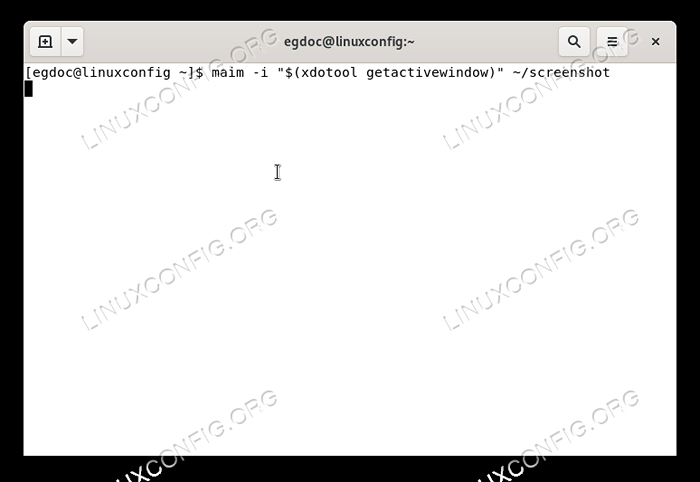
Como puede ver, el fondo original que estaba debajo de la imagen no se incluyó en la captura de pantalla. En la gran mayoría de los casos, este es el comportamiento buscado. Sin embargo, si queremos incluir el fondo, podemos usar el -B opción, que es la forma corta de --CaptureBackground. A continuación puede ver el resultado de invocar la aplicación con ella:
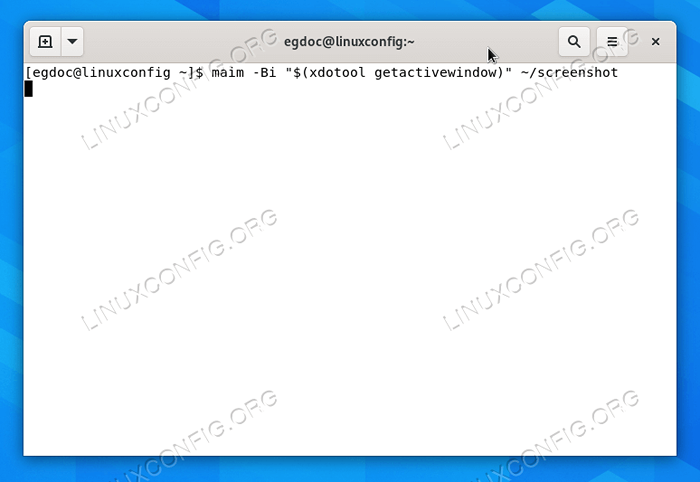
Tomar una captura de pantalla con un retraso
Maim viene con una funcionalidad muy interesante: puede usar un retraso expresado en segundos antes de tomar una captura de pantalla. La opción que nos permite hacer eso es -d (que es el corto para --demora). Como puede imaginar, todo lo que tenemos que hacer es pasar un flotador como argumento a la opción. Esperar 5 segundos antes de tomar una captura de pantalla, por lo tanto, podemos ejecutar el siguiente comando:
$ maim -d 5 ~/captura de pantalla
Una vez que se inicia el comando, aparecerá una cuenta regresiva en la pantalla. Después de que expire, la captura de pantalla se guardará en la ubicación especificada.
Usando maim en una tubería
En los ejemplos anteriores, proporcionamos una ruta de archivo que debe usarse para guardar la captura de pantalla tomada con maim. Sin embargo, este argumento se puede omitir si MAIM se usa en una tubería, ya que el comando emite los datos de imagen codificados a la salida estándar. Esta característica nos permite hacer algo con la imagen tomada con maim en la mosca. Veamos un ejemplo. Supongamos que queremos tomar una captura de pantalla y copiarla automáticamente a nuestro portapapeles; Si usamos Xorg, podríamos escribir:
$ maim | xclip -selection portapapeles
En el ejemplo anterior, la salida de MAIM, que son los datos de imagen codificados, se utiliza como la entrada estándar del xclip Aplicación, que es la interfaz de línea de comando para las selecciones de X servidor. En este caso lo ejecutamos con el -selección opción que nos permitió especificar qué selección x usar.
Los datos de imagen codificados se guardarán en nuestro portapapeles, listos para ser pegados en nuestro editor de imágenes favorito o en cualquier otra aplicación que admita imágenes.
De la misma manera, modificamos la imagen tomada pasando a la entrada estándar de aplicaciones de línea de comandos como ImageMagick.
Conclusiones
En este tutorial aprendimos a usar MAIM, una utilidad de línea de comandos utilizada para capturar capturas de pantalla en Linux al ejecutar el servidor Xorg. Vimos cómo instalar la aplicación en algunas de las distribuciones de Linux más utilizadas, cómo
Úselo para capturar toda la pantalla o solo una región específica de manera interactiva o al pasar la aplicación la ID de una ventana y cómo especificar el formato en el que guardar la captura de pantalla. También vimos cómo tomar capturas de pantalla con un retraso y cómo ejecutar maim en la tubería.
Tutoriales de Linux relacionados:
- Cosas para instalar en Ubuntu 20.04
- Cosas que hacer después de instalar Ubuntu 20.04 fossa focal Linux
- Instalación de Manjaro Linux KDE
- KDE Neon vs Kubuntu vs Kde Plasma
- Una introducción a la automatización, herramientas y técnicas de Linux
- Desktop de plasma Kubuntu vs Fedora KDE
- Descarga de Linux
- Ubuntu 20.04 trucos y cosas que quizás no sepas
- Mint 20: Mejor que Ubuntu y Microsoft Windows?
- Cómo tomar una captura de pantalla en Kali Linux
- « Cómo editar un archivo de sistema con sudoedit preservar el entorno de usuario invocador
- Colección de reglas básicas de firewall de linux iptables »

