Cómo probar el micrófono en Ubuntu 20.04 fosa focal
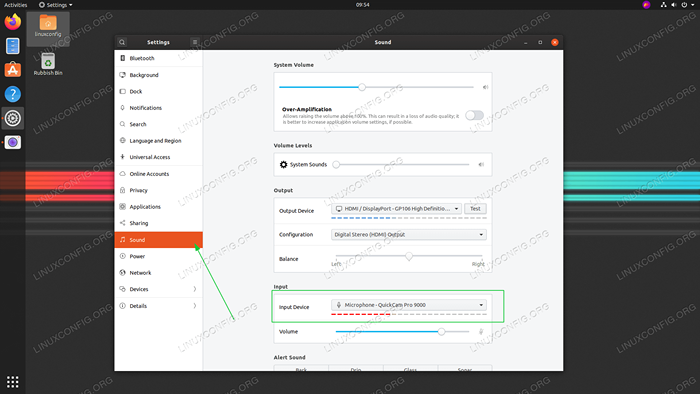
- 2187
- 533
- Claudia Baca
El objetivo de este tutorial es mostrarle al lector un método de inicio rápido para probar un micrófono en Ubuntu 20.04 fosa focal.
En este tutorial aprenderás:
- Cómo probar el micrófono de GNOME
- Cómo probar el micrófono desde la línea de comandos
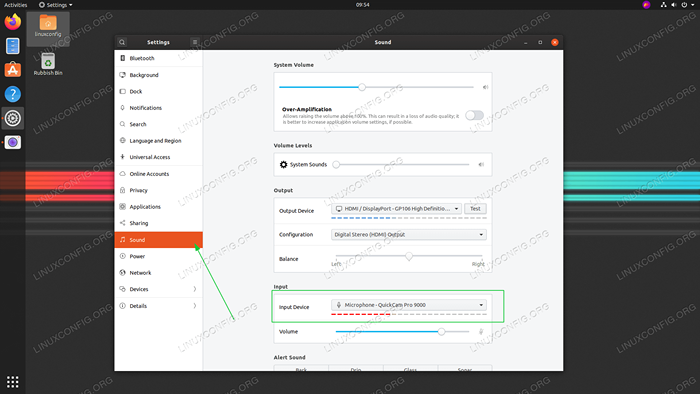 Cómo probar el micrófono en Ubuntu 20.04 fosa focal
Cómo probar el micrófono en Ubuntu 20.04 fosa focal Requisitos y convenciones de software utilizados
| Categoría | Requisitos, convenciones o versión de software utilizada |
|---|---|
| Sistema | Instalado Ubuntu 20.04 o actualizado Ubuntu 20.04 fosa focal |
| Software | N / A |
| Otro | Acceso privilegiado a su sistema Linux como root o a través del sudo dominio. |
| Convenciones | # - requiere que los comandos de Linux dados se ejecuten con privilegios raíz directamente como un usuario raíz o mediante el uso de sudo dominiops - Requiere que los comandos de Linux dados se ejecuten como un usuario regular no privilegiado |
Cómo probar el micrófono en Ubuntu 20.04 instrucciones paso a paso
Pruebe el micrófono desde el escritorio GUI GNOME
- Abrir
Ajustesventana y haga clic en elSonidopestaña. BuscarDispositivo de entrada. - Seleccione un dispositivo apropiado y comience a hablar con el micrófono seleccionado. Las barras naranjas debajo del nombre del dispositivo deben comenzar a flashear como resultado de su entrada de audio.
Pruebe el micrófono desde la línea de comandos
- Primero, Step es enumerar todos los dispositivos de micrófono Avaiables. Abra la ventana de su terminal e ingrese el siguiente comando:
$ sudo arecord -l **** Lista de dispositivos de hardware de captura **** Tarjeta 0: PCH [HDA Intel PCH], dispositivo 0: ALC662 Rev3 Analog [ALC662 Rev3 Analog] Subdevicios: 1/1 Subdevicio #0: Subdevicio # # 0 Tarjeta 0: PCH [HDA Intel PCH], dispositivo 2: ALC662 Rev3 Alt Analog [ALC662 Rev3 Alt Analog] Subdevicios: 1/1 Subdevicio #0: Subdevice #0 Tarjeta 1: Q9000 [QuickCam Pro 9000], dispositivo 0: USB: USB Audio [Audio USB] Subdevicios: 1/1 Subdevicio #0: Subdevicio #0
- A continuación, registre un audio de 10 segundos cortos utilizando el siguiente comando:
$ sudo arecord -f S16_LE -d 10 -r 16000 --device = "HW: 1,0" /TMP /Test -Mic.wav
En el ejemplo anterior, hemos grabado audio a través del micrófono utilizando el QuickCam Pro 9000 como se especifica por
--dispositivo = "HW: 1,0"como enTarjeta 1yDispositivo 0desde elarecord -lSalida en el paso anterior. - Ahora confirme que el micrófono registró correctamente su entrada de audio usando
una obra:# APLAY /TMP /TEST-MIC.wav
Tutoriales de Linux relacionados:
- Cosas para instalar en Ubuntu 20.04
- Cosas que hacer después de instalar Ubuntu 20.04 fossa focal Linux
- Cosas que hacer después de instalar Ubuntu 22.04 Jellyfish de Jammy ..
- Cosas para instalar en Ubuntu 22.04
- Ubuntu 20.04 Guía
- Ubuntu 20.04 trucos y cosas que quizás no sepas
- Cómo probar el micrófono en Manjaro Linux
- Mejor lector de PDF para Linux
- Ubuntu 22.04 Guía
- Cómo instalar Adobe Acrobat Reader en Ubuntu 22.04 Jammy ..
- « Los 10 mejores temas de Ubuntu (18.04 Bionic Beaver Linux)
- Instalar Ubuntu 16.04 compañero o ubuntu 18.04 en Raspberry Pi »

