Cómo rastrear los cambios en Microsoft Excel
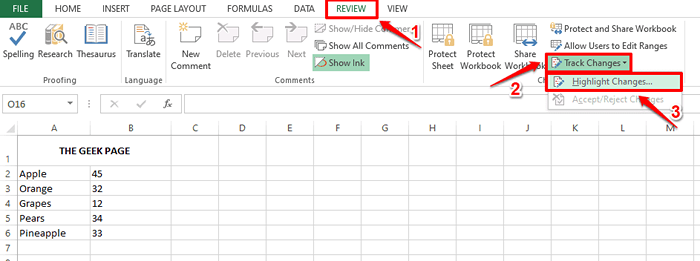
- 3933
- 953
- Mario Gollum
Digamos que tienes una hoja de Excel y se comparte con tanta gente. Obviamente, habrá 1000 ediciones y al final del día, es su trabajo validar cuál es una edición válida y cuál no es. ¿Qué tal si tienes un poder mágico usando el cual puedes ver quién hizo qué edición y a qué hora?? Además, para que sea aún más dulce, ¿qué tal si puede decidir si la edición respectiva debe ser aceptada o rechazada?? Bueno, hoy estamos aquí para otorgarte ese deseo tuyo.
Siga leyendo, para aprender cómo puede rastrear fácilmente los cambios realizados en una hoja de Excel, verlos en una hoja separada o en la misma hoja en sí, y finalmente aceptar o rechazar los cambios después de revisarlos. Además, también es muy fácil deshabilitar la funcionalidad de seguimiento, oh sí, también vamos a cubrir ese tema. Espero que lo disfrutes!
Tabla de contenido
- Sección 1: Cómo habilitar la funcionalidad de cambios de pista
- Sección 2: Cómo ver los cambios rastreados en la misma hoja de Excel
- Sección 3: Cómo ver los cambios rastreados en una hoja de trabajo separada
- Sección 4: Cómo aceptar / rechazar los cambios rastreados
- Sección 5: Cómo deshabilitar la funcionalidad de los cambios de seguimiento
Sección 1: Cómo habilitar la funcionalidad de cambios de pista
Paso 1: Abra la hoja de Excel que desea rastrear los cambios.
Golpea el REVISAR pestaña en la parte superior de la ventana.
Bajo la REVISAR pestaña, haga clic en el Cambio de camino desplegable y luego haga clic en el Resaltar los cambios opción.
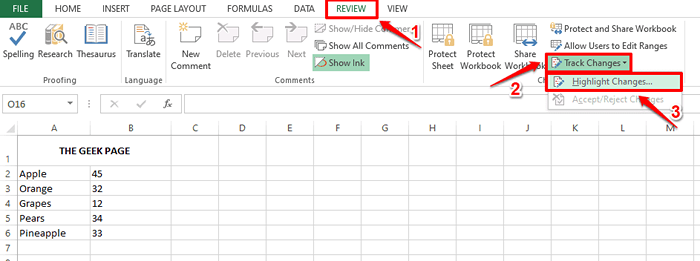
Paso 2: En la ventana de cambios resaltados, controlar el caja correspondiente a la opción Seguimiento de cambios mientras edita. Esto también comparte su libro de trabajo.
Ahora, bajo el Resaltar qué cambios sección, verifique el caja correspondiente a Cuando y luego elige el Todo opción.
Finalmente, verifique la casilla de verificación correspondiente a Resaltar los cambios en la pantalla y luego golpea el DE ACUERDO botón.
Eso es todo. La funcionalidad de los cambios de seguimiento ahora está habilitado con éxito para su hoja de Excel.
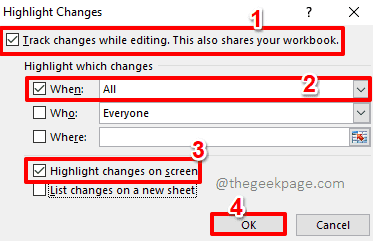
Sección 2: Cómo ver los cambios rastreados en la misma hoja de Excel
La Sección 1 habilita Cambio de camino funcionalidad. Si desea ver los cambios rastreados desde la misma hoja en sí, puede consultar los pasos a continuación.
Paso 1: Haga doble clic en cualquier celda para editar su contenido.
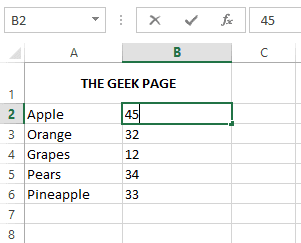
Paso 2: Puede Cambiar el valor En la celda seleccionada. Después de hacer la edición, la celda editada será resaltado en azul color, también un flecha azul se agregará a la esquina superior izquierda de la celda, lo que indica el cambio.
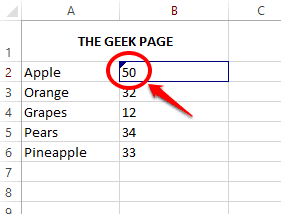
Paso 3: Si se desplaza sobre la celda editada, puede ver los detalles de la edición, incluido quién editó la celda, a qué hora se realizó la edición y los valores de antes y después de la celda.
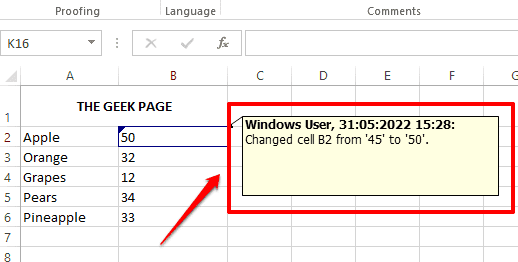
Sección 3: Cómo ver los cambios rastreados en una hoja de trabajo separada
Si desea ver todos los cambios rastreados en una hoja de trabajo separada en lugar de en la original, entonces tiene la opción de hacerlo también.
Paso 1: Golpea el REVISAR pestaña En la parte superior, haga clic en el Cambio de camino desplegable y luego haga clic en el Resaltar los cambios opción.
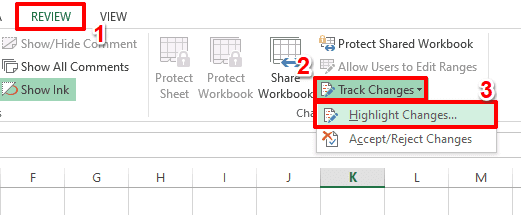
Paso 2: Ahora bajo el Resaltar los cambios Ventana, revise el caja correspondiente a la opción Cambios en la lista en una nueva hoja y golpear el DE ACUERDO botón.
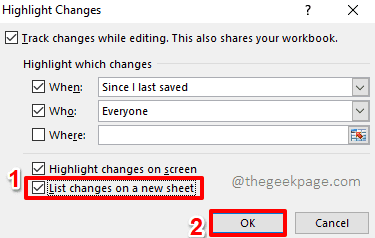
Paso 3: Una nueva hoja llamada Historia estará abierto antes que usted ahora, que tiene todos los detalles de todas las ediciones realizadas por todos los usuarios.
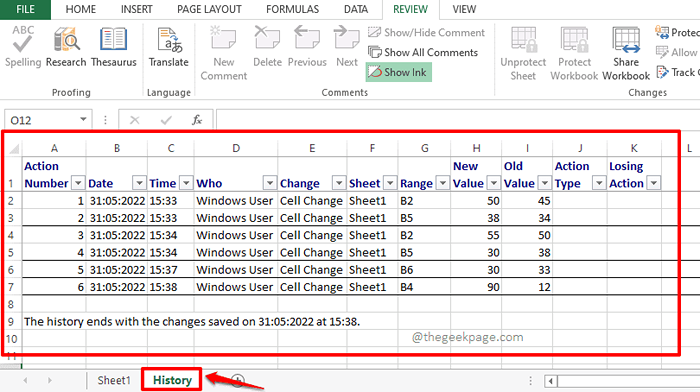
Sección 4: Cómo aceptar / rechazar los cambios rastreados
También tiene la opción de revisar individualmente todos los cambios rastreados y aceptarlos o rechazarlos individualmente o de una vez.
Paso 1: Justo como en las secciones anteriores, presione el REVISAR pestaña en la parte superior primero, luego presione el Cambio de camino desplegable y luego haga clic en el Aceptar/rechazar cambios opción.
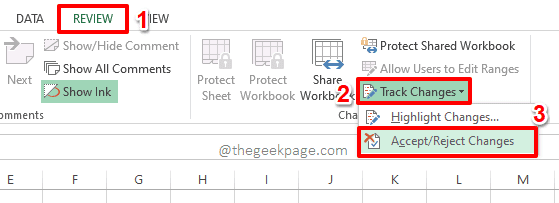
Paso 2: Si su libro de trabajo no se guarda, recibirá un mensaje de advertencia que dice que su libro de trabajo ahora se guardará. Golpea el DE ACUERDO botón para guardar su libro de trabajo y continuar.
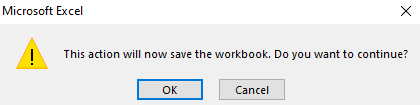
Paso 3: Una nueva ventana ahora se abrirá ante ti, por el nombre Seleccione cambios para aceptar o rechazar.
Comprobar el caja correspondiente a la opción Cuando y elige Todavía no revisado Desde el menú desplegable asociado. Puede cambiar estas opciones de acuerdo con sus preferencias también.
Golpea el DE ACUERDO botón una vez hecho.
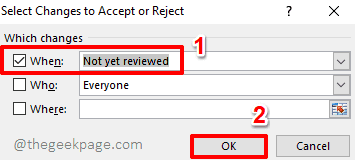
Etapa 4: Ahora se le mostrará cada cambio rastreado con todos los detalles, puede aceptar o rechazar cada uno de ellos haciendo clic en el Aceptar o Rechazar botón.
Si desea aceptar todos los cambios rastreados a la vez, haga clic en Aceptar todo botón y si desea rechazar todos los cambios rastreados a la vez, luego haga clic en el Rechazar todo botón.
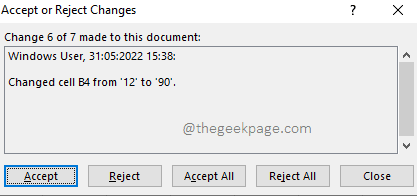
Sección 5: Cómo deshabilitar la funcionalidad de los cambios de seguimiento
Si desea deshabilitar la funcionalidad de cambios de pista, es muy simple.
Paso 1: Una vez más, haga clic en el REVISAR pestaña en la parte superior de la ventana, haga clic en el Cambio de camino desplegable y luego haga clic en el Destacar Cambios opción.
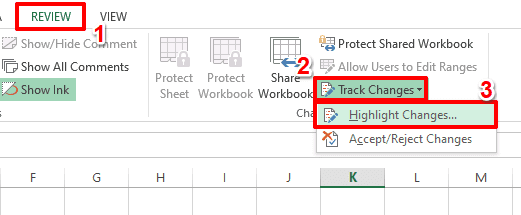
Paso 2: En la ventana de cambios resaltados, desactivar el caja correspondiente a la opción Seguimiento de cambios mientras edita. Esto también comparte su libro de trabajo.
Golpea el DE ACUERDO botón una vez hecho. Eso es todo. Esto deshabilitará el Cambio de camino funcionalidad para ti.
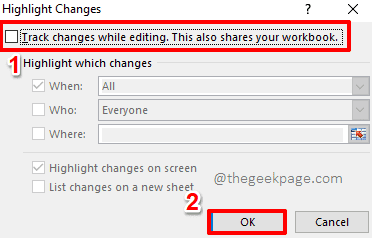
Espero que hayas encontrado el artículo útil. Estén atentos para más artículos de Excel más increíbles y para muchos más.
- « Cómo cambiar el formato de fecha y hora en las hojas de Google
- Cómo recuperar su Cloud de vapor Gaves »

