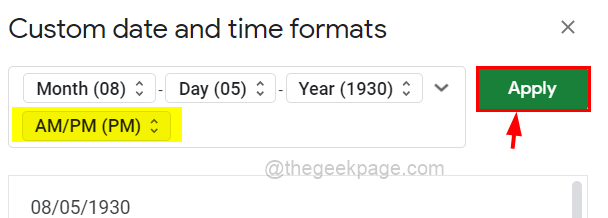Cómo cambiar el formato de fecha y hora en las hojas de Google
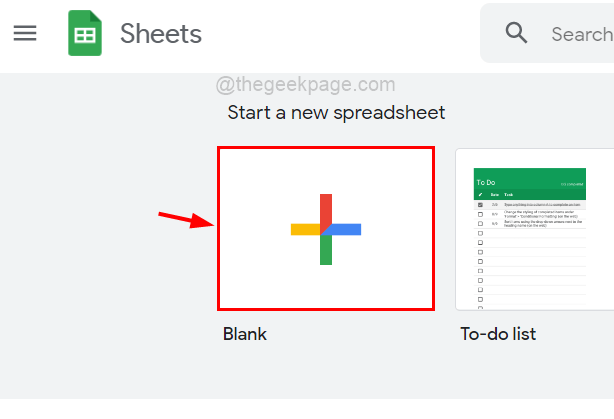
- 2342
- 364
- Adriana Tórrez
Sin duda, Google Sheets es una de las mejores herramientas de hoja de cálculo en línea que se pueden usar para crear, mantener y guardar la hoja de cálculo en su carpeta de Google Drive para una mejor organización. Ofrece varias opciones que se necesitan para crear una hoja de cálculo y mantener los datos, como crear muchas hojas, insertar tablas, imágenes, etc.
¿No sería fácil si hubiera una forma de cambiar o ajustar el formato del valor de fecha ingresado en cualquier celda?? A veces, después de ingresar valores de fecha en muchas celdas, nos damos cuenta de que el formato debería haber cambiado o se convierte en un requisito que necesita un formato diferente. Pero es realmente un trabajo agitado seguir cambiando manualmente el formato en cada celda.
Por lo tanto, estamos explicando en este artículo cómo se puede cambiar o ajustar fácilmente el formato de fecha en las hojas de Google.
Cómo cambiar el formato de fecha y hora en las hojas de Google
Paso 1: Abra cualquiera de sus aplicaciones de navegador web como Google Chrome.
Paso 2: Abra una nueva pestaña y escriba la siguiente URL en la barra de direcciones y presione Ingresar llave.
https: // documentos.Google.com/hojas de cálculo/u/0/
Paso 3: Ahora esto lo lleva a la página de inicio de sesión de Google Sheets si no se ha iniciado sesión en su cuenta de Google en su navegador.
Paso 4: Inicie sesión con su cuenta de Google si aún no está.
Paso 5: Luego, haga clic en el Blanco Opción para crear una nueva hoja de cálculo o seleccionar cualquier hoja de cálculo guardada en la unidad de Google que se enumere a continuación.
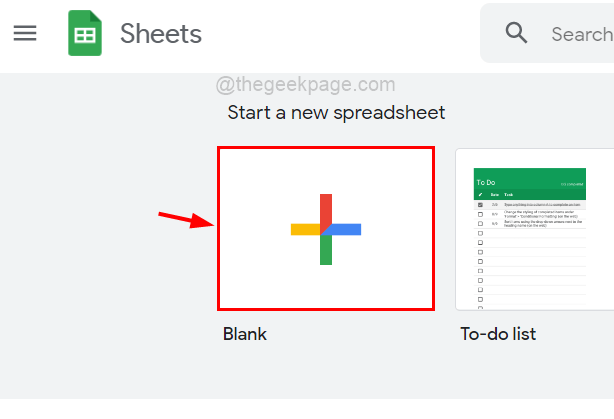
Paso 6: Si ha seleccionado una opción en blanco, entonces reduzca la hoja de cálculo ingresando todos los datos que se requieren.
Paso 7: Entre esos datos, si desea cambiar el formato de valores de fecha, al principio debe seleccionar todas esas celdas haciendo clic en ellos mientras presionan y mantiene presionada el CONTROL llave.
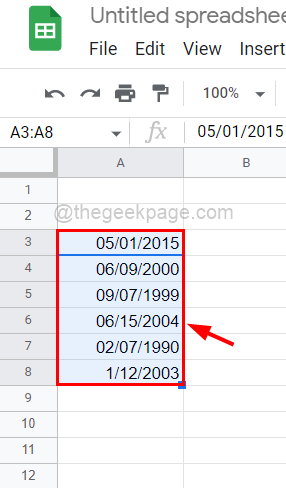
Paso 8: Después de seleccionar todas las celdas, debe ir al Formato opción en la barra de menú superior como se muestra.
Paso 9: Entonces, flotante sobre el Número opción de la lista y haga clic Fecha y hora personalizada Al final de la lista, como se muestra en la siguiente captura de pantalla.
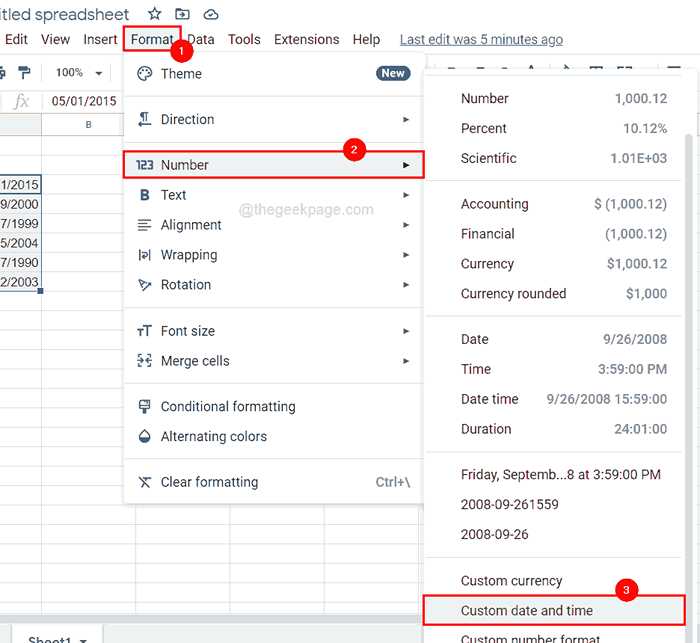
Paso 10: En la ventana de formatos de fecha y hora personalizados, habrá una lista de formatos de fecha predefinidos. Desplácese la lista y puede seleccionar uno de ellos si lo desea.
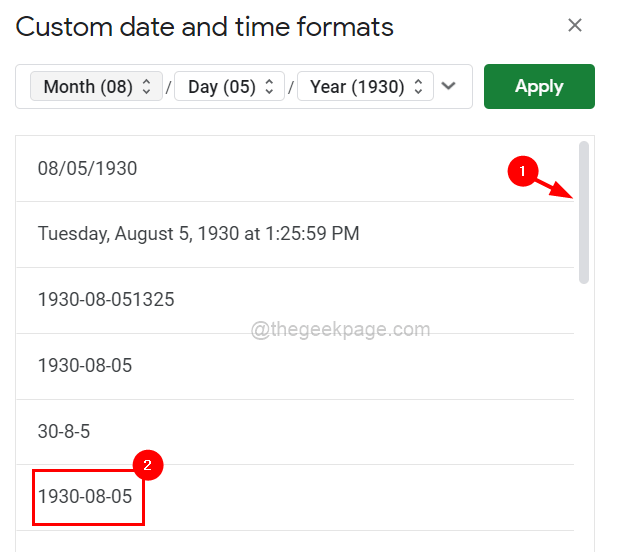
Paso 11: de lo contrario, puede cambiar el formato personalizado. Por ejemplo, si desea cambiar el formato de mes, haga clic en el Mes Opción como se muestra a continuación.
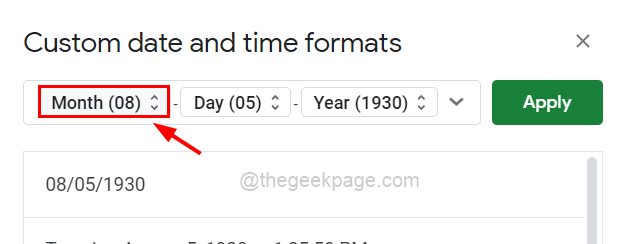
Paso 12: seleccione cualquier formato que desee de la lista del mes que se mostrará en la hoja.
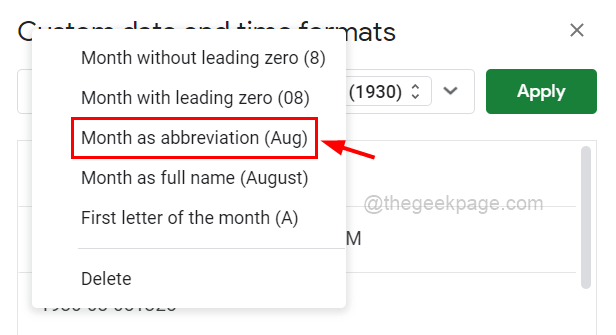
Paso 13: Si no desea ver el mes en el formato de fecha, simplemente seleccione Borrar de las opciones que eliminarán la opción de mes.
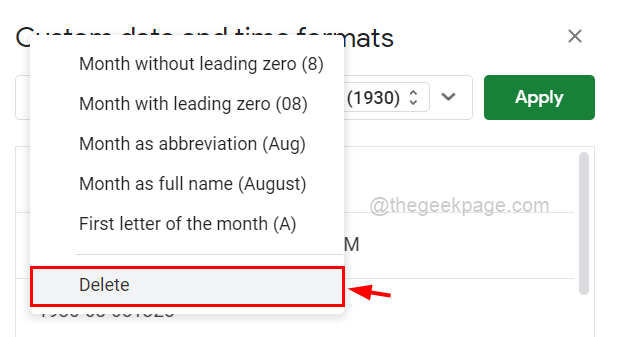
Paso 14: Puede hacer lo mismo con el día y el año también en la opción de formato de fecha.
Paso 15: A continuación, si desea agregar la hora también en el formato, haga clic en el icono de más opciones que se ve como una flecha hacia abajo como se muestra a continuación.
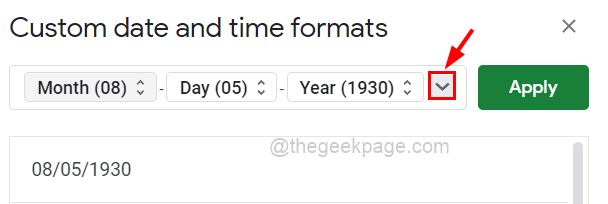
Paso 16: Aquí puede ver varias opciones para agregar el formato de fecha, como horas, actas, AM/PM, etc.
Paso 17: elija cualquiera de la ventana mostrada.
NOTA: Como ejemplo, hemos mostrado solo opciones de tiempo, pero puede elegir opciones de fecha y duración uniformes también según sus requisitos.
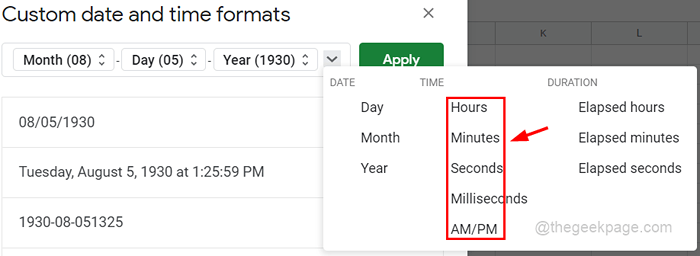
Paso 18: también puede cambiar el carácter de la marca de guión (-) al símbolo de barra de barra de barra/) también colocando el cursor al lado y cambiando con el teclado.
Paso 19: una vez que todo está hecho, puede hacer clic Aplicar Botón en la parte superior derecha, que cierra la ventana personalizada y puede ver que se ha cambiado todo el formato de valores de fecha.