Cómo agregar una imagen a la hoja de Excel
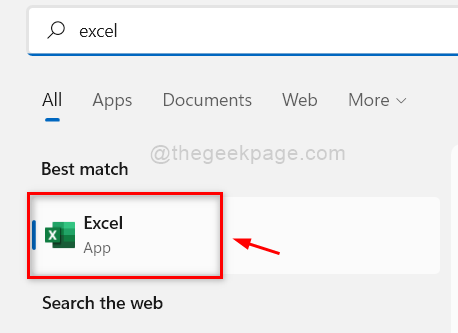
- 2422
- 583
- Sra. María Teresa Rentería
Es posible que se pregunte si hay una opción para agregar alguna imagen o foto a la celda de hoja de cálculo de Excel? Bueno, la mayoría de los usuarios no saben cómo hacerlo o si hay alguna característica como tal. Pero después de agregar o insertar una imagen en la hoja de cálculo, no es tan fácil de caber en la celda.
Incluso después de agregar una imagen, se convierte en un problema si se necesita alguna manipulación que involucre esa celda en particular en una fila o columna. Si también le resulta difícil agregar o insertar una imagen en la celda de la hoja de cálculo o usarla mientras usa cualquier fórmula u operación, esta publicación lo guiará sobre cómo puede hacerlo con bastante facilidad con los pasos a continuación.
Cómo agregar una imagen a la hoja de Excel
Paso 1: presione el Windows clave primero en el teclado y escriba sobresalir.
Paso 2: Después de eso, seleccione el Sobresalir aplicación de los resultados de búsqueda para abrir el Sobresalir aplicación en su sistema como se muestra en la siguiente captura de pantalla.
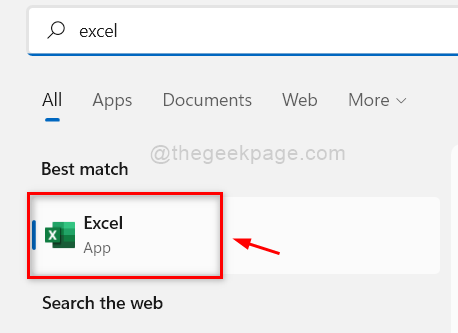
Paso 3: a continuación puede hacer clic Libro de trabajo en blanco o abra cualquier otra hoja de Excel guardada existente desde su computadora navegando como se muestra a continuación.
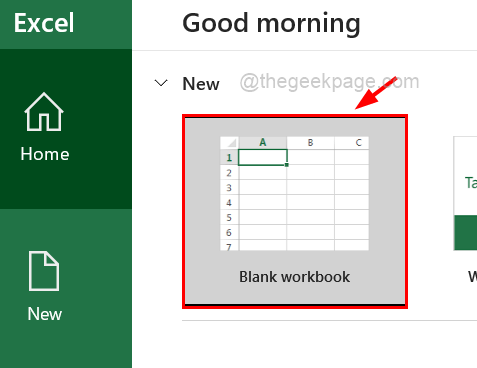
Paso 4: Una vez que la hoja de cálculo está abierta, para agregar una imagen a la hoja, debe ir al Insertar Pestaña en la barra superior.
Paso 5: Luego, haga clic en el Fotos opción en la sección Ilustraciones y seleccione Este dispositivo Desde el menú desplegable como se muestra en la siguiente captura de pantalla.
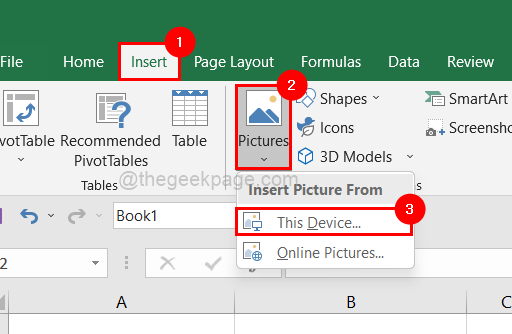
Paso 6: En la ventana Insertar imagen, navegue a la carpeta que contiene las imágenes y seleccione cualquier cantidad de imágenes que desee y haga clic en Insertar en la parte inferior como se muestra a continuación.
NOTA: En este ejemplo, hemos seleccionado dos imágenes, puede seleccionar una o más que desee.
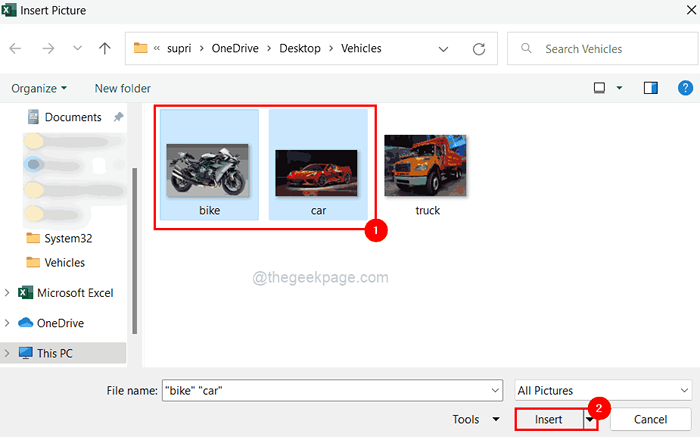
Paso 7: Después de agregar las imágenes a la hoja, para colocar una imagen en una celda en particular, debe arrastrar los bordes de la imagen mientras presiona y mantiene presionada el Alternativo Key en tu teclado.
NOTA: Debajo de la captura de pantalla muestra cómo se ve después de insertar una imagen en la celda.
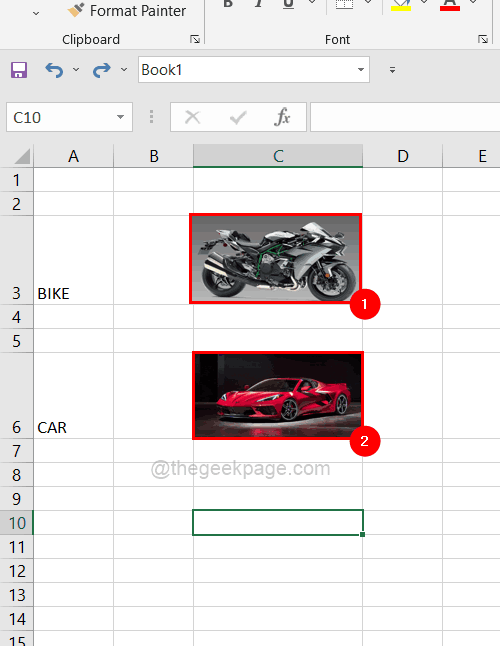
Paso 8: Ahora seleccione cualquier fila que contenga la imagen que ha insertado hace un momento.
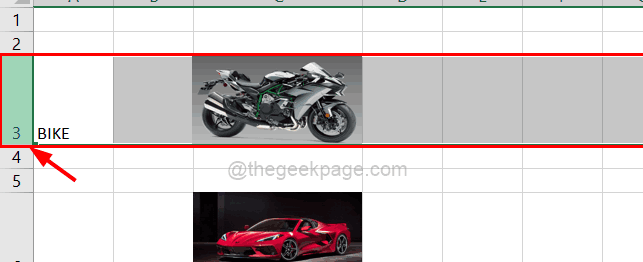
Paso 9: Botón derecho del ratón en la fila y haga clic en el Esconder opción del menú contextual como se muestra a continuación.
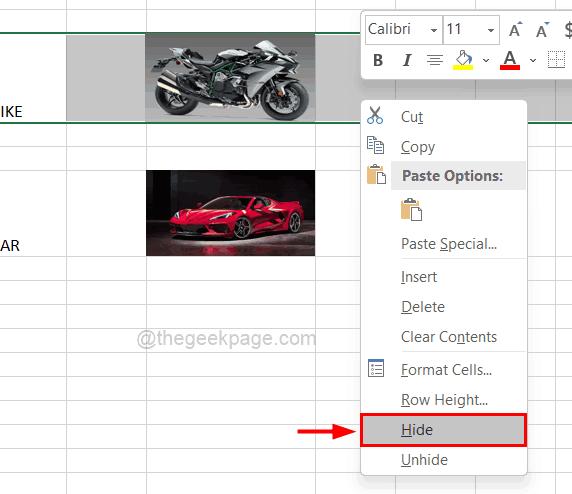
Paso 10: si observa que la fila está oculta pero la imagen no se oculta junto con la fila.
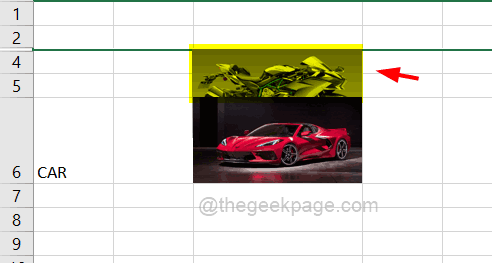
Paso 11: Entonces, para que la imagen se mueva con las celdas, primero seleccione solo la imagen de una fila particular.
Paso 12: Entonces, botón derecho del ratón en la imagen y haga clic Imagen de formato desde el menú como se muestra a continuación.
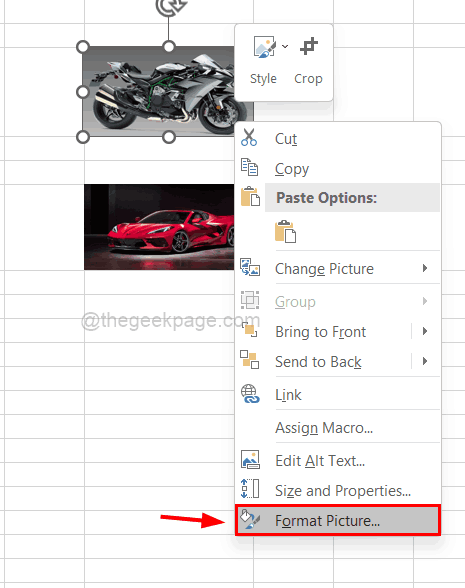
Paso 13: En el lado derecho, aparece una pequeña ventana.
Paso 14: ir al Tamaño y propiedades icono en el menú superior como se muestra a continuación.
Paso 15: Luego, haga clic en Propiedades para expandirse para que pueda ver las opciones.
Paso 16: ahora seleccione el Moverse y tamaño con celdas Botón de radio de la lista y simplemente cierre la ventana de la imagen de formato como se muestra.
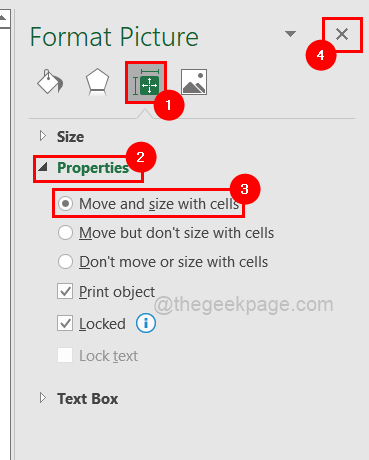
Paso 17: Ahora, si intenta ocultar esa fila, puede ver que todo está oculto junto con la imagen insertada en una celda desde esa fila.
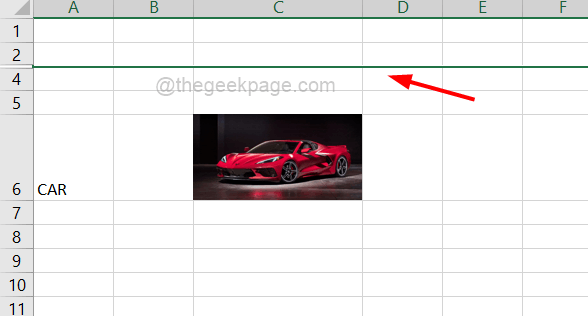
Paso 18: Ahora debe hacer lo mismo para todas las imágenes una por una que se insertó en la celda de su hoja de Excel.
Espero que esto sea informativo y háganos saber en el área de comentarios.
- « Cómo difuminar parte de una imagen en la aplicación PowerPoint
- Cómo cambiar el formato de fecha y hora en las hojas de Google »

