Cómo difuminar parte de una imagen en la aplicación PowerPoint
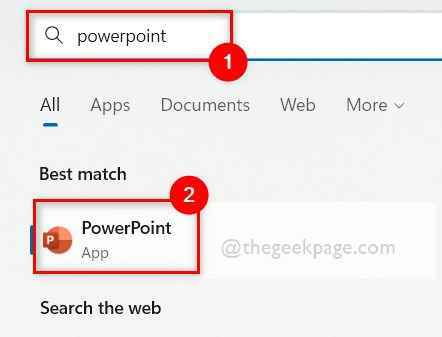
- 5143
- 1646
- Alejandro Duran
Si bien da una presentación utilizando la aplicación PowerPoint, que es la mejor entre todas hasta la fecha, agregar imágenes relacionadas con la presentación facilita que la audiencia comprenda el tema y el contenido que solo el texto o los párrafos. A veces, habrá algunas cosas en la imagen que son bastante sensibles y no se considera segura para mostrar a la audiencia.
Por lo tanto, difuminar esa parte específica de la imagen es la práctica estándar. Sin embargo, la parte desenfoque de una imagen en una aplicación PowerPoint no se realiza fácilmente a través de ningún método directo. En esta publicación, mostramos una manera fácil de desdibujar cualquier parte específica de la imagen en la aplicación PowerPoint utilizando algunos pasos que se dan a continuación.
Cómo difuminar parte de una imagen en la aplicación PowerPoint
Desduza toda la imagen
Paso 1: primero debe abrir la aplicación PowerPoint. Para hacerlo, presione el Windows clave en su teclado y escriba PowerPoint.
Paso 2: Entonces, haga clic PowerPoint Aplicación de los resultados como se muestra en la siguiente captura de pantalla.
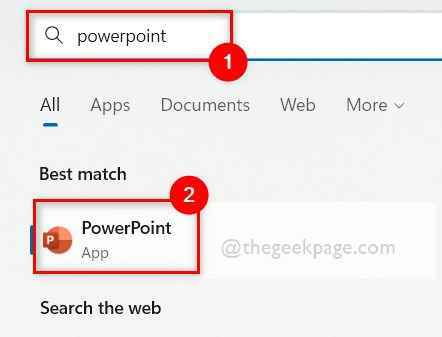
Paso 3: ahora puede hacer clic Presentacion en blanco o abra cualquier archivo guardado desde su computadora.
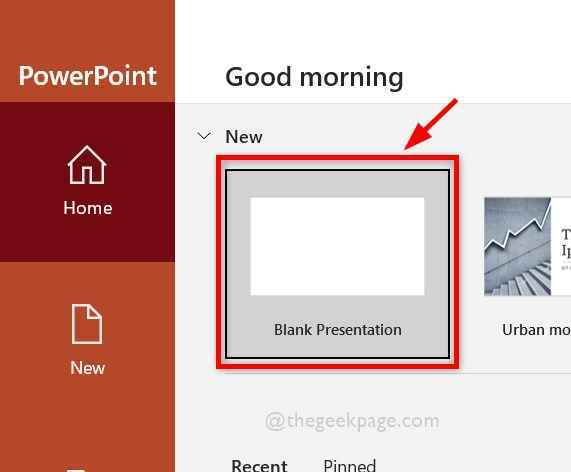
Paso 4: Si ha seleccionado una presentación en blanco, luego reduzca las diapositivas agregando una imagen.
Paso 5: Ahora, si desea difuminar toda la imagen con la aplicación PowerPoint, primero seleccione la imagen que desea desenfoque.
Paso 6: luego ve al Formato de imagen pestaña en la barra superior y haga clic en Efectos artísticos Opción desplegable una vez.
Paso 7: Seleccione uno de los diversos tipos de opciones de desenfoque en el menú desplegable como se muestra a continuación.
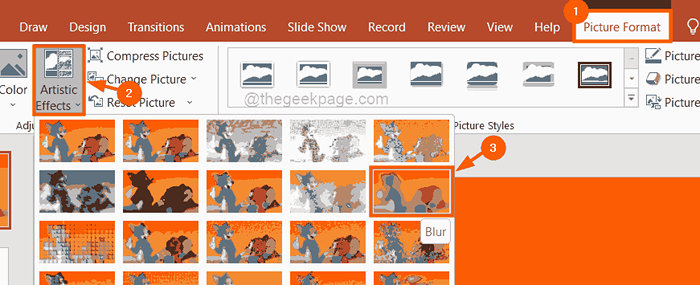
Paso 8: una vez más botón derecho del ratón la imagen que borraste y seleccionó el Imagen de formato opción del menú contextual.
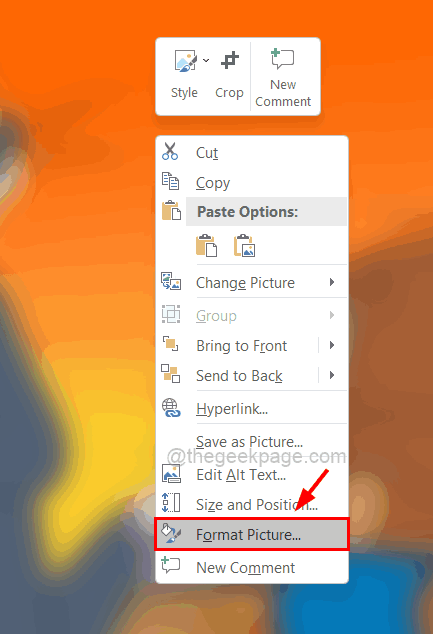
Paso 9: En el lado derecho en la imagen de formato, haga clic en Imagen artística una vez y mover el Radio Deslice a la derecha para difuminar aún más la imagen aún más.
Paso 10: Una vez hecho esto, cierre la opción de imagen de formato en el lado derecho como se muestra a continuación.
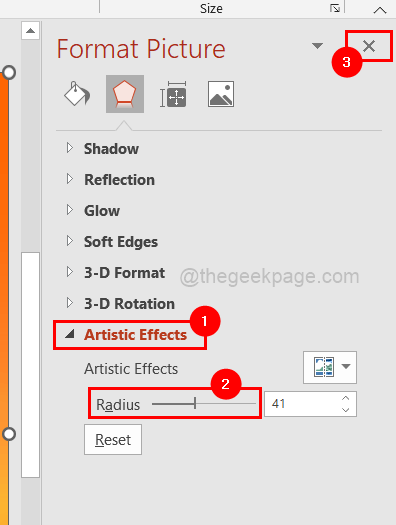
Desduza la parte de una imagen
Paso 1: Copiar el imagen que quieres difuminar presionando el CONTROL + C teclas juntas después de seleccionar la imagen.
Paso 2: Entonces, pegar en la imagen que quieres borrar simplemente presionando CONTROL + V llaves.
Paso 3: Ahora tendrás dos imágenes una sobre la otra.
Paso 4: Comprima el archivo arrastrándolo hacia adentro haciendo clic en su borde y colocándolo en la parte de la imagen que desea difuminar como se muestra a continuación.

Paso 5: Ahora para difuminar la imagen arrastrada, seleccione la imagen en la parte superior (la que fue pegada) y deséreas yendo a la Formato de imagen y hacer clic en Efectos artísticos y seleccionar la opción Blur en el menú desplegable como se muestra a continuación.
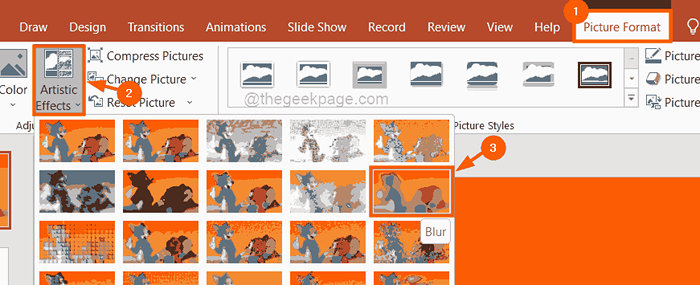
Paso 6: una vez hecho, botón derecho del ratón en la pequeña imagen borrosa y seleccione el Imagen de formato Desde el menú contextual.
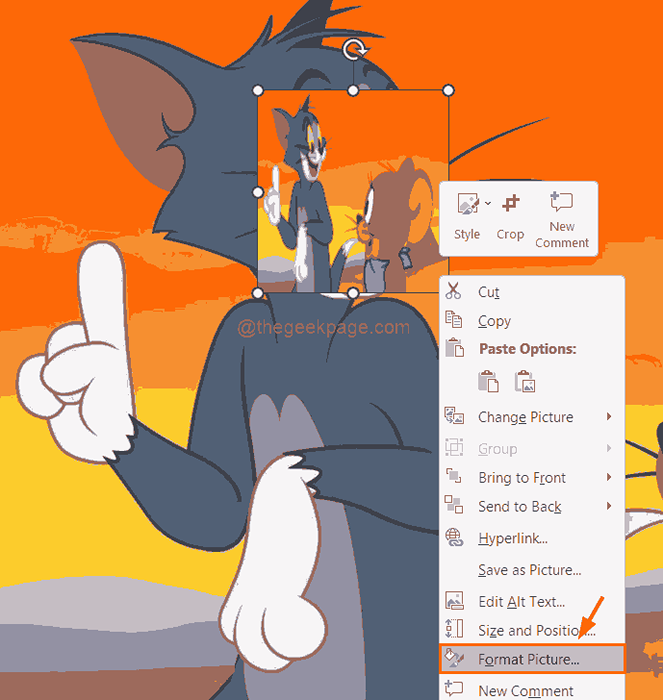
Paso 7: A continuación, haga clic Efectos artísticos y deslice la opción de radio para 100 y cierre la sección de la imagen de formato como se muestra a continuación.
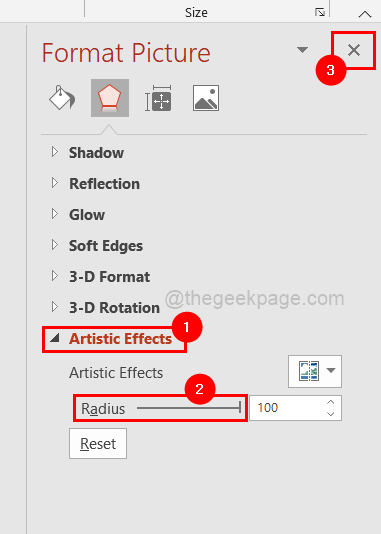
Paso 8: Ahora puedes ver que la parte de la imagen ha sido borrosa.
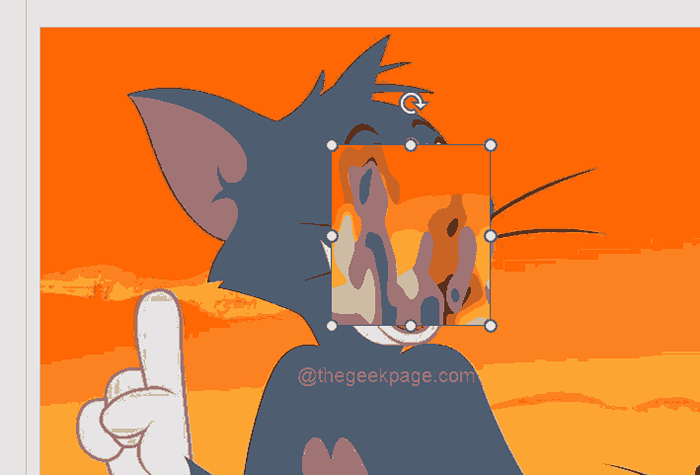
- « Cómo aplicar opciones de formato superscript y subíndice en Microsoft Excel
- Cómo agregar una imagen a la hoja de Excel »

