Cómo transferir marcadores a y desde todos los principales navegadores
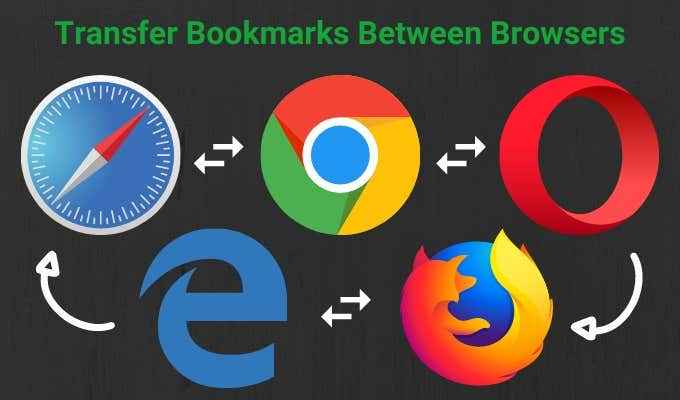
- 3654
- 237
- Carmen Casillas
Cuando navega por Internet y te encuentras con un recurso útil, una de las formas en que puedes guardarlo para más tarde es usar aplicaciones como Google Keep o Evernote. Sin embargo, también puede usar la herramienta incorporada de su navegador para crear un marcador.
Los marcadores se guardan accesos directos que almacenan el título, Favicon y URL de una página web específica. De esta manera, no tiene que recordar la URL y la próxima vez que desee ir a esa página web específica, puede acceder a ella en la web a través del marcador guardado.
Tabla de contenido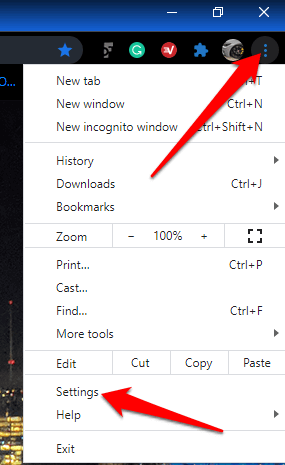
- Bajo la Tú y Google Sección, haga clic Importar marcadores y configuraciones.
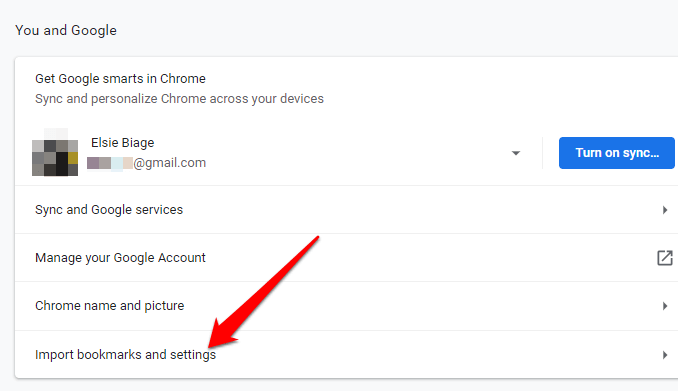
- Seleccione el menú en el Importar marcadores y configuraciones ventana, y haga clic en el Favoritos/marcadores caja.
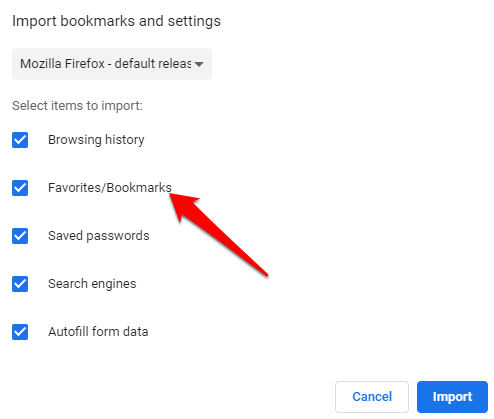
- Haga clic en la flecha desplegable en la parte superior para seleccionar el navegador le gustaría transferir sus marcadores y traerlos a Chrome.
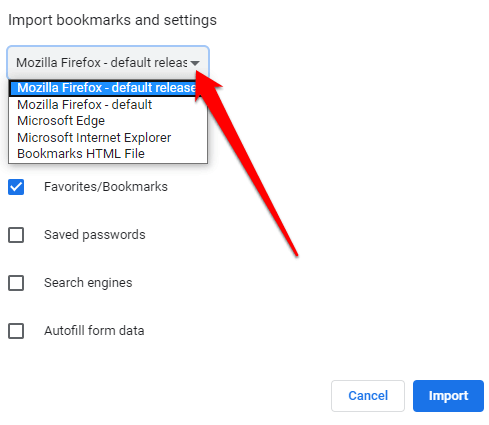
- Si tiene un archivo HTML de marcadores, seleccione la opción en el menú desplegable y cargue el archivo desde su unidad. Hacer clic Abierto.
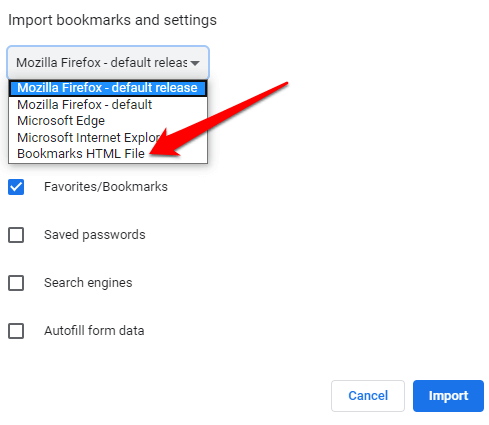
Chrome transferirá el contenido del archivo HTML y aparecerán en Bookmark Manager.
Para transferir marcadores de Chrome a otro navegador:
- Haga clic en el menú y seleccione Marcadores.
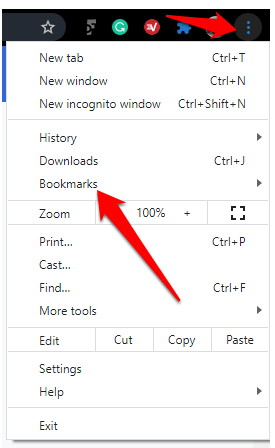
- Seleccionar Gerente de marcador.
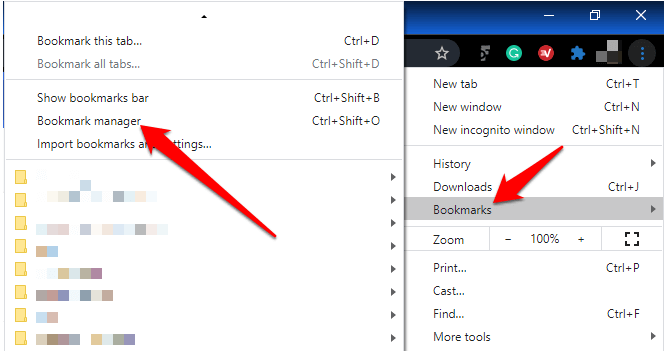
- La ventana de marcadores se abrirá en una nueva pestaña. Haga clic en el menú (tres puntos).
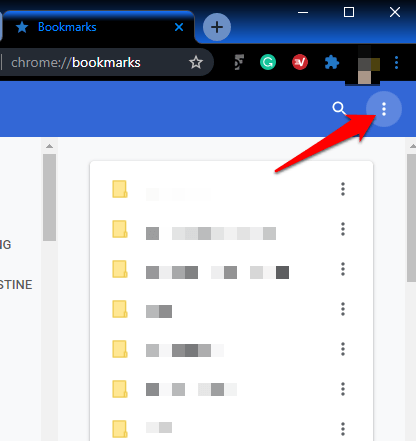
- Seleccionar Exportación de marcadores.
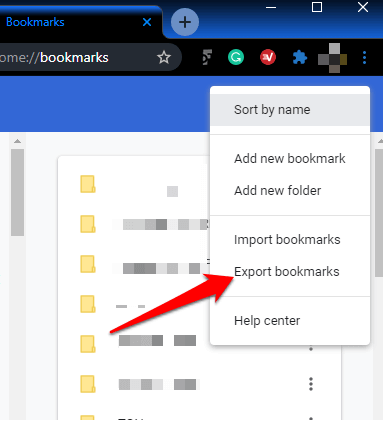
- Seleccione un destino para el archivo HTML y luego importarlos a su nuevo navegador.
Cómo transferir marcadores hacia y desde Microsoft Edge
Puede transferir sus marcadores a Microsoft Edge desde otro navegador sin usar un archivo de importación o exportación.
- Abra Microsoft Edge y haga clic en los tres puntos (horizontales) en el lado superior derecho de la pantalla. Hacer clic Ajustes.
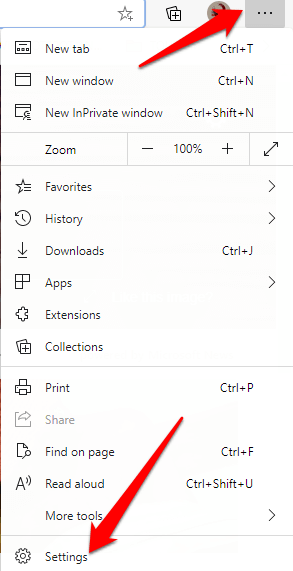
- En el Ajustes Ventana, haga clic Importar datos del navegador en el panel derecho.
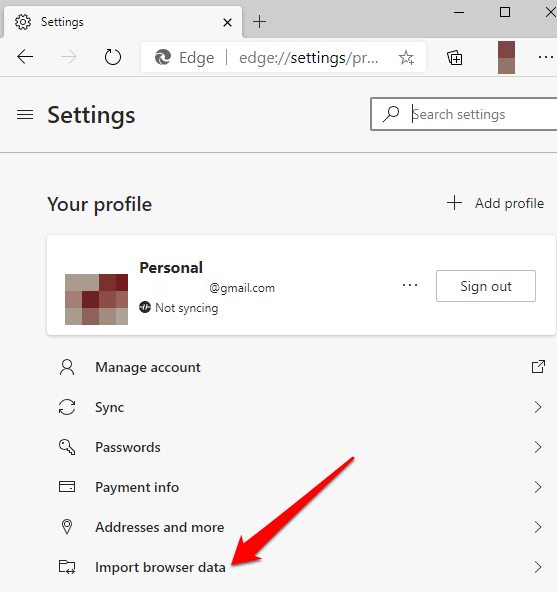
- Haga clic en la flecha desplegable en el Importar de casilla y seleccione el navegador que está transfiriendo marcadores a Microsoft Edge.
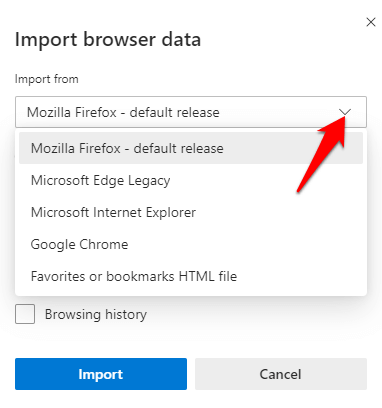
- Si está transfiriendo marcadores de Mozilla Firefox, Microsoft Edge Legacy o Internet Explorer, seleccione Marcadores y luego haga clic en el azul Importar botón.
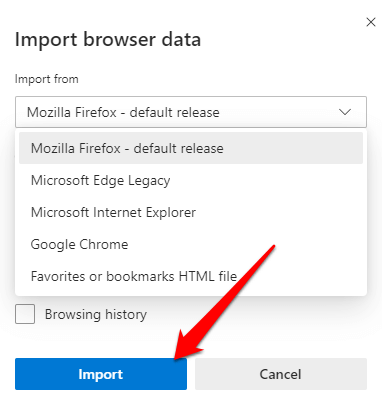
- Si está moviendo marcadores de Google Chrome a Microsoft Edge, debe seleccionar su perfil, seleccionar Favoritos y marcadores, y luego haga clic Importar.
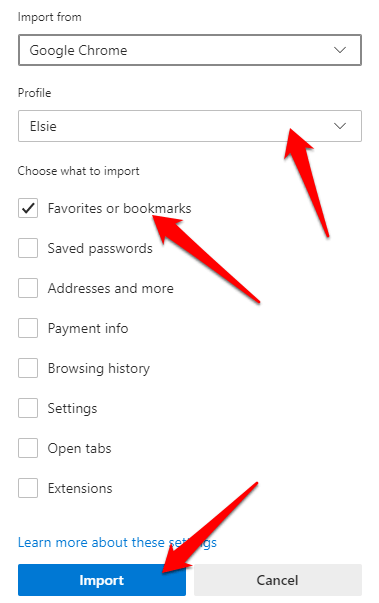
- Obtendrá una confirmación que dice "Hemos traído sus datos", lo que significa que la transferencia fue exitosa.
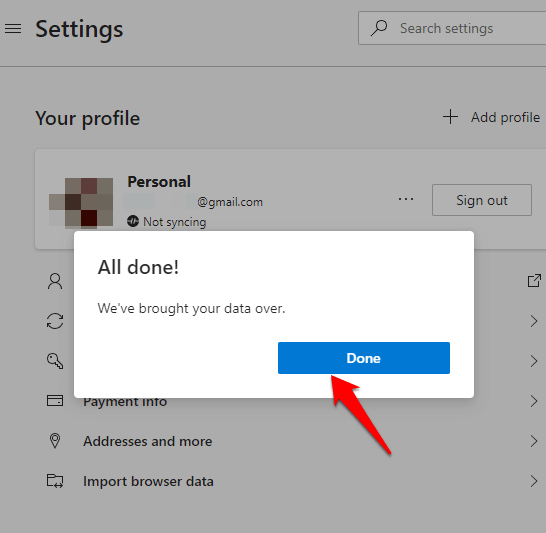
Para transferir marcadores de Microsoft Edge a otros navegadores:
- Abra Microsoft Edge y haga clic en el Menú> favoritos> Administrar favoritos.
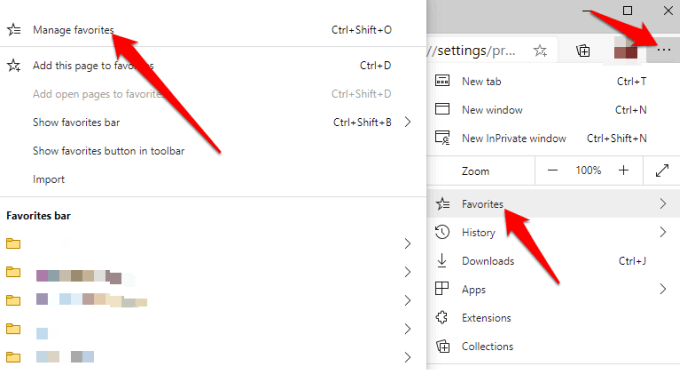
- En el Gestionar los favoritos Ventana, haga clic en el menú y seleccione Favoritos de exportación.
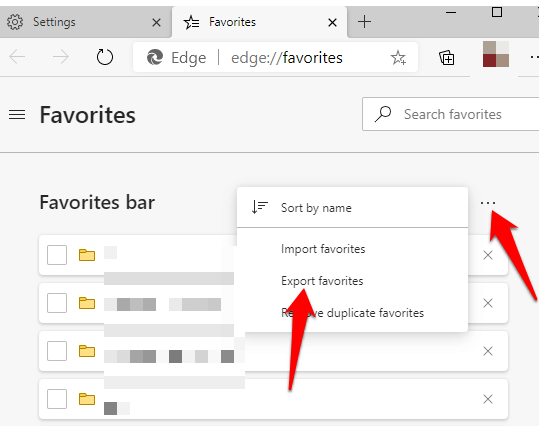
- Guarde el archivo HTML en su ubicación preferida y luego exporte el archivo a otro navegador.
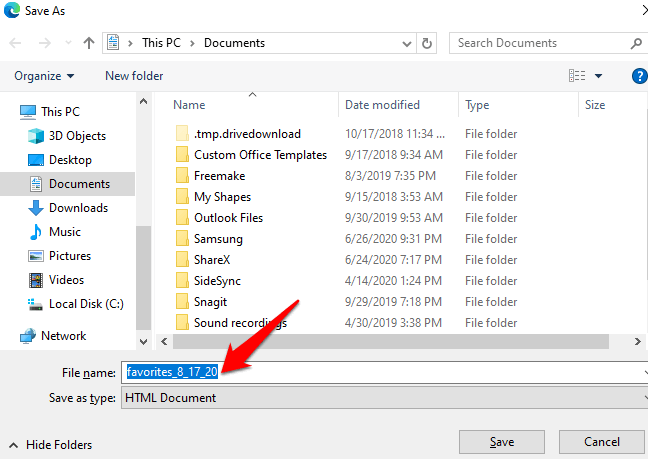
Cómo transferir marcadores hacia y desde el navegador Firefox
- Para transferir sus marcadores a Firefox, abra el navegador y haga clic en el menú de tres líneas en la esquina superior derecha de la pantalla. Seleccionar Biblioteca. Alternativamente, haga clic en el icono de la biblioteca en el menú del navegador.
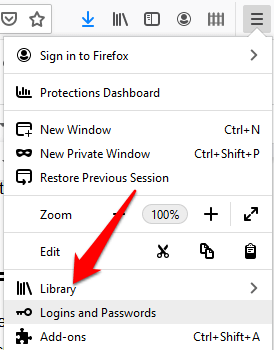
- Hacer clic Marcadores.
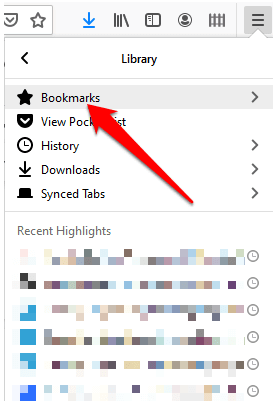
- A continuación, haga clic Mostrar todos los marcadores.
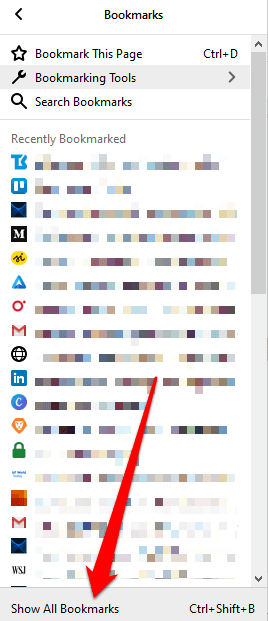
- Hacer clic Importar y hacer copias de seguridad.
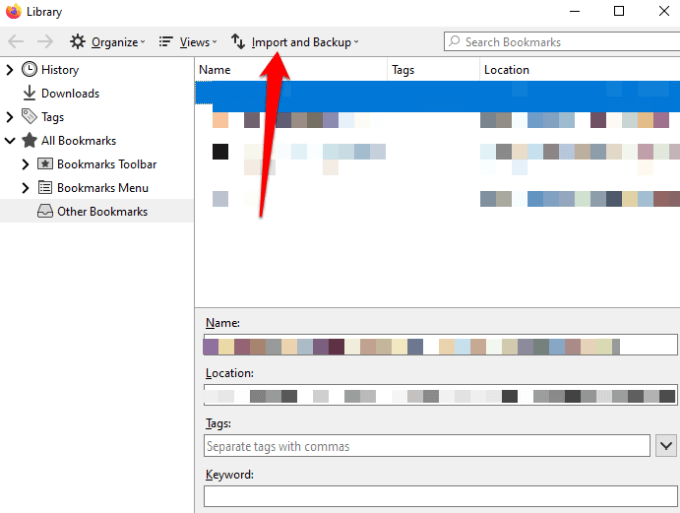
En el menú desplegable, obtendrá las siguientes opciones:
- Respaldo, Qué copias de seguridad de sus marcadores como un archivo JSON
- Restaurar, que restaura los marcadores de un archivo JSON guardado o la fecha/hora anterior
- Importar marcadores de HTML, que le permite importar marcadores guardados de Firefox u otro navegador en formato HTML
- Exportar marcadores a HTML, que le permite almacenar todos sus marcadores en un archivo HTML
- Importar datos de otro navegador, que le permite importar marcadores y otros datos personales de otro navegador
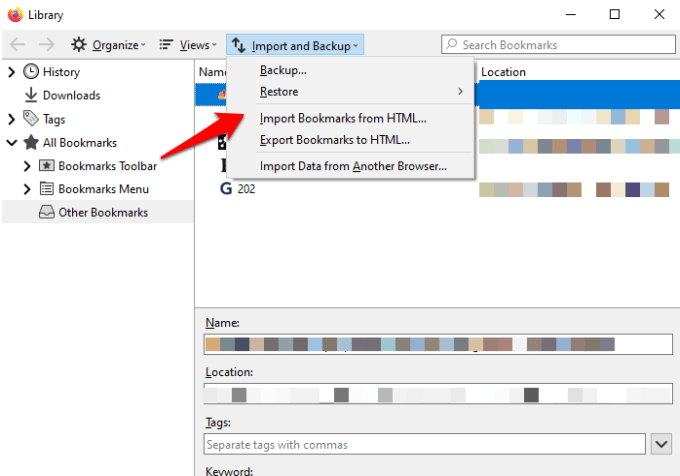
4. Selecciona el Importar datos de otro navegador opción.
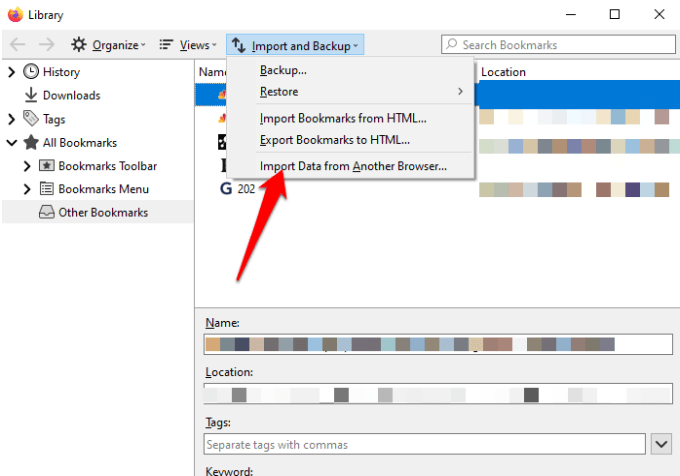
- Desde el Asistente de importación, Selecciona el navegador Desea transferir sus marcadores desde y hacia Firefox. Las opciones de navegador disponibles dependerán de los navegadores instalados en su computadora, y aquellas que son compatibles con la funcionalidad de importación de Firefox.
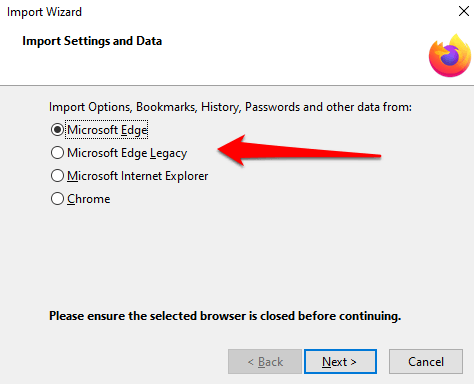
- Hacer clic Próximo y repita este paso dependiendo de la cantidad de navegadores que está transfiriendo sus marcadores de.
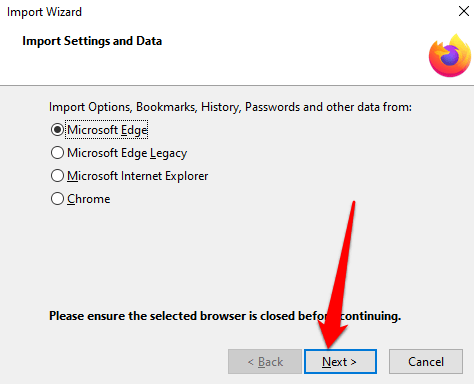
- En los elementos para importar la ventana, seleccione los datos que desea transferir a Firefox, en este caso sería Favoritos/marcadores (El término utilizado depende del navegador de origen y los datos disponibles). Hacer clic Próximo Para comenzar a transferir los marcadores.
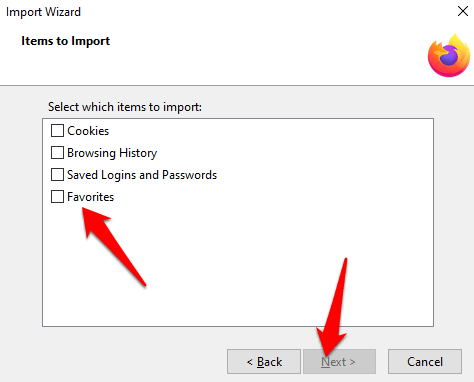
- Cuando se complete el proceso de transferencia, haga clic en Finalizar para volver a la interfaz de la biblioteca de Firefox. Su carpeta de marcadores ahora debe estar en el navegador Firefox con todos los sitios transferidos y cualquier otro datos que elija transferir.
Para transferir marcadores a otro navegador, use los mismos pasos, pero seleccione Exportar marcadores a HTML En la sección de importación y copia de seguridad.
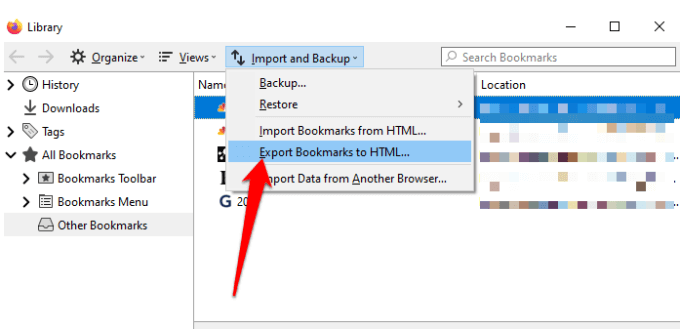
Cómo transferir marcadores hacia y desde Safari
Cuando comienza a usar Safari y su navegador predeterminado es Chrome o Firefox, puede importar sus marcadores y otros datos personales de manera manual o automáticamente. También puede importar marcadores exportados desde Safari y otros navegadores en formato HTML.
Para transferir automáticamente marcadores de Chrome y Firefox a Safari, abra Safari y seleccione una opción de lo siguiente:
- Mantenga sus artículos importados
- Retire sus artículos importados
- Decide después
- Si prefiere transferir marcadores a Safari manualmente, abra Safari y seleccione Archivo> Importar desde y hacer clic Google Chrome o Firefox.
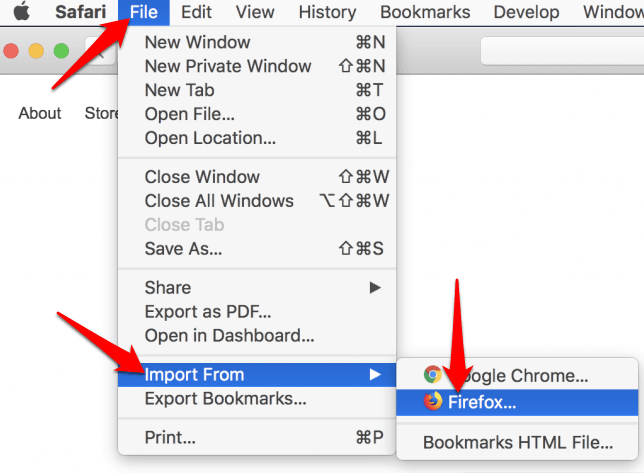
- Seleccione los elementos que desea importar y luego haga clic en Importar.
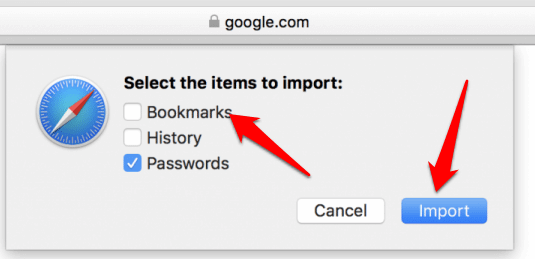
Nota: Debe instalar Chrome o Firefox en su Mac si desea importar marcadores a Safari.
- También puede importar un archivo HTML de marcadores para transferir marcadores de Chrome o Firefox a Safari. Para hacer esto, abra Safari y haga clic Archivo> Importar de> archivo HTML de marcadores.
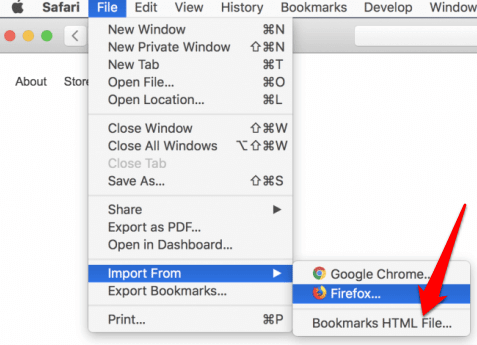
- Elija el archivo que desea importar y luego haga clic en Importar. Una vez que se importan los marcadores, se guardarán en la carpeta importada en la parte inferior de la barra lateral.
- Para transferir marcadores desde Safari a otros navegadores, abra Safari y haga clic Archivo> Exportar marcadores.
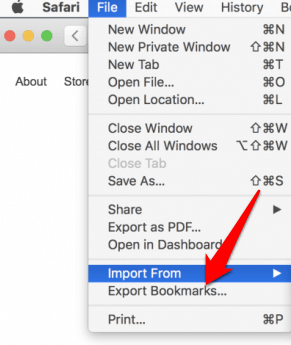
El archivo exportado se etiquetará Marcadores de safari.html, y puede usarlo para transferir los marcadores a otro navegador.
Cómo transferir marcadores hacia y desde el navegador de ópera
- Tipo ópera: // settings/importData En la barra de búsqueda de direcciones para abrir la configuración de Opera.
- En el Importar marcadores y configuraciones PopUp, seleccione el navegador que contiene los marcadores que le gustaría transferir.
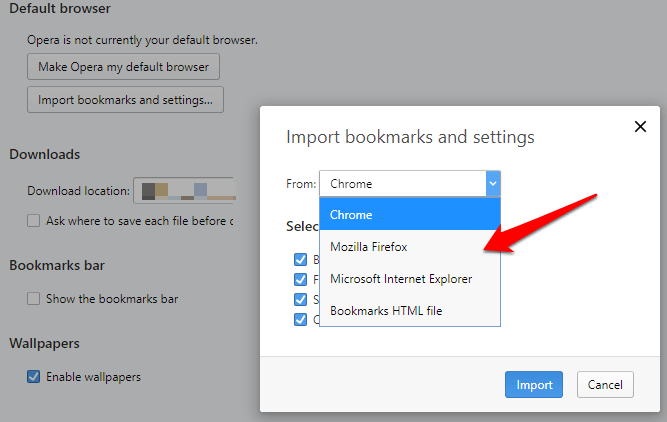
- Agregue una marca de verificación para seleccionar Favoritos/marcadores. Puede seleccionar otras opciones, como el historial de navegación, las cookies o las contraseñas guardadas si desea que se muevan junto con los marcadores al nuevo navegador. Hacer clic Importar.
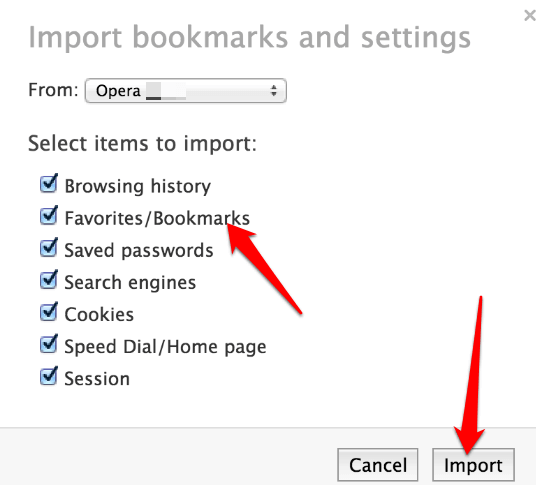
También puede transferir marcadores a Opera a través de un archivo HTML que exportó desde otro navegador. Seleccione el archivo html de marcadores en el menú desplegable y haga clic en importar para importar el archivo de marcadores directamente desde otro navegador.
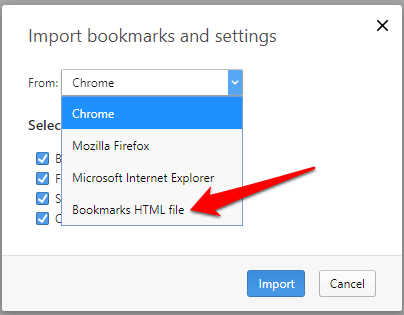
Para transferir marcadores de ópera a otro navegador, puede usar un complemento si su versión del navegador no tiene la herramienta de exportación.
Guarde todos sus marcadores favoritos
¿Podrías transferir tus marcadores a y desde tu navegador?? Comparte con nosotros en un comentario a continuación. Si desea cambiar de su navegador actual, consulte nuestra guía en navegadores alternativos que quizás no haya oído hablar antes de. También tenemos una revisión en profundidad del navegador valiente si está buscando un navegador centrado en la privacidad.

