Cómo transferir archivos y configuraciones entre las PC con Windows 10

- 4705
- 857
- Jaime Delgadillo
Si acaba de comprar una nueva PC con Windows 10 y desea mover todos sus archivos de la computadora anterior, puede hacerlo de manera rápida y fácil utilizando hardware y software.
Hay varios factores que determinarán el proceso que utiliza, como la cantidad de archivos que necesita mover y el tamaño de los archivos. También deberá determinar la forma más fácil de transferir su configuración y programas, lo que puede ser un poco intimidante si no está bien organizado.
Tabla de contenido
Para transferir archivos y configuraciones entre las PC con Windows 10, conecte su disco duro externo a la PC anterior y copie los archivos que desea en la unidad externa. Una vez que haya copiado los archivos que desee, expulse la unidad externa, conéctelo a la nueva PC y luego arrastrelos a la ubicación preferida en la nueva PC.
Nota: También puede mover sus archivos y configuraciones entre sus PC si tienen USB 3.0 puertos, puerto ESATA o una ranura SATA. Para el USB 3.0 puertos, es posible que desee invertir en las mejores unidades flash USB que no solo sean rápidas, sino que pueden contener archivos grandes. Si su nueva PC tiene una ranura SATA o un puerto ESATA, desconecte el disco duro de su PC anterior y conéctese a la nueva PC para mover datos más rápido a través de SATA que a través de USB.

Para copiar su configuración importante, consulte nuestra guía sobre cómo transferir marcadores a y desde todos los principales navegadores.
Si planea regalar, vender o deshacerse de su PC antigua, puede borrar la unidad anterior para que cualquier datos antiguos u otra información confidencial no caiga en las manos equivocadas.
Una vez que se completa la migración, asegúrese de hacer una copia de seguridad de su nuevo disco para protegerlo contra la posible pérdida debido al robo, el daño por desastres naturales o los virus y el malware. Mantenga copias impresas de cualquier documento legal que tenga en un lugar seguro.
Cómo transferir archivos y configuraciones entre las PC con Windows 10 utilizando el almacenamiento en la nube
También puede transferir archivos y configuraciones de una PC con Windows 10 a otra utilizando el almacenamiento en la nube. Algunos de los mejores proveedores de servicios de almacenamiento en la nube incluyen Dropbox, Google Drive y Microsoft OneDrive, que puede usar para enviar y descargar archivos.
Todos estos proveedores ofrecen almacenamiento gratuito en la nube, pero si sus archivos exceden la capacidad de almacenamiento gratuita, puede actualizar o seguir nuestra guía sobre cómo obtener la mayor cantidad de almacenamiento de nube gratuita posible.

A diferencia de un disco duro externo, el almacenamiento en la nube no es susceptible al daño por robo o desastres naturales. Además, puede acceder a sus datos desde cualquier dispositivo o ubicación sin todo el esfuerzo de transferencia de archivos. La desventaja es que los hackers pueden acceder a sus archivos en caso de una violación de seguridad.
Cómo usar cables de transferencia para transferir archivos entre las PC con Windows 10
Esta puede ser una antigua forma de transferir datos entre las computadoras, pero sigue siendo confiable incluso sin una conexión a Internet. Los cables de transferencia también son más rápidos que el uso de unidades, y puede mover archivos entre diferentes sistemas operativos de Windows utilizando software incorporado.
Una vez que conecte sus PC a través de puertos USB, el software suministrado con el cable de transferencia lo guiará a través de la transferencia de sus archivos y configuraciones. Este método es más rápido si ambas computadoras tienen USB 3.0 puertos.

Hay muchos cables de transferencia disponibles en el mercado como Belkin Easy Transfer F5U279, lo que puede ayudarlo a mover sus archivos y configuraciones entre las PC con Windows 10.
Para usar un cable de transferencia, active ambas PC y asegúrese de que Windows esté funcionando. Conecte el cable USB a un puerto USB en su nueva PC, espere hasta que se detecte el cable y luego conecte el cable a la PC antigua.
El asistente de su antigua PC lo guiará a través del proceso de transferencia.
Cómo transferir archivos entre PC con Windows 10 compartiendo WiFi o LAN
Si sus PC con Windows 10 están cerca entre sí, puede compartir archivos a través de WiFi o red local (LAN).
Configure su LAN para que pueda usar una PC para navegar a través de los discos duros del otro, y luego seleccione los archivos que desea mover. También puede usar una aplicación de intercambio de archivos LAN como D-LAN para compartir archivos de un lado a otro desde sus PCS.

Windows 10 tiene una configuración nativa que le permite configurar una red doméstica para que todos los dispositivos de la red puedan reconocerse entre sí. Mientras ambas PC estén activadas, no tendrá que configurar nuevas conexiones cada vez que desee transferir archivos entre las computadoras.
Si ambas PC están en la misma red WiFi, puede usar herramientas de transferencia de archivos como enviar a cualquier lugar o PCMover por Laplink. Con PCMover puede mover sus archivos, configuraciones, aplicaciones y perfiles de usuario entre PCS.
Otras cosas para probar
Hay más formas de usar para transferir archivos y configuraciones entre las PC con Windows 10. Estos incluyen clonear su disco duro y usar el intercambio cercano.
La clonación de su disco duro le permite replicar su unidad anterior en una nueva unidad interna o externa y arrancarlo en la nueva PC. Puede usar diferentes herramientas de clonación, como MacRium Reflect, o usar nuestra guía completa para clonar un disco duro en Windows 10.
El intercambio cercano reemplazó a HomeGroup, que estaba disponible con la actualización de Windows 10 de abril de 2018. El intercambio cercano utiliza Bluetooth para transferir archivos entre PC, siempre que los dispositivos estén muy cerca.
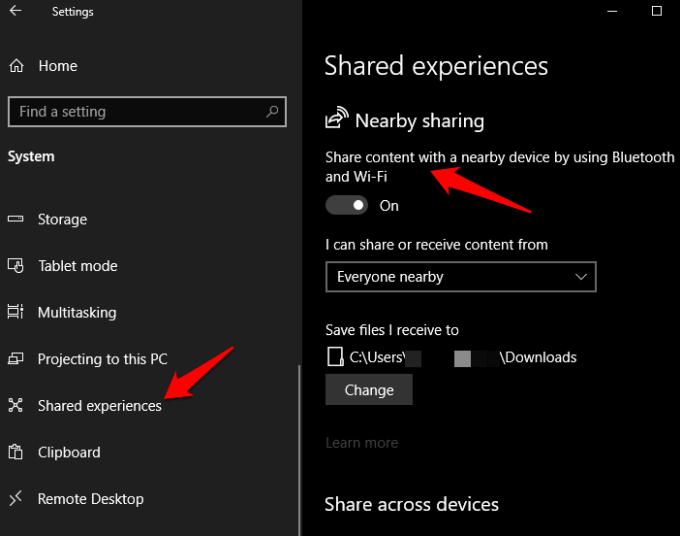
La función está habilitada de forma predeterminada en su PC, pero puede configurarla en su gusto y usarla para transferir archivos entre PCS. Para acceder al intercambio cercano, haga clic Inicio> Configuración> Sistema> Experiencias compartidas y luego alternar el Compartir cerca encender.
Transferir archivos de manera rápida y fácil
Transferir archivos y configuraciones no es un proceso complejo. Cualquiera de estos métodos puede ayudarlo a transferir archivos y configuraciones entre PC fácilmente.
¿Alguno de estos métodos funcionó para usted?? Compartir con nosotros en los comentarios.
- « ¿Qué es WiFi directamente en Windows 10 (y cómo usarlo)?
- Cómo arreglar los errores de servicio de integridad de software genuino de Adobe »

