¿Qué es WiFi directamente en Windows 10 (y cómo usarlo)?
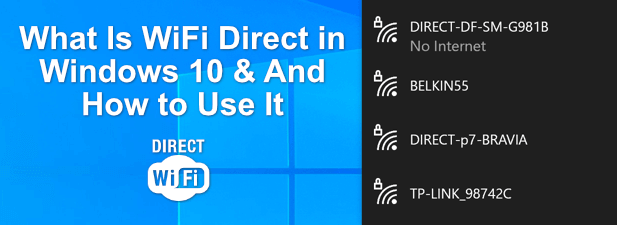
- 1132
- 198
- Berta Solano
Bluetooth es el estándar de oro para transferencias de archivos de dispositivo a disposición y comunicaciones a corta distancia, pero tiene un competidor del que quizás no haya oído hablar: WiFi Direct.
¿Qué es WiFi directo?? Esta alternativa poco conocida ha existido durante años, pero, a diferencia de Bluetooth, puede usar wifi directamente para más que solo transferencias de archivos.
Tabla de contenido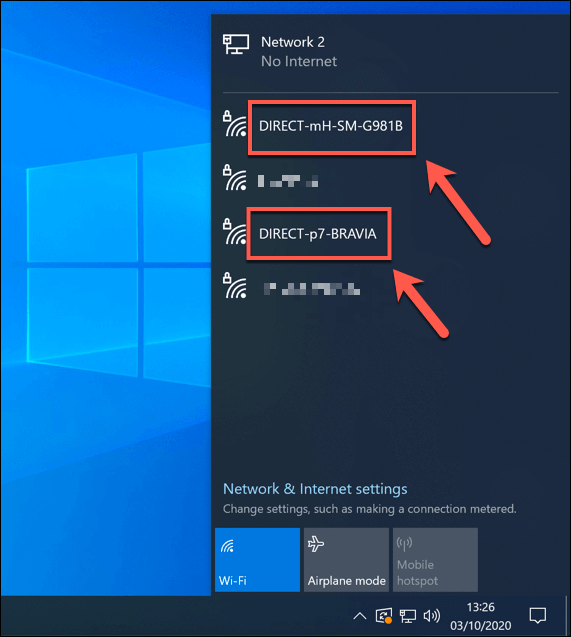
Otras marcas específicas de WiFi, como Miracast, también usan WiFi Direct para comunicarse. Si bien MiraCast es su propio estándar, se basa en la tecnología Direct WiFi para permitir una reflejo de pantalla segura.
Sin embargo, el soporte para WiFi Direct es bastante irregular. Si bien es completamente compatible en Windows 10 (dependiendo de su dispositivo), los dispositivos de Apple, como Macs, iPhones y iPads, usan el AirDrop y AirPlay patentado.
Dispositivos modernos de Android (de Android 4.0 en adelante) Ofrezca soporte para WiFi Direct, pero es posible que necesite una aplicación de terceros para hacer un uso completo de su funcionalidad. También tiene cierto apoyo en ciertos televisores inteligentes, consolas de juegos y otros dispositivos con capacidad WiFi.
Comprobando el soporte directo WiFi en su PC con Windows 10
Si desea usar WiFi Direct como una alternativa a Bluetooth, se servirá mejor utilizando una PC o una computadora portátil con Windows 10. Windows 10 ofrece soporte completo para el estándar directo WiFi, pero su chip Wifi interno (o dispositivo WiFi externo) deberá admitirlo.
Si desea verificar si su PC o computadora portátil de Windows admite el estándar Direct WiFi, entonces deberá usar Windows PowerShell.
- Para abrir una nueva terminal de PowerShell, haga clic con el botón derecho en el menú de inicio y seleccione el Windows PowerShell (administrador) opción.
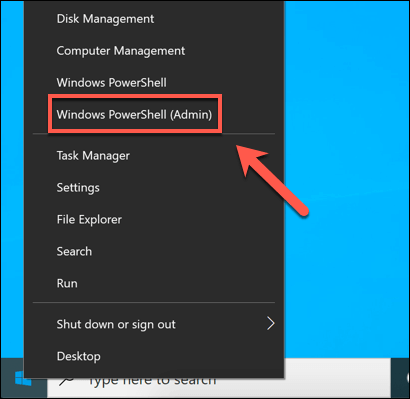
- En el nuevo Windows PowerShell Ventana, escriba ipconfig / all y presionar Ingresar. Se enumerará una lista de los adaptadores y conexiones de su red. Mire a través de la lista de adaptadores para encontrar el Microsoft Wi-Fi Adaptador virtual directo listado.
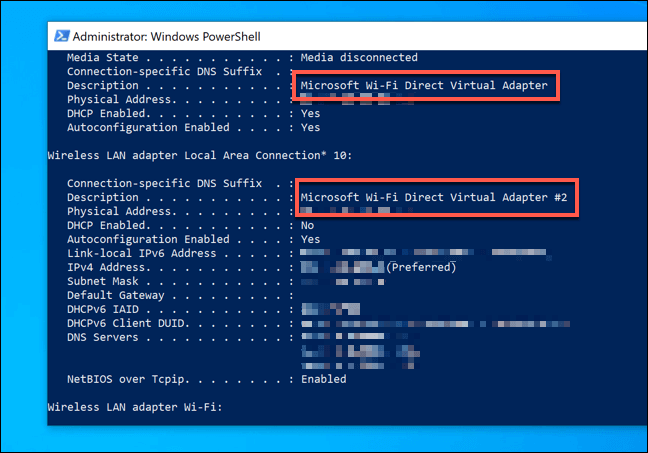
Si Microsoft Wi-Fi Adaptador virtual directo figura en la lista, entonces su PC admite Wifi Direct Connections. Si no es así, deberá conectar un dispositivo WiFi USB de terceros para habilitar el soporte para ello.
Conectarse a otros dispositivos compatibles directos WiFi
Si su PC la admite, puede conectarse a otros dispositivos con capacidad Direct WiFi Direct. Para hacer esto, puede usar las funciones de búsqueda y descubrimiento de Windows para localizar otros dispositivos Direct WiFi cercanos.
- Para hacer esto, deberá abrir el Configuración de Windows menú. Haga clic con el botón derecho en el menú de inicio y seleccione el Ajustes opción.
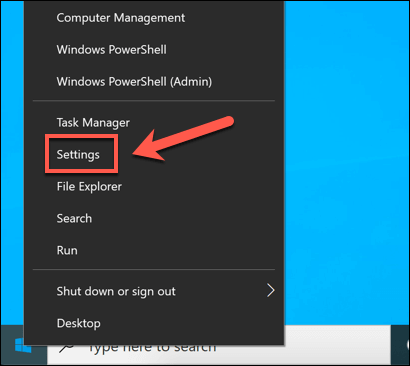
- En el Configuración de Windows Menú, seleccione el Dispositivos opción. Desde allí, deberá seleccionar el Agregar Bluetooth u otro dispositivo opción.
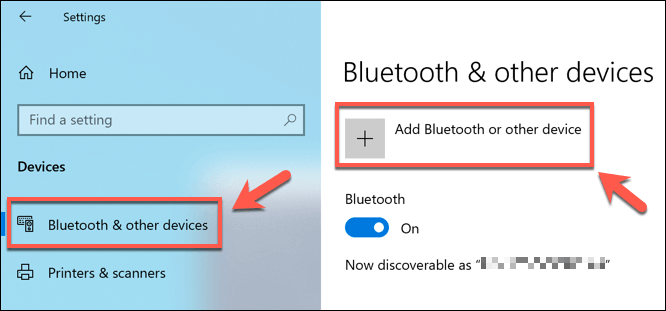
- En la ventana emergente Agrega un dispositivo menú, puede seleccionar el tipo de dispositivo al que desea conectarse. Algunos dispositivos directos WiFi, por ejemplo, se utilizan en gran medida para la reflejo de la pantalla. Para agregar uno de estos, seleccione el Pantalla o muelle inalámbrica opción. De lo contrario, seleccione el Todo lo demas opción en su lugar.
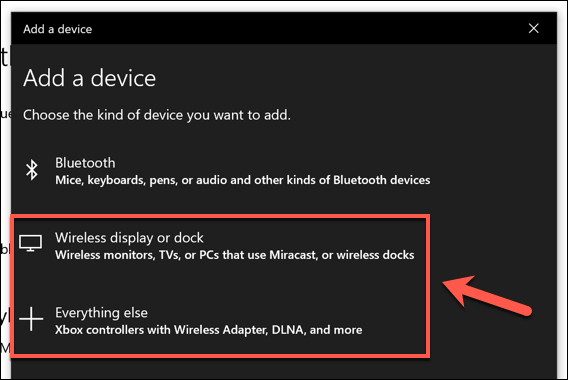
- Una lista de dispositivos disponibles cerca que su PC puede conectarse aparecerá a continuación. También aparecerán dispositivos con capacidad directa WiFi, incluidos teléfonos inteligentes, televisores inteligentes, consolas de juegos y más. Para conectarse a esos dispositivos, seleccione el dispositivo enumerado.
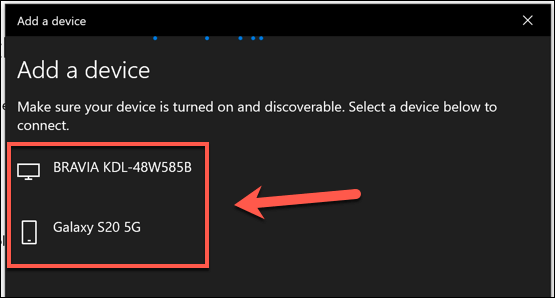
- Una vez que el dispositivo esté conectado, seleccione el Hecho botón para completar la conexión.
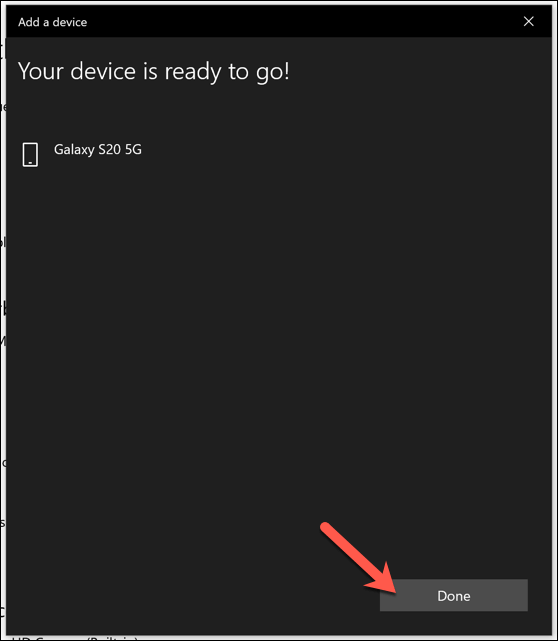
- El dispositivo aparecerá en su lista de dispositivos conocidos en el Bluetooth y otros dispositivos Menú en la configuración de Windows.
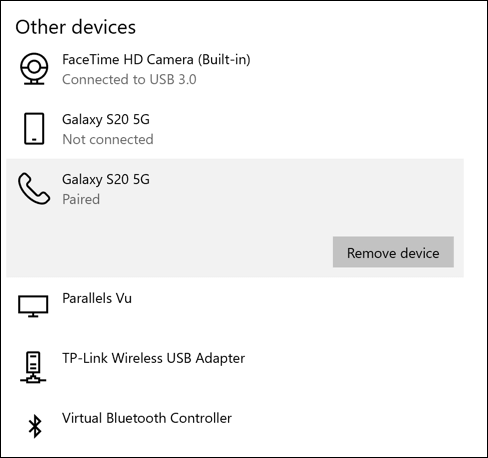
Si bien este método debería funcionar para la mayoría de los dispositivos directos WiFi, puede haber otros métodos que puede usar para conectarse, así que consulte el manual del usuario para obtener esos dispositivos para obtener más información.
Por ejemplo, algunos dispositivos que admiten el estándar WiFi Direct tendrán sus propias redes WiFi siempre encendidas a las que pueda conectarse. Si tuviera una impresora HP o Sony Smart TV, por ejemplo, podría conectarse uniéndose al Directo-xx red inalámbrica para ese dispositivo.
Enviar archivos usando WiFi Direct
Uno de los mejores usos para WiFi Direct es para transferencias de archivos, especialmente si tiene una gran cantidad de archivos. Si bien podría usar Bluetooth, transferir archivos grandes (o una gran cantidad de ellos) tomaría mucho más tiempo que una conexión directa WiFi.
Si tiene un dispositivo Android, la mejor manera de usar WiFi Direct es usar la aplicación FEEM, que tiene soporte de Windows 10 y Android. Si bien WiFi Direct no es compatible con iPhones y iPads, FEEM utiliza un método alternativo para transferencias de archivos en esas plataformas.
- Para comenzar, descargue e instale la aplicación FEEM para su dispositivo Android. También deberá instalar Feem en su PC de Windows. Una vez instalado, abra FEEM en ambos dispositivos.
- En su dispositivo Android, toque el Encender wifi directo control deslizante en la aplicación Feem. Esto activará el punto de acceso Ad-Hoc Direct Direct Wifi especial para que su dispositivo Windows se conecte a. La contraseña requerida para conectarse a esta red aparecerá en la esquina superior derecha.
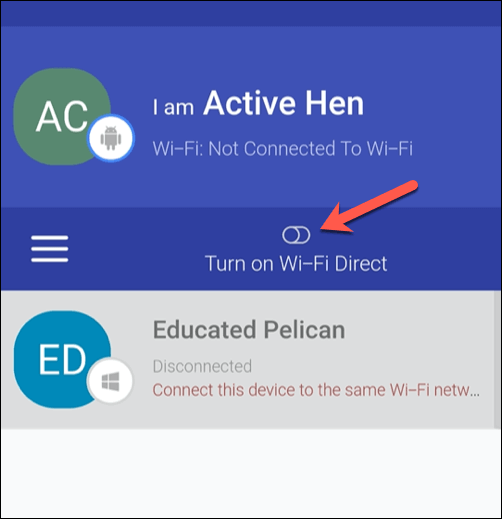
- En su dispositivo Windows, conéctese a la red WiFi temporal creada por su dispositivo Android (por ejemplo,, Directo-MH-Android). Puede hacer esto en su menú de configuración de Windows, o presionando el Icono wifi/red en su barra de tareas y seleccionando la red WiFi temporal desde allí.
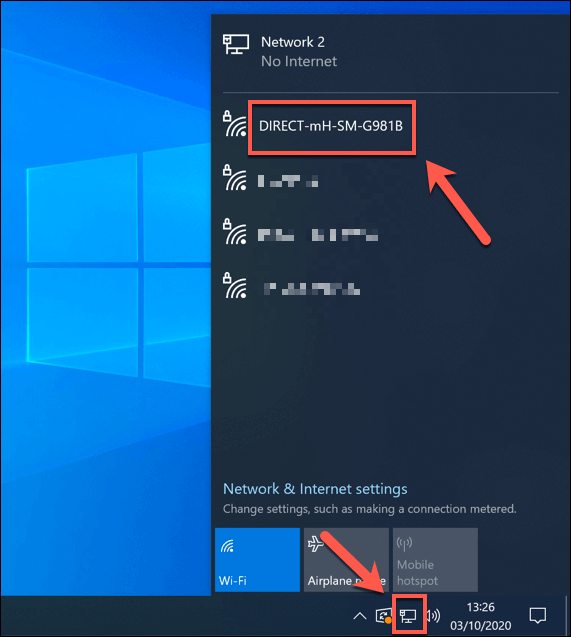
- Una vez conectado, abra la aplicación FEEM en su PC de Windows. Su dispositivo Android debe aparecer en el menú izquierdo. Puede enviar archivos al otro lado seleccionando su PC de Windows en la aplicación Feem en Android en su lugar. Seleccione el dispositivo en la lista en cualquier plataforma, luego seleccione o toque el Enviar archivo opción en la parte inferior para comenzar a enviar archivos a través de.
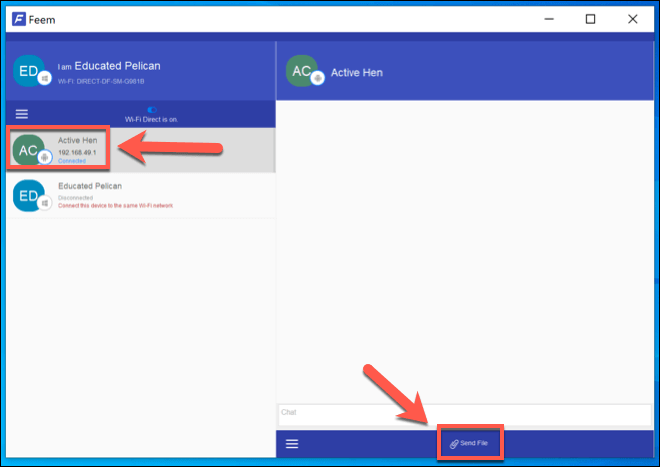
- Una vez que se hayan enviado los archivos, toque el Wifi directo está encendido control deslizante en su dispositivo Android para deshabilitar el punto de acceso directo WiFi y finalizar la conexión.
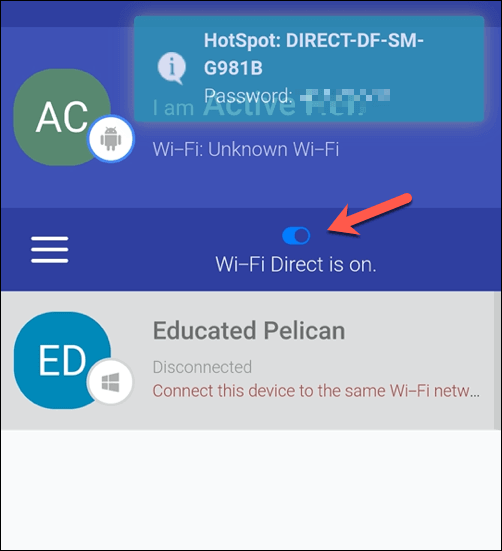
Conectando las PC con Windows 10 a otros dispositivos
Como su nombre indica, el uso de WiFi Direct en Windows 10 le permite hacer conexiones directas con otros dispositivos. Si desea transferir archivos desde su teléfono inteligente a su PC regularmente, es posible que prefiera usar la aplicación incorporada de su teléfono.
Si WiFi Direct no es una opción, entonces Bluetooth es su próxima opción para la comunicación independiente de igual a igual. Muchas PC con Windows 10 tienen Bluetooth integrado, pero puede hacer una PC con capacidad Bluetooth usando un adaptador USB. Solo tendrá que recordar encender Bluetooth primero antes de intentar hacer una conexión.
- « Cómo acelerar un sitio de WordPress en 11 pasos
- Cómo transferir archivos y configuraciones entre las PC con Windows 10 »

