Cómo transferir archivos de la aplicación Bluestacks a la PC Windows 10/11
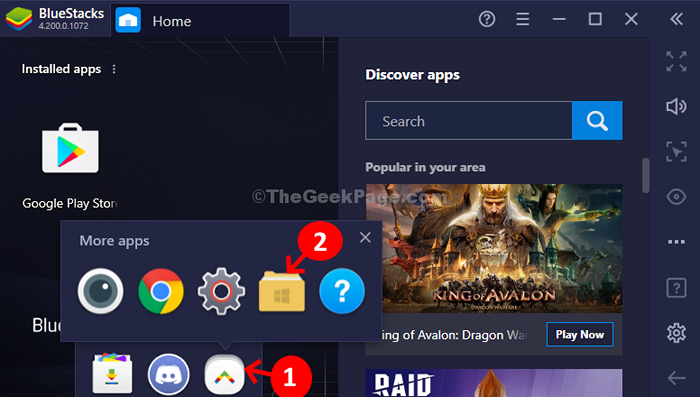
- 4899
- 682
- Eduardo Tapia
Al buscar un emulador de Android, la primera opción para muchos de nosotros sigue siendo los Bluestacks. Es conocido por su interfaz fácil de usar y la forma en que le permite instalar sin problemas las aplicaciones de Android, reproducirlas y verlas en su PC con Windows.
Pero puede haber algunas características de blueestacks con los que aún no está tan conversado. Por ejemplo, transferir archivos de Bluestacks a su PC o computadora portátil de Windows. Bueno, estamos aquí para ayudarte con esta guía rápida. Vamos a averiguar.
Método 1: Uso de Media Manager
- Abierto Blueestacks .
- Haga clic en Mis juegos ícono en la parte superior izquierda
- Clickea en el Aplicaciones del sistema.
- Haga clic en Administrador de medios.
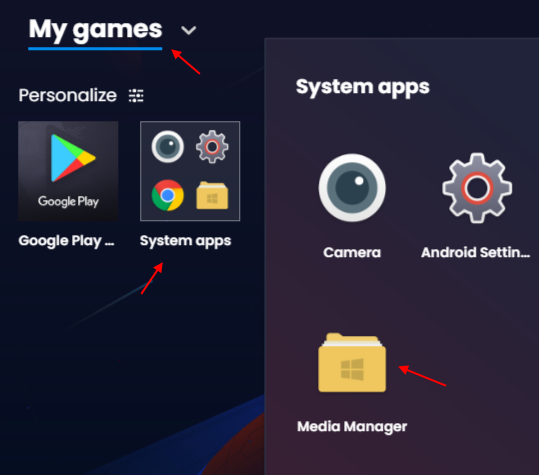
- Ahora, haga clic en explorar Desde el menú izquierdo.
- Haga clic en Importar desde Windows para importar archivos de la PC Windows 10 o Windows 11 a Bluestacks.
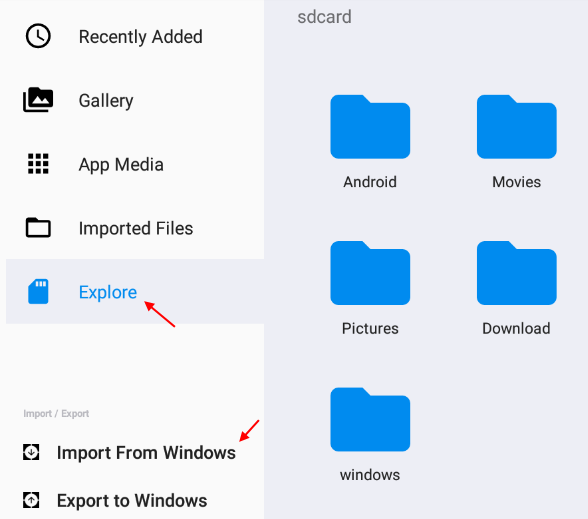
Método 2: Uso de la carpeta compartida en Windows
Hay una carpeta compartida entre Bluestacks y Windows a la que se puede acceder desde ambas ubicaciones, es decir, desde Bluestacks y Windows. Por lo tanto, todo lo que necesita hacer es almacenar sus archivos en la carpeta compartida y luego puede acceder a ellos desde las ubicaciones (BlueStacks y Windows).
Paso 1: Tendrás que navegar al Carpeta compartida Ubicación en su PC de Windows siguiendo la ruta a continuación:
C: \ ProgramData \ Bluestacks \ Engine \ UserData \ SharedFolder
Nota: - Si no puede encontrar la carpeta compartida en la ubicación dada anteriormente, puede intentar navegar en la ruta que se da a continuación
- C:/ProgramData/Bluestacks/Engine/UserData/SharedFolderor
- C:/bluestacksdata/bluestacks/userData/SharedFolder.
Paso 3: Simplemente copie cualquier Archivo de Windows y pegarlo al Carpeta compartida.
El archivo que pega en esta carpeta se puede acceder fácilmente a través de bluestacks.
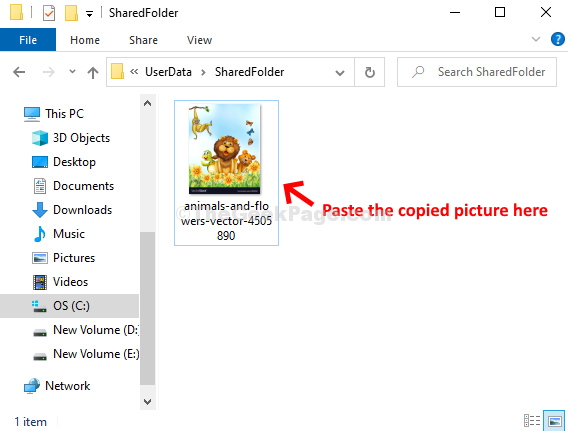
Veamos cómo acceder a estos archivos a través de Bluestacks
Etapa 4: Abierto Blueestacks .
Haga clic en Mis juegos ícono en la parte superior izquierda
Clickea en el Aplicaciones del sistema.
Haga clic en Administrador de medios.
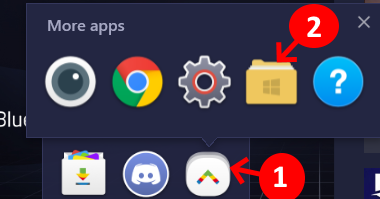
Paso 5: Abrirá una nueva ventana para Administrador de medios en el Blueestacks aplicación> Administrador de medios pestaña> hacer clic en Explorar a la izquierda> Haga doble clic en la carpeta de Windows a la derecha.
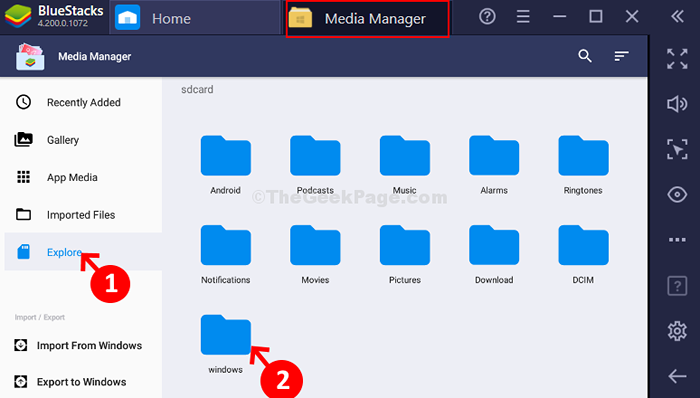
Paso 6: Ahora, haga clic en el Bstsharedfolder.
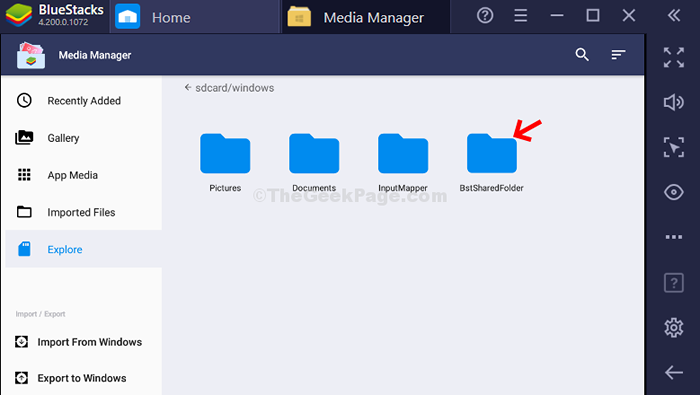
Eso es todo! Aquí, puede acceder a los archivos de Windows que ha transferido.
- « Cómo cambiar de minúsculas a mayúsculas en MS Excel
- Windows Defender Firewall ha bloqueado algunas características en el problema de la red en Windows 10 »

