Windows Defender Firewall ha bloqueado algunas características en el problema de la red en Windows 10
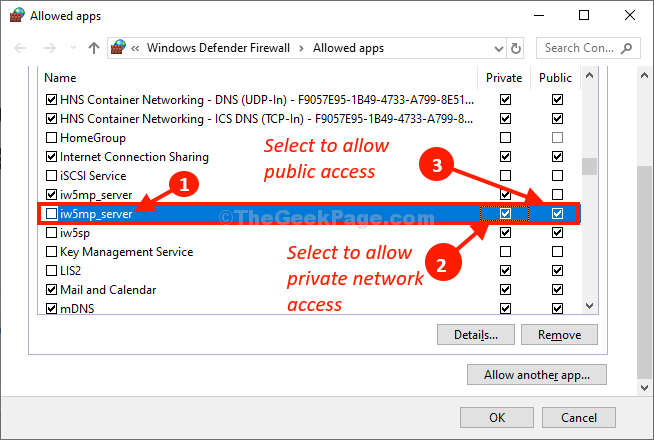
- 1906
- 589
- Claudia Baca
Firewall de defensa de Windows Por defecto, bloquea cualquier solicitud entrante o saliente de cualquier software de terceros en su computadora Windows 10. Defensor de Windows solicitará su permiso para el proceso de transmisión, en el que puede permitir el acceso o negarlo. En caso de que esté viendo una solicitud de permiso para cualquier Proceso de host de sincronización de configuración En redes públicas y privadas, y preguntándose qué hacer, simplemente siga estos sencillos pasos para resolver su problema.
Soluciones-
1. Ejecute una exploración antivirus en su computadora para verificar si algún archivo malicioso está causando este problema o no.
2. Verifique si actualizacion de Windows pendiente. Windows actualiza regularmente Defensor de Windows Definiciones de virus con las últimas.
Si el antivirus no puede detectar ningún cachorro (programa potencialmente no deseado) o malware, elija estas soluciones-
Fix-1 Deshabilitar adaptadores de red VPN-
Si está utilizando cualquier túnelbear, hotspot shield o tal vez una VPN de Chrome/Firefox, entonces puede enfrentar este error.
1. Prensa Clave de Windows+R. Esto abrirá un Correr Terminal.
2. Luego escriba "devmgmt.MSC"Y golpear Ingresar Para acceder al Administrador de dispositivos.
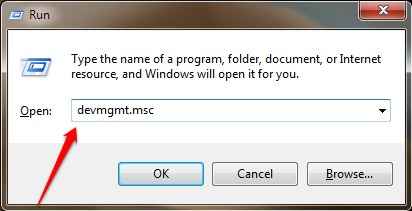
3. En el administrador de dispositivos ventana, tendrás que expandir el "Adaptadores de red".
4. Entonces, botón derecho del ratón en el primer adaptador de red en la lista de los adaptadores y luego haga clic en "Deshabilitar el dispositivo".
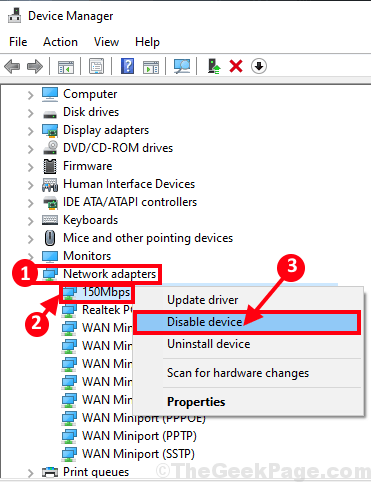
5. Haga clic en "Sí"Deshabilitar el adaptador.
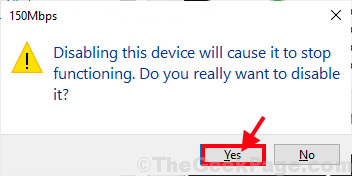
Después de deshabilitar el adaptador, notará un señal de flecha hacia abajo al lado del adaptador discapacitado.
Ahora, verifique si está recibiendo el mismo mensaje de error o no.
Si el mensaje de error ya no aparece, este adaptador está causando el problema.
En caso de que el problema aún persista, entonces este adaptador de red no está causando el problema, por lo que debe habilitarlo nuevamente-
6. Ahora, en la misma ventana, botón derecho del ratón en el adaptador deshabilitado y luego haga clic en "Habilitar dispositivo"Para habilitar el adaptador de red nuevamente.
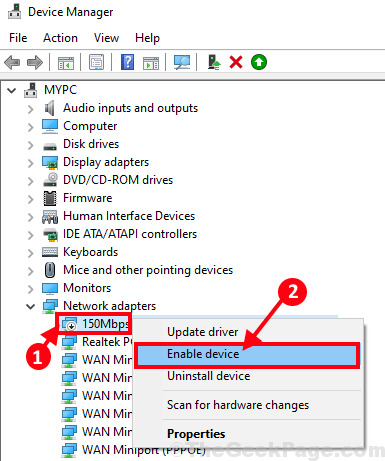
Espere un tiempo ya que el dispositivo volverá a habilitarse.
7. Repita este proceso de desactivación de la operación de habilitación de comprobación para los otros adaptadores de red en la lista, hasta que pueda identificar al principal culpable.
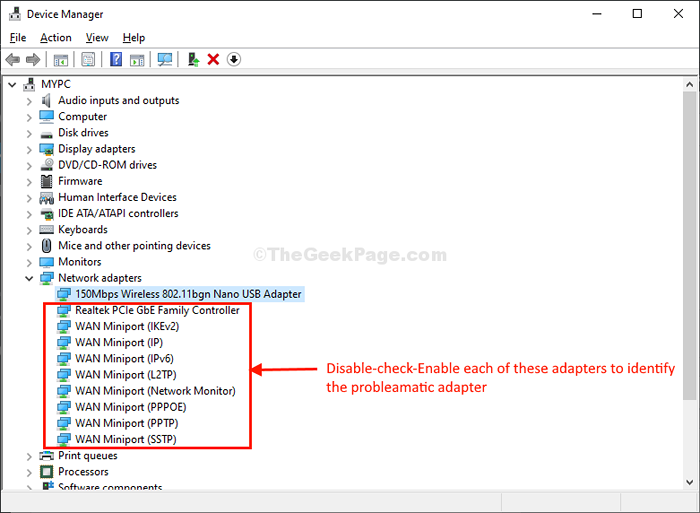
Una vez que el problema se solucione después de deshabilitar el adaptador problemático, manténgalo deshabilitado y su problema se solucionará.
Fix-2 Permitir el acceso a aplicaciones individuales-
Permitir una aplicación en particular que esté causando este problema resolverá este problema.
1. Clickea en el Buscar Cuadro al lado del icono de Windows y escriba "Permitir una aplicación".
2. Ahora, haga clic en "Permitir una aplicación a través del firewall de Windows".

3. En el Aplicaciones permitidas Ventana, haga clic en "Cambiar ajustes"Para modificar la configuración.
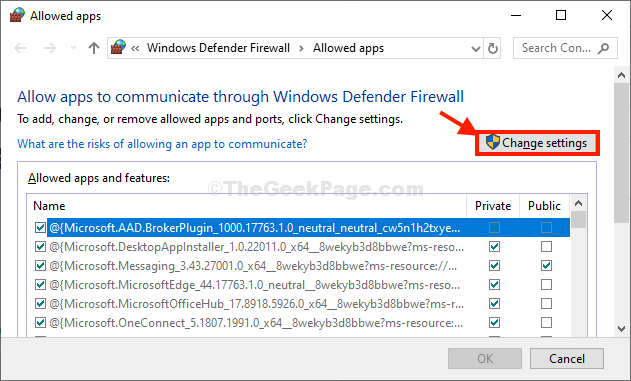
4. Ahora, desplácese hacia abajo a través de la lista de aplicaciones/ programas/ archivos de host. Seleccione el programa que está causando este problema.
5. Verifique la opción "Privado”Para habilitar solo el acceso a la red privada para la aplicación en particular.
6. Del mismo modo, verifique el "Público"* Acceso a la red para habilitarlo también
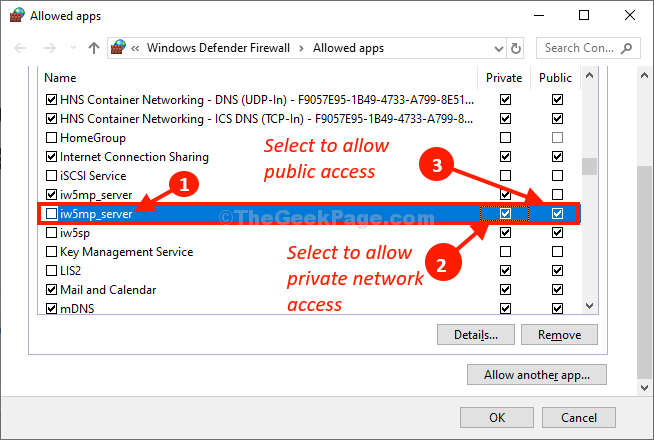
7. Una vez que haya terminado de modificar la configuración, haga clic en "DE ACUERDO".
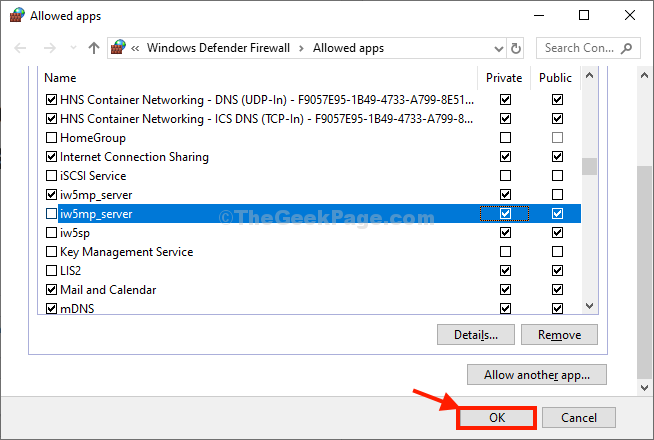
*NOTA-
Como tú sabes 'Público'La red es un territorio inseguro, No permitir Cualquier aplicación de terceros de origen desconocido en cualquier red púbica en la configuración de su computadora.
Reiniciar su computadora para guardar los cambios.
Su problema será resuelto.
- « Cómo transferir archivos de la aplicación Bluestacks a la PC Windows 10/11
- Cómo corregir el error de violación de DPC Watchdog en Windows 10 »

