Cómo recortar un video con Microsoft Stream

- 2483
- 443
- Jaime Delgadillo
Stream es el servicio de intercambio de video de Microsoft donde los usuarios pueden ver, cargar y compartir videos de forma segura con otras personas en la misma organización. Solo está disponible para los suscriptores de Microsoft 365, y está basado en el navegador-I.mi., No hay una aplicación de escritorio de transmisión independiente.
Si bien Microsoft Stream definitivamente no es un editor de video robusto, le permite recortar el comienzo y/o el final de un video con bastante facilidad. Si el recorte es el único tipo de edición que debe hacer en su video, la transmisión funcionará bien.
Tabla de contenido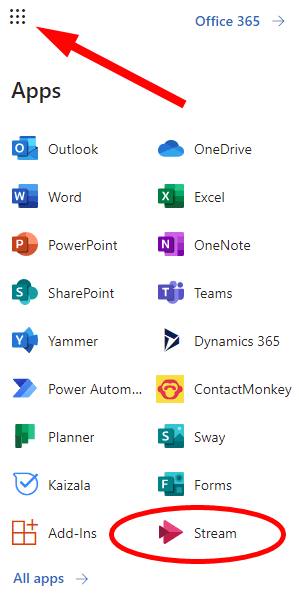
- A continuación, seleccione Mi contenido en el menú y luego seleccione Videos.
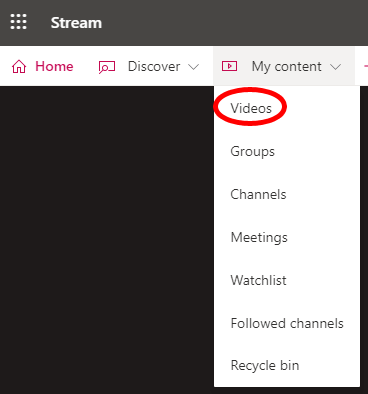
Verá una lista de todos los videos guardados en su transmisión.
Cómo subir un video a Microsoft Stream
Si desea cargar un video de su dispositivo a Microsoft Stream para que pueda recortarlo, siga estos pasos.
- Selecciona el Crear menú y elija Subir video.
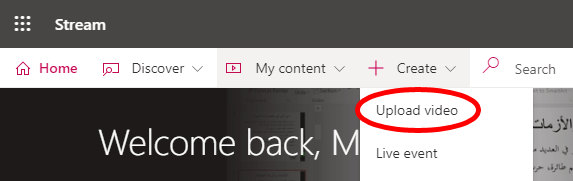
- Tenga en cuenta la advertencia.

- Arrastre el archivo de video que desea cargar en la ventana de transmisión del navegador o seleccione el enlace a navegar sus archivos y seleccione el video que desea cargar.
- Una vez que su video se haya subido, puede agregar algunos detalles. Dale a tu video un Nombre y Descripción. Si desea habilitar el subtítulos automáticos, configure el Lenguaje de video.
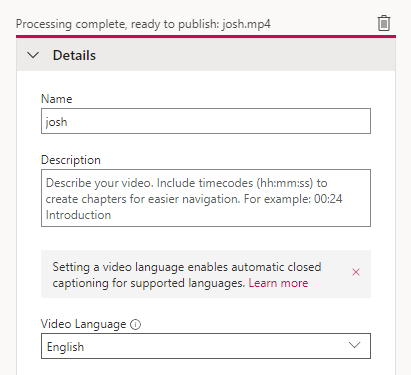
- Aquí también es donde puede elegir qué imagen usar para su video Miniatura.
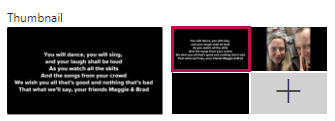
- Establezca los permisos para su video. Tenga cuidado, porque los videos se establecen automáticamente para ser visibles por cualquier persona en su organización! Desactivar esa casilla si desea restringir la visualización. Puede optar por compartir su video con personas específicas, un canal particular en los equipos de Microsoft o un grupo.
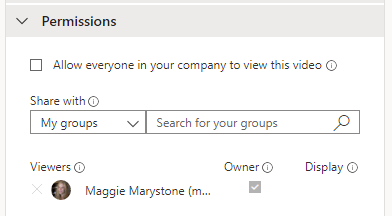
- A continuación, configure el Opción para tu video. Estos incluyen activar o desactivar los comentarios, activar la supresión de ruido, usar subtítulos generados automáticamente o cargar un archivo de subtítulos.
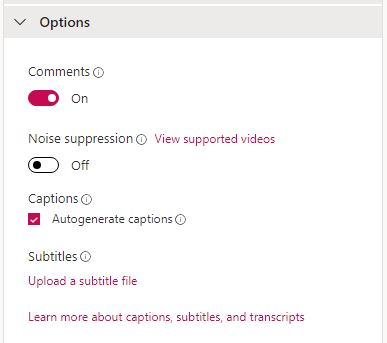
- Cuando todo se ve bien, seleccione el Publicar botón.

(Nota: puede editar todos estos detalles, permisos y opciones más tarde visitando Mi contenido > Videos y seleccionar el Actualizar detalles del video icono.)
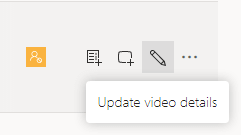
Recorte su video en Microsoft Stream
Es importante tener en cuenta que para usar la función de recorte en la transmisión, debe usar un navegador compatible. Actualmente, los navegadores compatibles incluyen:
- Apple Safari 10 o superior en Mac OS 10.10 o más
- Google Chrome en Windows 7 o superior o en Mac OS 10.10 o más
- Microsoft Edge en Windows 10
- Firefox versión 42 o superior en Windows 8.1 o superior
Ahora es el momento de encontrar tu video y recortarlo.
- Primera visita Mi contenido > Videos y encuentra el video que quieres recortar. Selecciona el Más/Elipsis icono a la derecha de tu video.
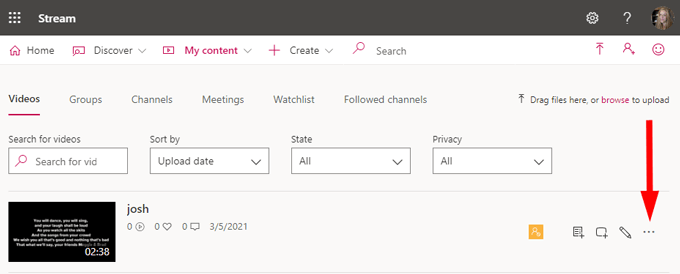
- Seleccionar Recorte de video.
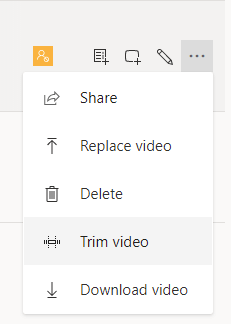
- Stream abrirá su video. Verás el reproductor de video con Rewind, Play y Controles rápidos de avance. Debajo de eso está la línea de tiempo del video. Ahí es donde puedes recortar los extremos de tu video.
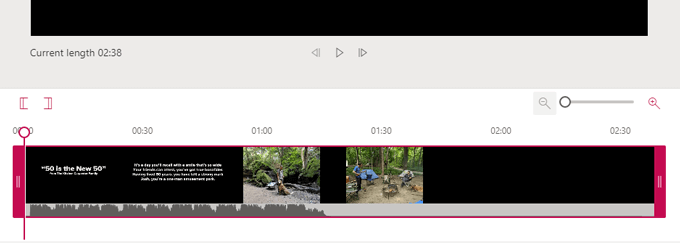
- Arrastre el ajuste rosa maneja a la izquierda y a la derecha para configurar los puntos de ajuste. Esencialmente, cualquier parte de la línea de tiempo que aparezca antes el izquierda Mango de recorte o después el bien El mango de recorte se descartará.
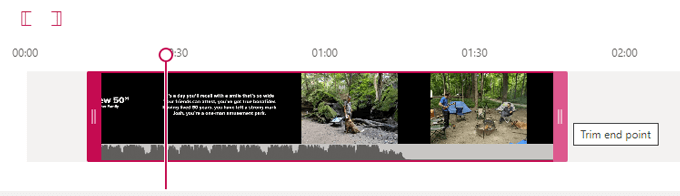
- La línea rosa vertical con el círculo en la parte superior se llama cabeza de juego. Mientras se reproduce el video, el Playhead te mostrará dónde estás en la línea de tiempo. Si quieres establecer un punto de acabadoa la cabeza de juego, usa el Establecer el punto de inicio de TRIM y Establecer el punto final de recorte botones. Redactarán el punto de ajuste hasta donde sea el cabezal de plays en la línea de tiempo.
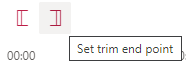
- Puede acercar y salir en la línea de tiempo utilizando el deslizamiento de lupa. El zoom lo ayudará a ser más preciso a medida que establezca sus puntos de inicio y finalización.
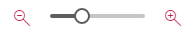
- Cuando esté satisfecho con su video, seleccione el Aplicar botón en la parte superior de la pantalla. La transmisión descartará permanentemente las partes de su video antes del punto de inicio de recorte y después del punto de finalización de TRIM, así que asegúrese de tener una versión no recolectada del video guardado si cree que es posible que necesite esas piezas descartadas más tarde.
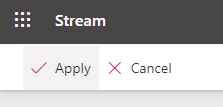
El tiempo que tomará para que su video recortado esté disponible dependerá del tamaño y la tasa de bits del video. Tan pronto como esté lista una versión de 360p del video, la transmisión hará que el video esté disponible para que usted (y otros) reproduzcan.
A medida que se codifican las versiones de mayor resolución, su video se reproducirá en la resolución más alta disponible. Encuentra tu video recortado yendo a Mi contenido > Videos.
Los videos en el lugar de trabajo están aquí para quedarse
En un mundo donde las reuniones virtuales son la norma, no la excepción, dar acceso a las partes interesadas a las grabaciones de reuniones y otras presentaciones de video les permite permanecer al tanto de los procesos y decisiones comerciales, incluso si no pudieron asistir a la reunión. Cortar el chat de chit sin importancia y el tiempo muerto desde el principio y el final de las grabaciones de la reunión es solo un ejemplo de cuando los videos de recorte pueden ser valiosos.
Y, por supuesto, también puedes usar la transmisión para recortar otros tipos de videos. Los videos de capacitación, las demostraciones de productos y los videos de incorporación pueden beneficiarse al recortar.
- « Qué hacer con un viejo Android o iPhone
- El navegador web de Amazon Fire Tablet una guía de usuario completa »

