El navegador web de Amazon Fire Tablet una guía de usuario completa

- 883
- 236
- Norma Sedillo
Si compra una tableta de Amazon Fire, puede sorprenderse al descubrir que tiene acceso a un navegador web: Silk.
Silk es el navegador web nativo de Amazon. Hace todo lo que necesitaría un navegador web para hacer, incluidos marcadores, navegación web rápida y una interfaz moderna.
Tabla de contenido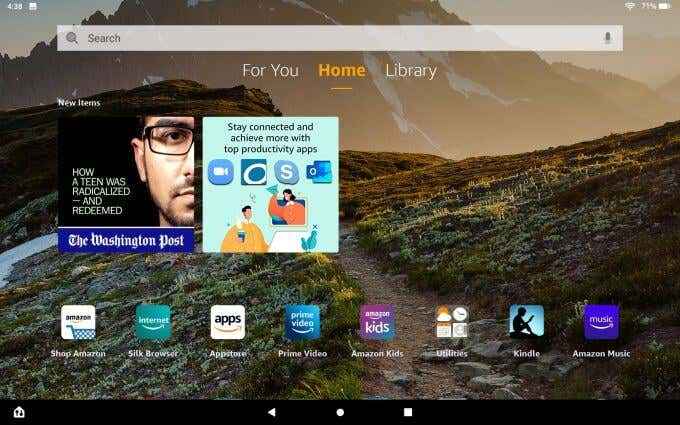
Toque este icono para iniciar el navegador. Como la mayoría de los navegadores, verá pestañas en la parte superior, un campo de URL debajo de esto y un campo de búsqueda por encima de ocho enlaces de acceso rápido.
Éstas incluyen:
- Marcadores
- Historia
- Compras
- Noticias
- Cuatro sitios web de acceso más recientemente
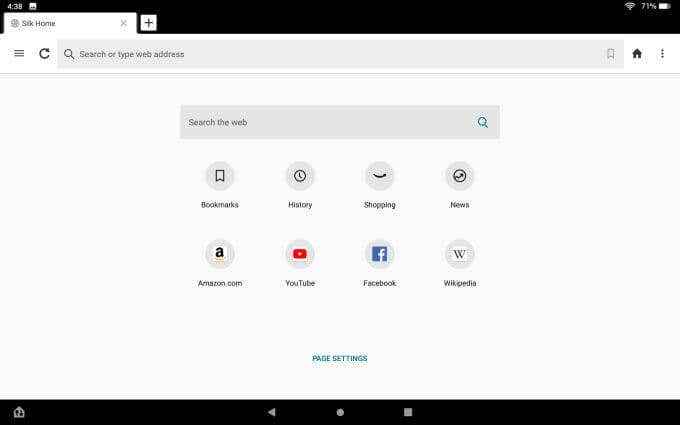
Notarás un Configuración de página Enlace en la parte inferior de esta página. Si selecciona eso, verá un menú donde puede habilitar o deshabilitar el campo de búsqueda sobre los enlaces rápidos en la página.
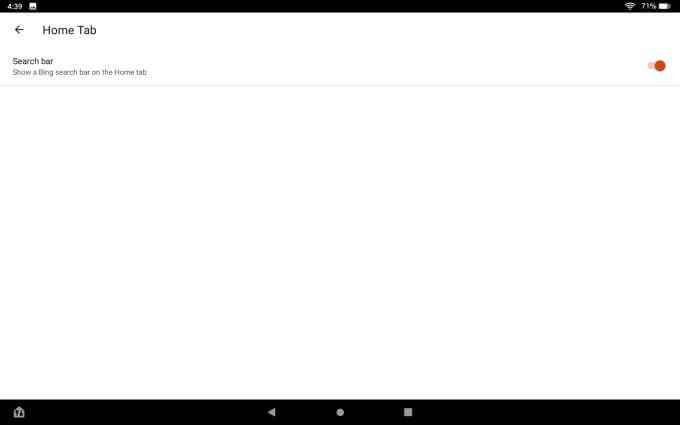
Esta es una personalización útil ya que siempre puede usar el campo URL en la parte superior como campo de búsqueda web, por lo que el segundo campo de búsqueda en la página es algo redundante.
El menú derecho del navegador de seda
Encontrará principalmente las mismas opciones, ya sea que toque los tres puntos en la parte superior derecha del navegador (para el menú derecho) o las tres líneas en la parte superior de la esquina superior izquierda (para el menú izquierda).
El menú correcto tiene una configuración de cuadrícula con iconos para cada área que pueda explorar.
Recomendaciones instantáneas
Lo primero que puede notar es un gran Empezar botón en la parte inferior del menú con no mucha descripción.
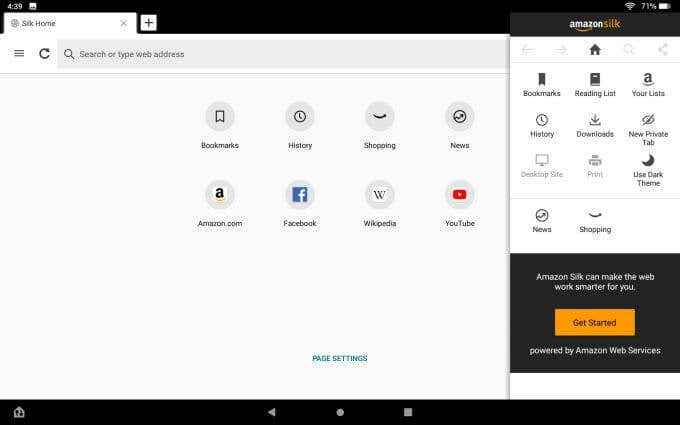
Si toca Empezar, Verá una opción para habilitar recomendaciones instantáneas.
Esta función monitorea la información sobre las páginas web que visita para que el navegador de seda pueda ofrecer recomendaciones. Estas recomendaciones incluyen otros artículos relevantes en la web relacionados con el tema sobre el que está leyendo o búsquedas relacionadas.
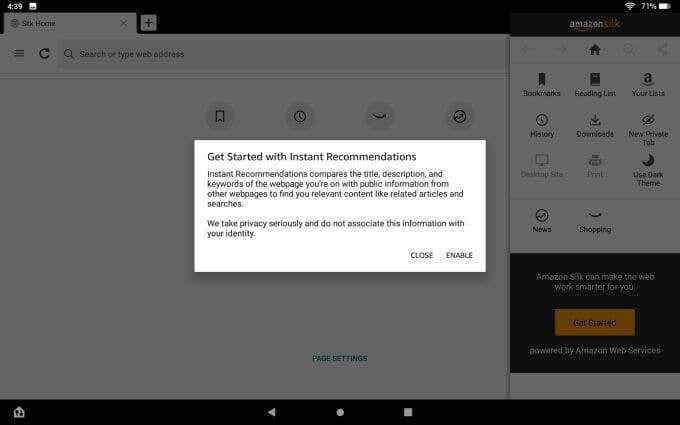
Obviamente, hay algunas preocupaciones de privacidad asociadas con esto, ya que su información de navegación debe pasar a los servidores de Amazon para que Amazon pueda desarrollar sugerencias para usted.
Si esto no le molesta, adelante y seleccione Permitir. Si prefiere no enviar toda su actividad de navegación a través de la web más de lo que necesita, seleccione Cerca.
Marcadores
Seleccione el icono de marcadores en el menú para visitar su lista de marcadores, que puede organizar en subcarpetas si lo desea.
Si esta es la primera vez que usa el navegador de seda y la apertura de marcadores, notará la opción de importar sus marcadores de Chrome.
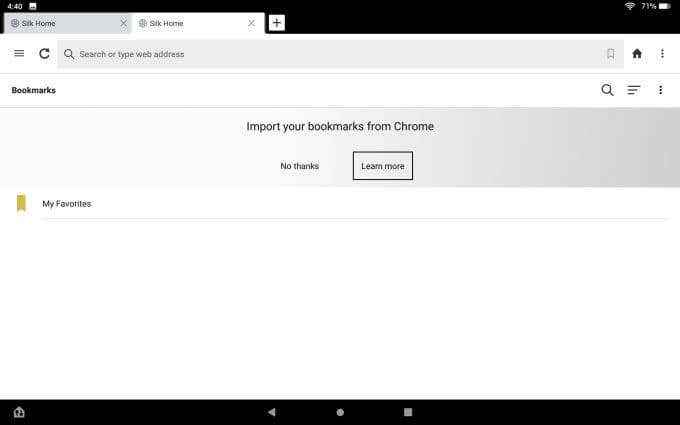
Esto requiere algunos pasos que necesitará tomar en otra computadora o dispositivo móvil.
Deberá abrir Chrome en otro lugar e instalar la extensión del navegador de marcadores de seda.
- Abra la extensión de marcadores de seda
- Iniciar sesión con sus credenciales de Amazon
- Cierre y luego abra la extensión nuevamente y seleccione Importar
Finalmente, abra el navegador de seda en su tableta y navegue de regreso a la página de marcadores. Seleccione los tres puntos en la parte superior derecha para abrir el menú y seleccionar Importar de Chrome.
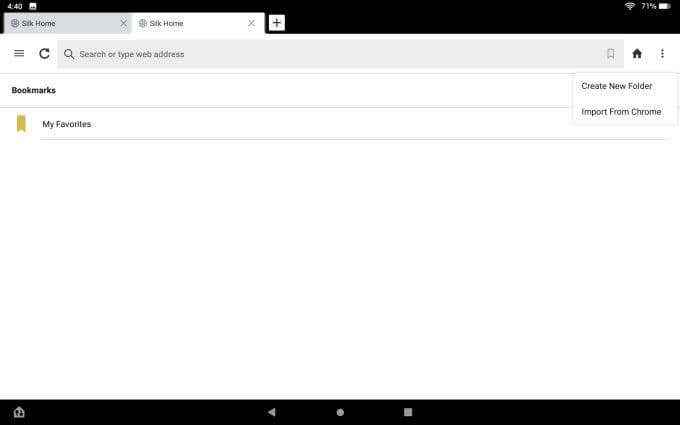
Este proceso transfiere todos los marcadores de su navegador Chrome a la nube a través de la extensión de seda, y luego a su navegador de seda en su tableta.
Es un proceso un poco involucrado, pero al menos le ahorra el tiempo para tener que reconstruir toda su biblioteca de marcadores.
Por supuesto, para guardar cualquier sitio que esté visitando con su navegador de seda, seleccione el icono de marcador en el campo URL.
Verá dos opciones cuando haga esto:
- Añadir marcador: Esto guardará en su biblioteca de marcadores
- Pin a mis favoritos: Esto fijará un icono para este sitio en la sección de enlaces rápidos de la nueva página de pestaña
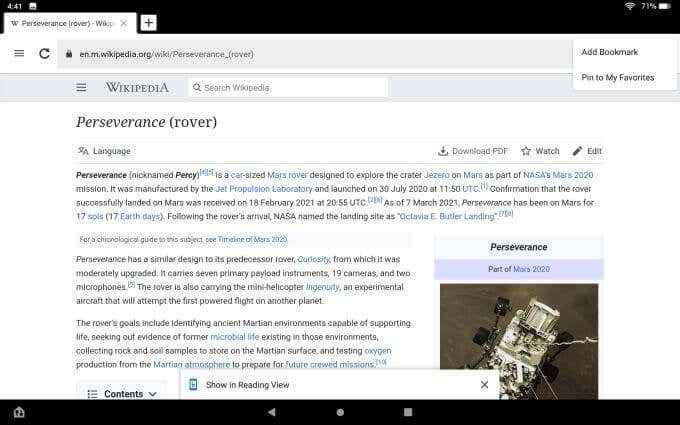
Leyendo lista
En el menú correcto también verás Leyendo lista. Si toca esto, verá dos opciones:
- Guardar en la lista de lectura: Agregue la URL a su lista de artículos que desea leer más tarde.
- Ver lista de lectura: Vea su lista de artículos que desea leer.
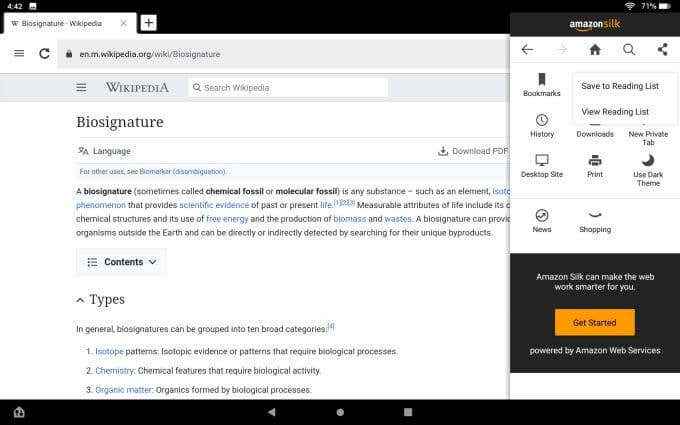
Si seleccionas Ver lista de lectura, Verás todas las páginas que has agregado. Están codificados por colores para que sepas cuáles ya has leído.
Si no lee, el título será naranja.
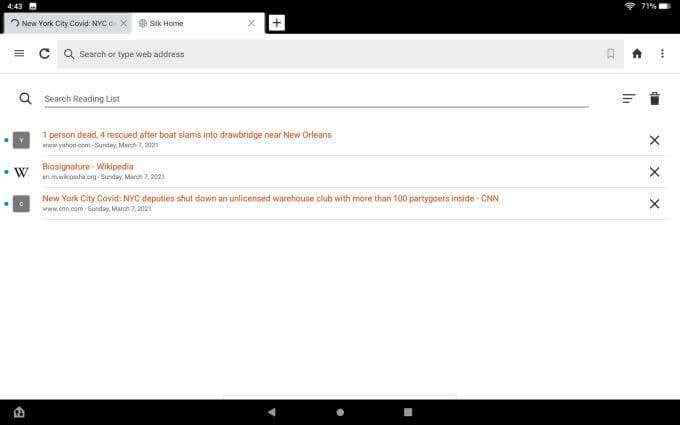
Mientras lees cada título, se volverán negros.
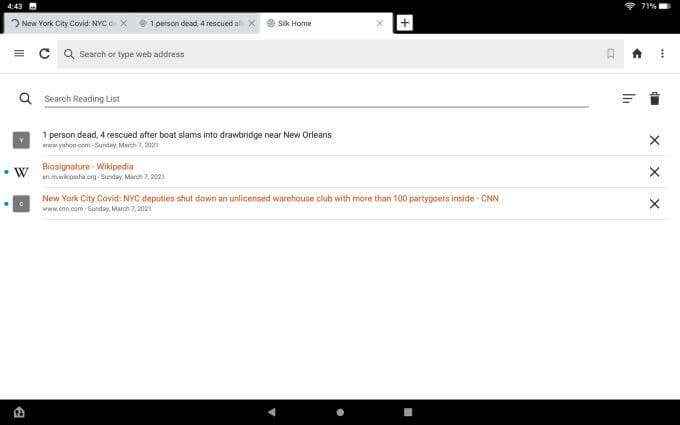
Mientras los lee, puede eliminarlos individualmente o simplemente seleccionar el bote de basura en la esquina superior derecha para limpiarlos todos.
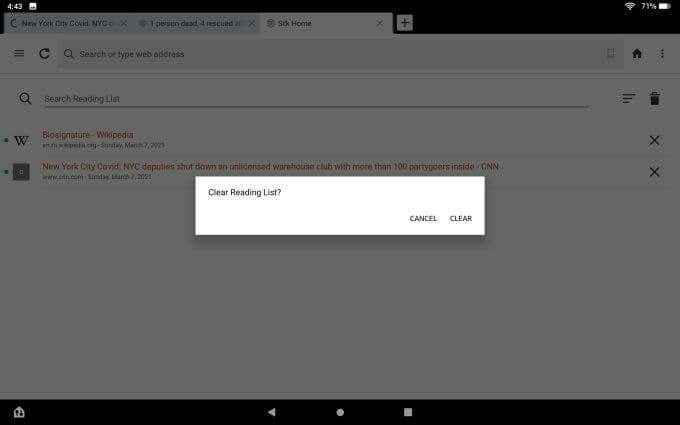
La lista de lectura es una característica útil para guardar cosas que desea leer rápidamente más tarde, pero realmente no desea abarrotar su lista de marcadores de navegadores.
Guarde los marcadores para las cosas que desea volver a visitar con frecuencia y use su lista de lectura para cosas que le gustaría leer más tarde y luego continúe.
Sus listas de Amazon y enlace de compras
Por supuesto, dado que la tableta Amazon Fire es un producto de Amazon, y el navegador de seda es una aplicación de Amazon, no debería sorprendernos que también haya enlaces específicos de Amazon en el menú correcto.
El primero de ellos es Tus listas. Esto solo lo lleva directamente a sus listas de deseos en su cuenta de Amazon.
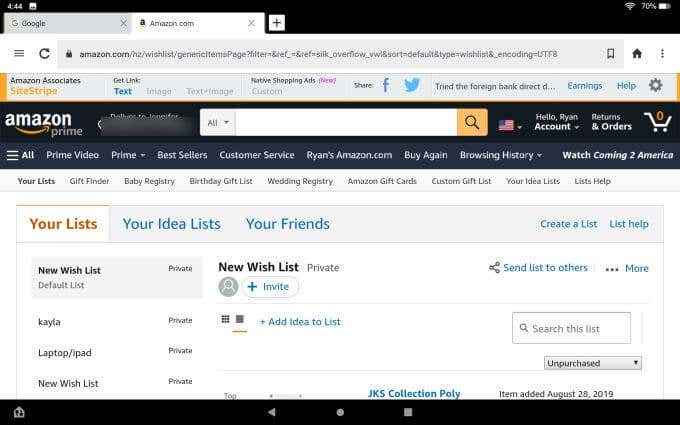
También verás un Compras Enlace que te llevará directamente a Amazon. Porque ¿dónde más te gustaría comprar aparte de Amazon??
Otros enlaces de menú correctos
También verá los siguientes enlaces en el menú correcto del navegador de seda.
- Noticias: Visite una página curada desde una larga lista de fuentes de noticias (que puede personalizar)
- Descargas: Vea todos sus archivos descargados
- Nueva pestaña privada: Esto es análogo a la pestaña "Incognito" de Chrome
- Sitio de escritorio: Obligar a los sitios web a mostrar la versión de escritorio del sitio
- Imprimir: Imprima la página en su impresora
- Tema oscuro/claro: Cambie el navegador entre el modo oscuro o el modo de luz
Menú del navegador de seda a la izquierda
Si selecciona el icono del menú izquierdo, notará todas las mismas opciones exactas que estaban disponibles en el menú correcto.
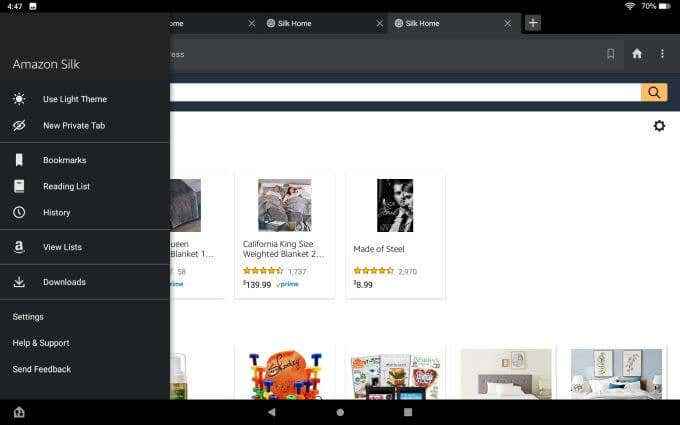
Hay una excepción. Aquí es donde encontrarás Ajustes.
El menú de configuración principal es donde encontrará todas las cosas que puede personalizar sobre el navegador de seda.
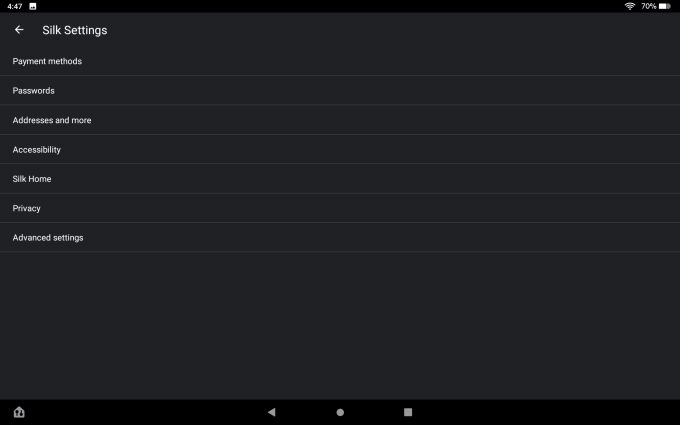
Éstas incluyen:
- Métodos de pago: Guarde las tarjetas a su navegador para pagos con un solo clic mientras compra
- Contraseñas: Habilitar guardar automáticamente las contraseñas y el inicio de sesión automático para los sitios web
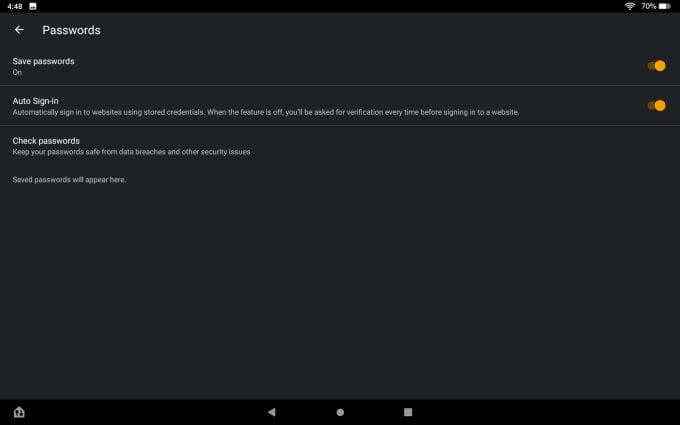
- Direcciones: Guardar direcciones en el navegador que puede usar para llenar automáticamente los formularios web
- Accesibilidad: Ajuste el tamaño del texto del navegador y el zoom si tiene dificultades para leer texto pequeño
- Casa de seda: Personalizar su hogar, Amazon y pestañas de noticias
Un área importante es la capacidad de personalizar su pestaña de noticias. Puede adaptar qué tipo de artículos y noticias de tendencia ve al administrar sus proveedores y fuentes de noticias.
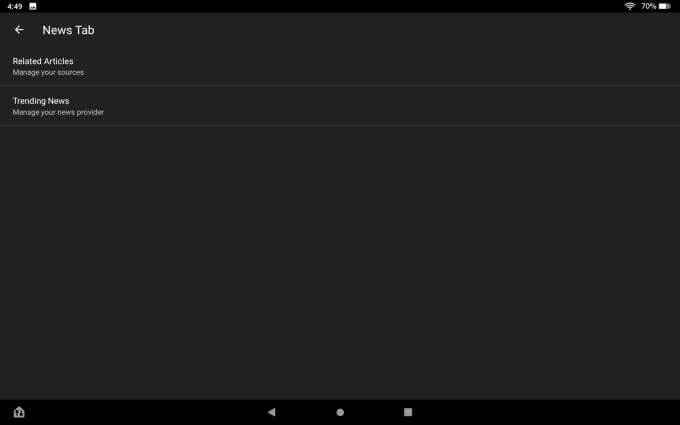
En la página de fuentes, verá una lista de todas las fuentes de noticias disponibles. Puedes elegir Bloquear Para eliminar todos los que no desea incluir.
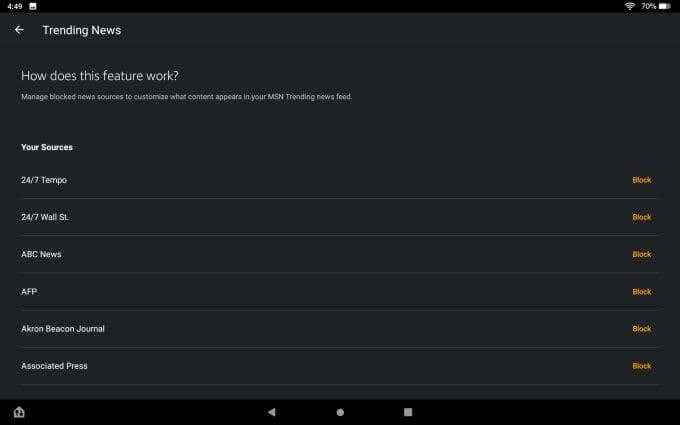
El Privacidad El menú es donde puedes habilitar No rastrear o Use DNS seguro Para mayor privacidad y seguridad.
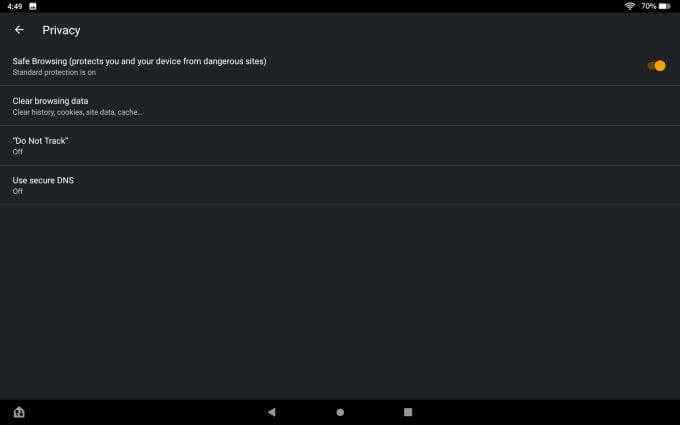
Si elige usar un DNS seguro, necesitará tener un proveedor disponible y habilitar esta opción en el navegador de seda.
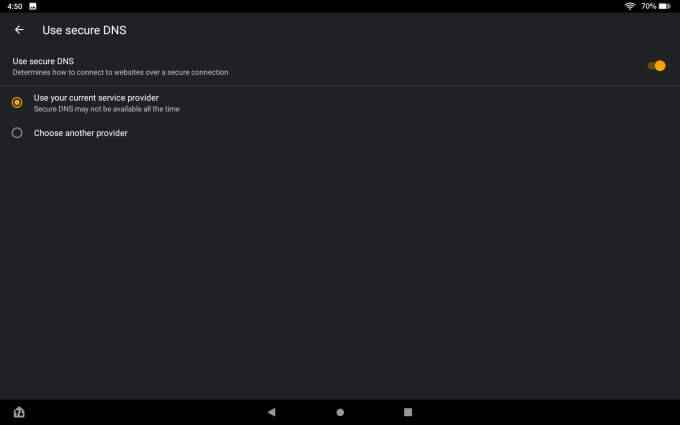
El Ajustes avanzados El menú es donde puede cambiar el motor de búsqueda predeterminado que utilizará el navegador de seda.
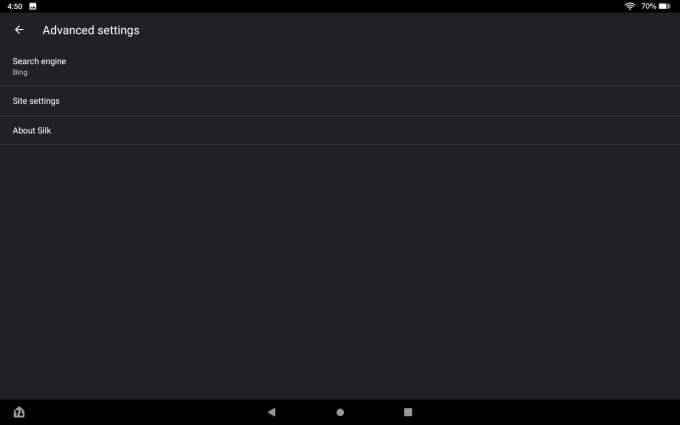
Elegir Buscador en el menú de configuración avanzada y luego seleccione el motor de búsqueda que desee como su valor predeterminado.
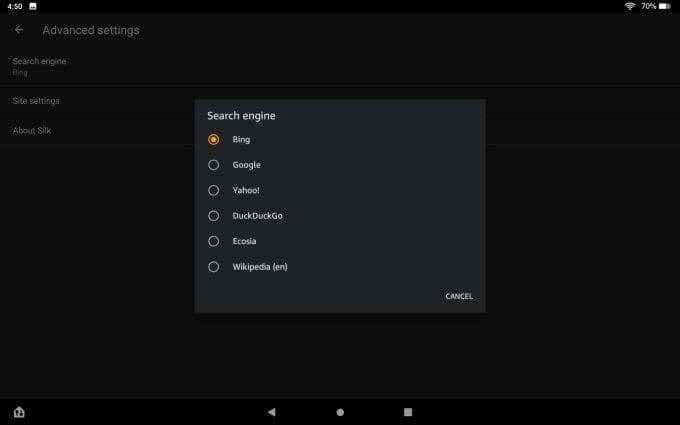
Vista de lectura y compartir
Una característica más disponible en el navegador de seda es la vista de lectura.
Esta es una vista de pantalla completa destinada a eliminar todas las distracciones y permitirle concentrarse por completo en el artículo que está leyendo.
Si tiene la vista de lectura habilitada en la configuración (está activado de forma predeterminada), verá Mostrar en la vista de lectura En la parte inferior de la página del navegador.
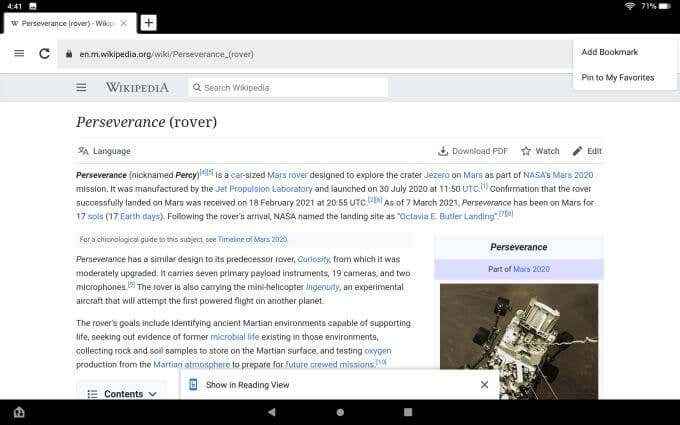
Simplemente toque esto para ingresar al modo de lectura.
Cuando haga esto, verá todo el cambio de pantalla y el artículo se reformateará más como un formato de artículo de revista estándar.
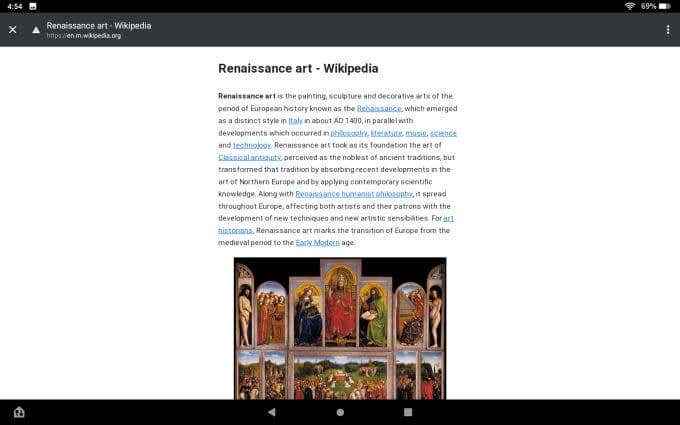
A algunas personas les encanta esta característica para que realmente puedan concentrarse en lo que están leyendo. Otras personas encuentran la opinión redundante e innecesaria.
Si lo desea, puede apagarlo en la configuración del navegador.
Otra característica útil que está incrustada en el navegador es el icono compartido en el menú del navegador correcto. Usando esto, puede compartir la página con otros a través de Facebook, Twitter, correo electrónico o incluso en otro dispositivo a través de Bluetooth.
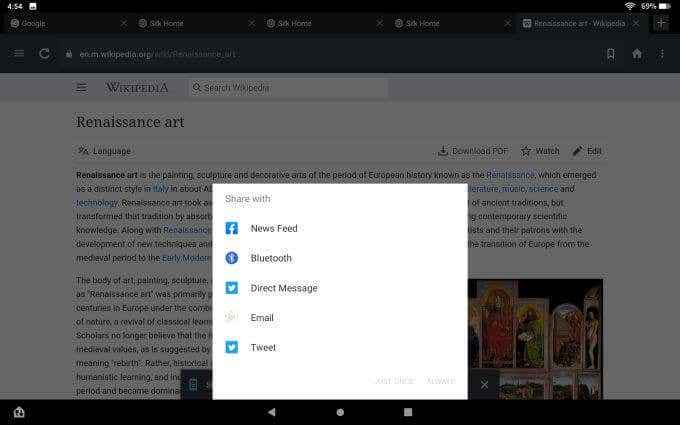
Es una característica conveniente que le permite compartir rápidamente páginas incluso en sitios que no tienen íconos de participación social integrados en la página.
¿Es el navegador web de Amazon Fire Tablet??
El navegador de seda tiene algunos pros y contras. Es un navegador eficiente y rápido, y funciona tan bien como cualquier otro navegador que haya usado en el pasado.
Dado que está integrado como una aplicación predeterminada con la tableta Amazon Fire, puede estar seguro de que permanecerá actualizado junto con todas las demás aplicaciones principales. Sin embargo, carece de muchas campanas y silbatos de otros navegadores importantes.
No hay extensiones ni complementos, por lo que realmente estás atrapado con lo que tienes. Y dado que es construido por Amazon, tendrá que lidiar con todos los enlaces y otras características que están destinadas a alentarlo a usar los servicios de Amazon.
- « Cómo recortar un video con Microsoft Stream
- ¿Cuál es el proceso ejecutable del servicio de antimalware y es seguro?? »

