Cómo solucionar problemas de audio comunes en Windows 11/10

- 4386
- 822
- Sra. María Teresa Rentería
Los problemas de audio en Windows pueden resultar de un problema relacionado con el hardware como una tarjeta de sonido dañada o un problema relacionado con el software como un controlador corrupto. Microsoft frecuentemente lanza actualizaciones para solucionar muchos de los problemas relacionados con el software, pero también puede solucionar esos problemas usted mismo. Si está en Windows 10 u 11, y enfrenta problemas de audio, esta guía lo ayudará a encontrar una solución.
Antes de comenzar a solucionar problemas, intente reiniciar su PC. En algunos casos, un reinicio solucionará su problema sin tener que jugar con ninguna configuración en su PC de Windows. Por ejemplo, una actualización de Windows puede haber puesto los controladores de audio en espera hasta que reinicie. Si un reinicio no funciona, intente las siguientes soluciones.
Tabla de contenido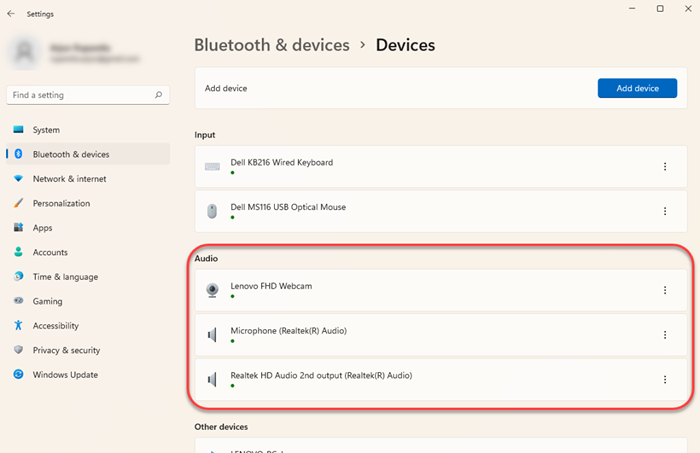
Compruebe si su dispositivo está emparejado correctamente con su PC. En caso de duda, simplemente retire el dispositivo y combínelo nuevamente. Puede eliminar el dispositivo seleccionando las elipsis verticales a la derecha de un dispositivo y seleccionando Retire el dispositivo.
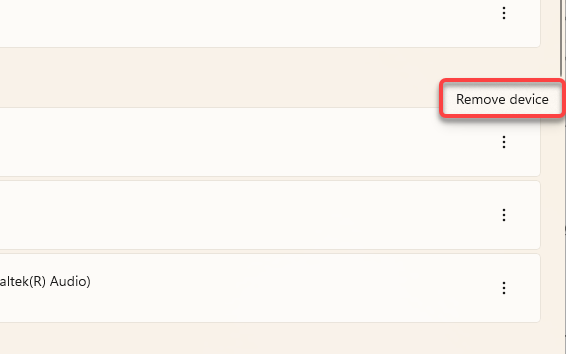
Luego combine su dispositivo de audio nuevamente y vea si eso soluciona el problema de sonido.
Revise el mezclador de volumen
Windows le permite ajustar el volumen en cuanto a las aplicaciones. Aunque el icono de sonido en su barra de tareas puede no mostrar el símbolo de silencio, podría haber cambiado el volumen a sabiendas o sin saberlo para una aplicación en particular.
Puede consultar el nivel de reproducción de audio de una aplicación en particular desde el mezclador de volumen. Para abrir el mezclador de volumen, haga clic con el botón derecho en el icono del altavoz en el extremo derecho de la barra de tareas y seleccione Mezclador de volumen abierto.
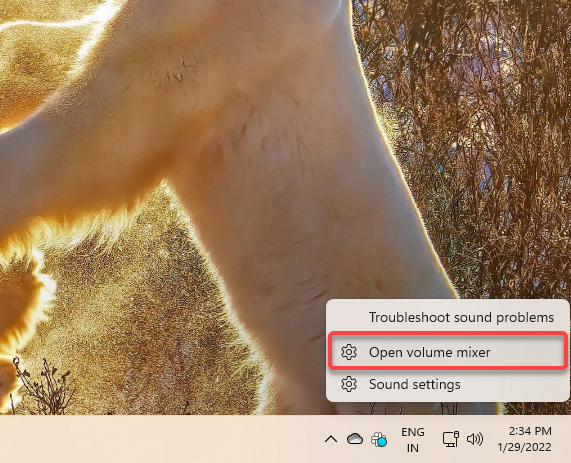
Hacer esto lo llevará a la aplicación Configuración. Podrá ajustar el volumen para todas las aplicaciones de la Aplicaciones sección.
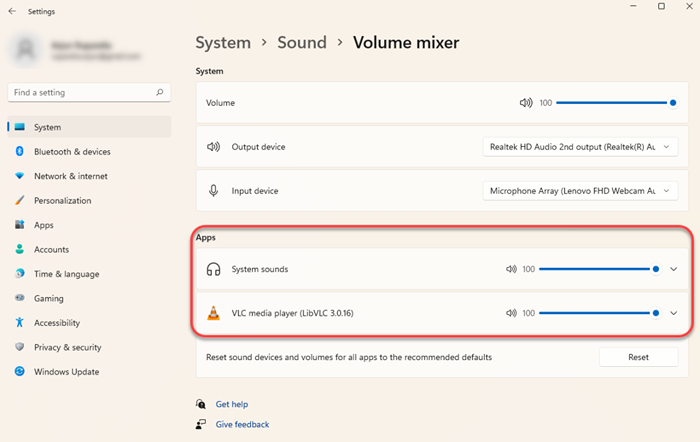
Si el volumen para cualquiera de esas aplicaciones está más cerca de 0, desactive. Llegue hasta 100 solo para probarlo y ver si eso soluciona el problema de sonido.
Verifique el dispositivo de salida activo
Si ha conectado más de un dispositivo de audio a su PC, puede estar reproduciendo el sonido en un dispositivo diferente al que está utilizando. Esto puede ser particularmente cierto si ha conectado el dispositivo de audio utilizando un cable USB o HDMI porque necesitará establecer esos dispositivos como predeterminado usted mismo.
Puede cambiar el dispositivo de audio desde la configuración de sonido. Para abrir la configuración de sonido, haga clic con el botón derecho en el icono del altavoz en el extremo derecho de la barra de tareas y seleccione Ajustes de sonido.
En la parte superior de la ventana, verá una opción para Elija dónde tocar el sonido. Seleccione el dispositivo de audio predeterminado apropiado y verifique si eso soluciona los problemas de audio en su PC. Sin embargo, también puedes reproducir sonido en múltiples dispositivos al mismo tiempo.
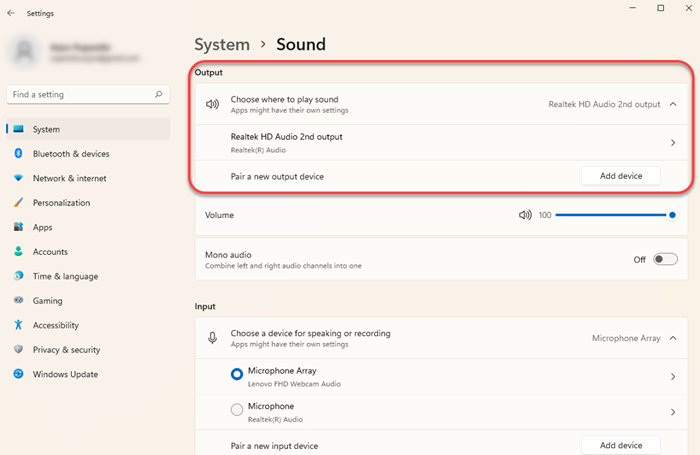
También puede probar el audio cuando establece el dispositivo predeterminado seleccionando el dispositivo de audio relevante y seleccionando el Prueba Botón en la siguiente pantalla.
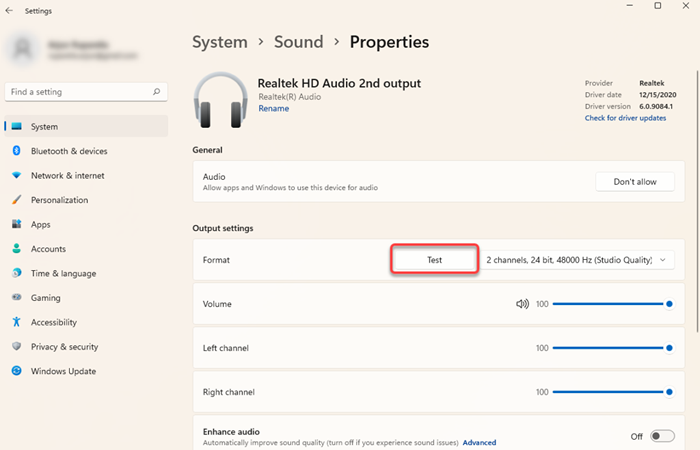
Alternativamente, también puede elegir un dispositivo de reproducción diferente yendo a Panel de control > Hardware y sonido > Sonido. Cambiar a la Reproducción pestaña, seleccione un dispositivo y seleccione el Establecer predeterminado botón desde la parte inferior.
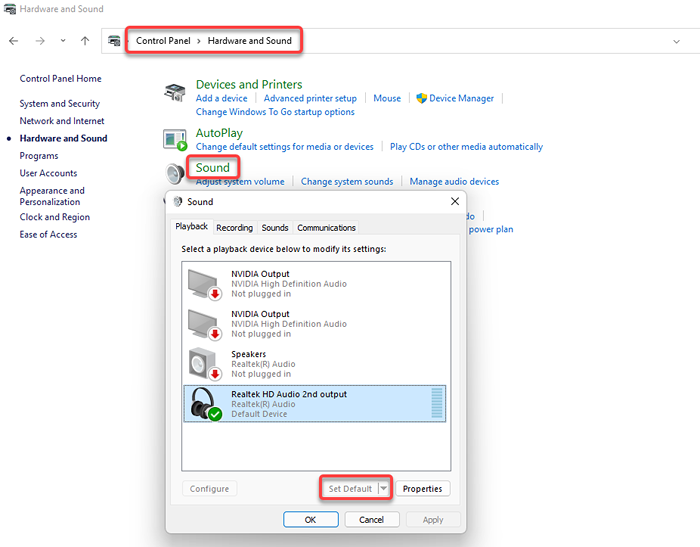
Utilice el solucionador de problemas de audio incorporado
Windows tiene varios solucionadores de problemas incorporados, incluido un solucionador de problemas de audio que puede determinar y solucionar el problema automáticamente. Los solucionadores de problemas incorporados no son siempre efectivo, pero es una buena opción para probar antes de probar más soluciones intrusivas.
Encontrará el solucionador de problemas incorporado en la aplicación Configuración. Prensa Ganar + yo Para iniciar la aplicación Configuración y navegar a Sistema > Resolución de problemas > Otros solucionadores de problemas. Busque en la lista de solucionadores de problemas un elemento llamado Reproduciendo audio y seleccione el Correr botón al lado.
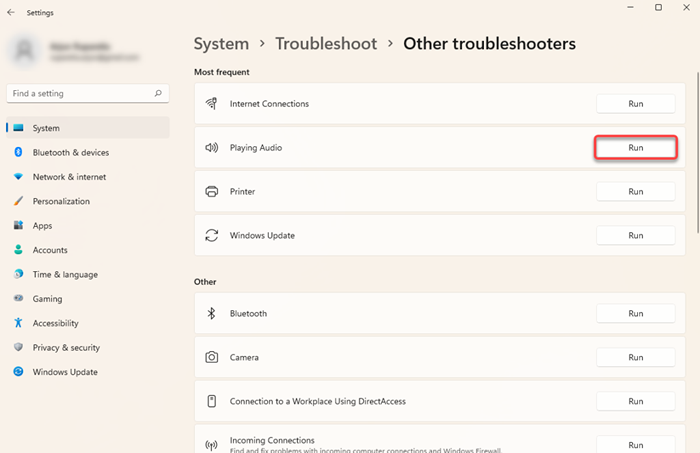
Siga las instrucciones en pantalla y permita que Windows intente encontrar y solucionar problemas.
Actualizar, reinstalar o revertir los controladores de audio
Si sus conductores de sonido se han vuelto desactualizados, corruptos o eliminados, es posible que no pueda obtener ninguna salida de audio. Puede solucionar problemas de audio causados por un controlador simplemente actualizándolos o reinstalándolos. Incluso sin un problema de audio, es mejor actualizar los controladores de vez en cuando.
Para actualizar o reinstalar un controlador, deberá usar el Administrador de dispositivos. Prensa Win + R, tipo devmgmt.MSC, y presionar Ingresar Para iniciar el administrador de dispositivos. Buscar una categoría llamada Controladores de sonido, video y juego y seleccione la flecha pequeña a su izquierda para expandir la lista.
Busque el controlador para el dispositivo relevante, haga clic con el botón derecho y seleccione Desinstalar dispositivo.
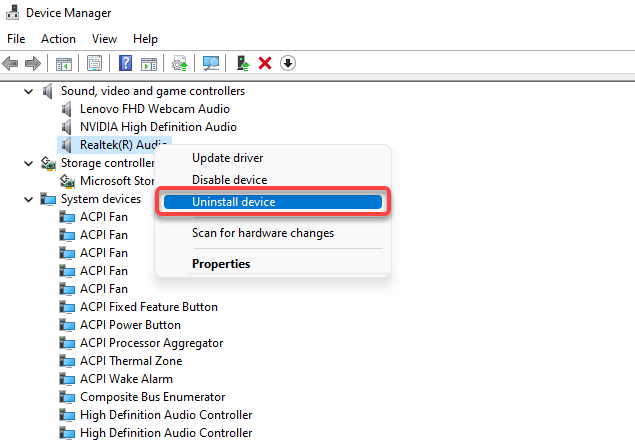
En muchos casos, verá un controlador de audio Realtek, pero otros dispositivos pueden enumerarse por separado. Puede desinstalar todos los dispositivos uno por uno y luego seleccionar Acción de la cinta en la parte superior y seleccione Escanear para cambios de hardware.
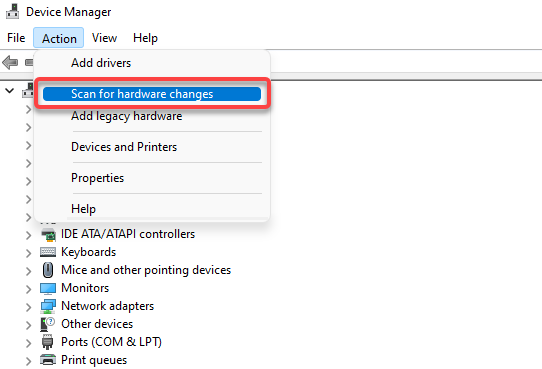
Hacer esto reinstalará los nuevos controladores para todos los dispositivos que desinstaló. Alternativamente, si ha descargado los controladores del sitio web del fabricante, haga clic con el botón derecho en el dispositivo y seleccione Actualizar controlador.
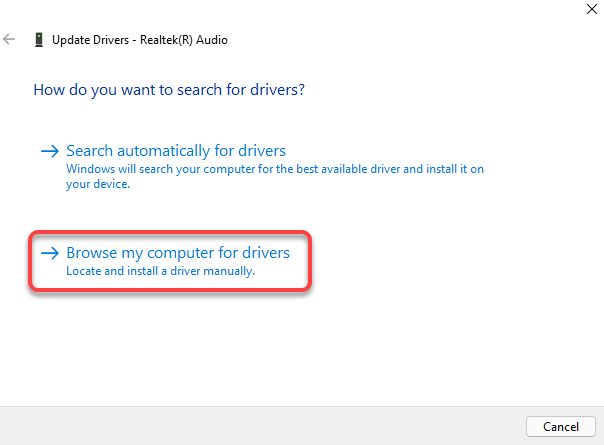
Seleccionar Explore mi computadora para conductores y seleccione los archivos de controlador de su PC.
En algunos casos, sin embargo, la actualización de un controlador puede ser defectuosa. Si su dispositivo de reproducción funcionó bien hasta que actualizó el controlador del dispositivo, puede revertir el controlador y usar el controlador de dispositivo instalado previamente. Tenga en cuenta que solo tendrá esta opción si el controlador se ha actualizado al menos una vez y Windows todavía tiene el controlador más antiguo al que puede regresar.
Para revertir los controladores, haga clic con el botón derecho en el dispositivo, seleccione Propiedades, Cambiar a la Conductor pestaña y seleccionar Tirador de retroceso.
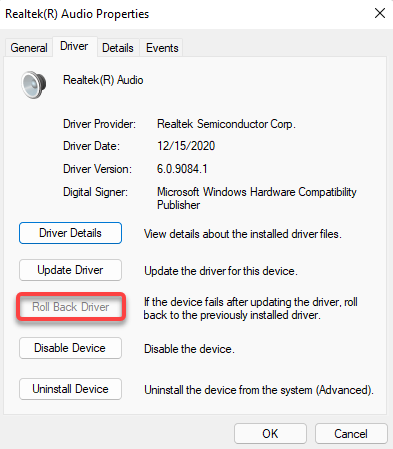
Deshabilitar mejoras de audio de Windows
Las mejoras de audio de Windows son una característica incorporada que puede mejorar la calidad de audio en las PC con Windows. Sin embargo, también pueden causar problemas de sonido en algunas PCS. Por lo general, la solución es simplemente deshabilitar las mejoras.
Puede deshabilitar mejoras desde la aplicación Configuración. Prensa Ganar + yo Para iniciar la aplicación Configuración y navegar a Sistema > Sonido > Todos los dispositivos de sonido. Seleccione el dispositivo de audio relevante y gire el botón junto a Mejorar el audio apagado. Hacer esto deshabilitará todas las mejoras.
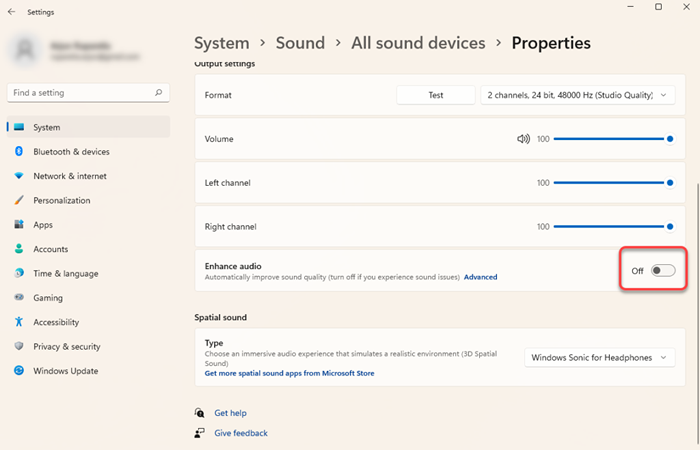
Reinicie el servicio de audio de Windows
Si todavía está tratando de arreglar el sonido en su Windows 11 o 10, puede valer la pena reiniciar los servicios de Builder Builder de Windows Audio y Windows Audio Endpoint. Los servicios también pueden haberse deshabilitado automáticamente en algunos casos, dejándolo sin sonido.
Prensa Win + R, tipo servicios.MSC, y presionar Ingresar Para lanzar el Servicios consola. Busque en la lista un servicio llamado Audio de Windows. Puedes hacer esto presionando Ctrl + F, mecanografía Audio de Windows en el cuadro de búsqueda y presionando Ingresar.
Haga doble clic en el servicio una vez que lo encuentre. Si el Estado del servicio aparece como Interrumpido, Simplemente seleccione el Comenzar botón.
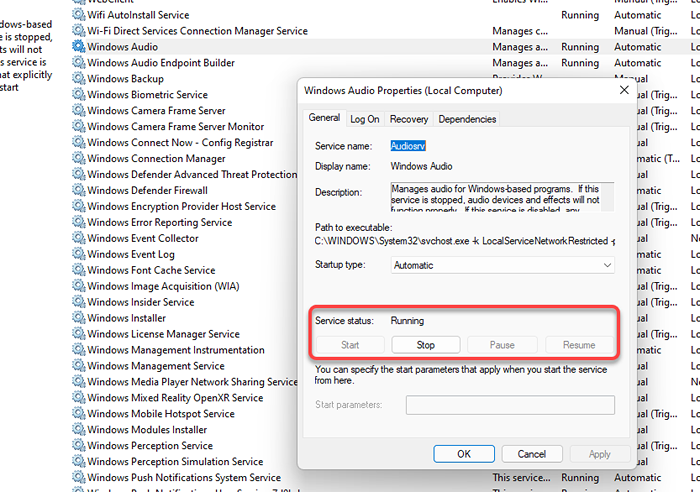
Si el servicio ya se está ejecutando, seleccione el Detener botón y luego el Comenzar botón para reiniciarlo.
Además, revise el Tipo de inicio. Si está listo para algo menos Automático, Cambiarlo a Automático. Una vez que haya terminado, seleccione DE ACUERDO. Repita el mismo proceso para el Windows Audio Endpoint Builder servicio.
Problemas de audio de Windows solucionado
Con suerte, una de estas correcciones funcionó para usted y el audio funciona bien en su PC. Sin embargo, si no es así, es posible que desee considerar una restauración del sistema. Si también tiene un montón de otros problemas, restablecer Windows podría ser otra opción viable. Solo asegúrese de hacer una copia de seguridad de su PC antes de usar cualquiera de esas opciones.
- « Wi-Fi llamando a no trabajar en Android? 9 cosas para probar
- Doordash no funciona? 7 cosas para probar »

