Cómo convertir una presentación de PowerPoint en un video

- 4151
- 759
- Mateo Pantoja
PowerPoint es una herramienta popular utilizada para presentar y mostrar un producto o mensaje. Viene con muchos diseños, temas y herramientas para ayudarlo a construir presentaciones profesionales. ¿Qué pasa si pasa mucho tiempo creando una presentación visualmente atractiva y bien diseñada y desea compartirla con alguien que no tiene Microsoft Office??
La respuesta corta es que no puedes. Sin embargo, si lo convierte en un video, la mayoría de las personas puede ver fácilmente con conexión a Internet. Otro beneficio de convertir PowerPoint en un video es que es una excelente manera de reutilizar su contenido en otro formato. El video se está convirtiendo rápidamente en una gran parte de la estrategia de marketing digital de las empresas.
Tabla de contenido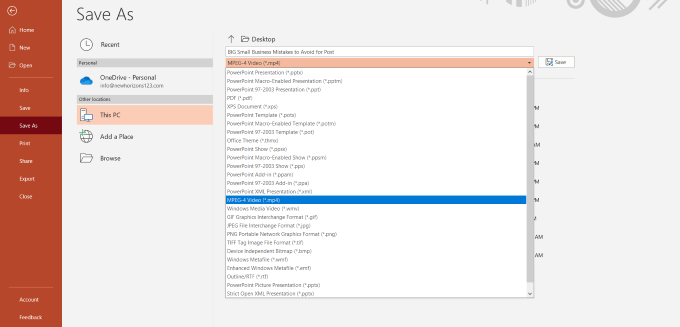
Demasiado fácil? En realidad es. Pero tenga en cuenta que esto solo funciona para presentaciones que ya están completamente configuradas y están listas para mostrar a los espectadores.
Utilice la opción de exportación
- Otra forma de convertir a un archivo de video es hacer clic en Archivo, elegir Exportar, y haga clic en Crear un video.
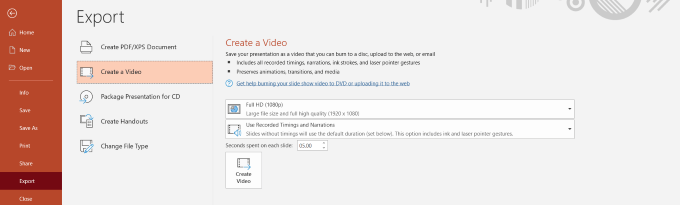
- Hay algunas opciones para que seleccione que afecten la forma en que resulta su video final. Comience por seleccionar la calidad.
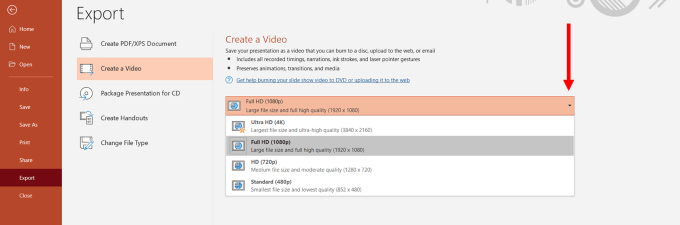
La elección que realice afectará el tamaño del archivo de claridad, resolución y video. Cuanto mayor sea la calidad, mayor es el archivo.
Generalmente uso Full HD (1080p), pero si tiene una velocidad de carga lenta de Internet o el tamaño del archivo es un problema, HD (720p) también producirá un video HD de alta resolución.
Elija los horarios
La siguiente opción controla cuánto tiempo se mantiene cada diapositiva en la pantalla o en los horarios de su video.
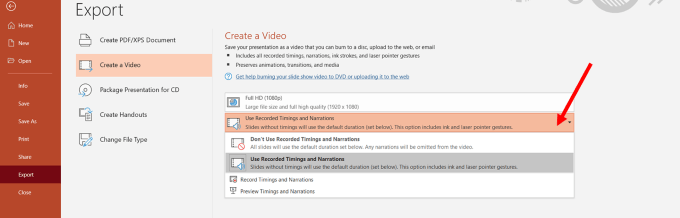
- Si tu eliges No use horarios y narraciones grabadas, Cada diapositiva se mostrará por la misma cantidad de tiempo. Cuando usa esta opción, puede seleccionar el número de segundos que desea que cada lado permanezca antes de pasar al siguiente.
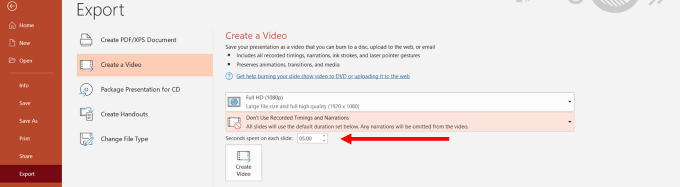
- Ahora hagamos clic Crear video y guarde su archivo en su computadora.
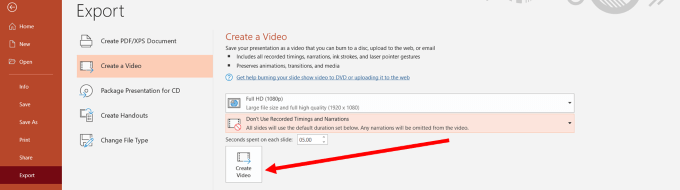
- Encuentre la ubicación donde guardó su video y lo reproduce. Se abrirá en su reproductor o aplicación de video predeterminado. Las diapositivas se jugarán durante el tiempo que se pone arriba.
- Es posible que desee hacer esto para permitir a los espectadores leer diapositivas con texto más largo. Esto se puede lograr eligiendo una configuración de tiempo diferente. Seleccionar Tiempos y narraciones récord.
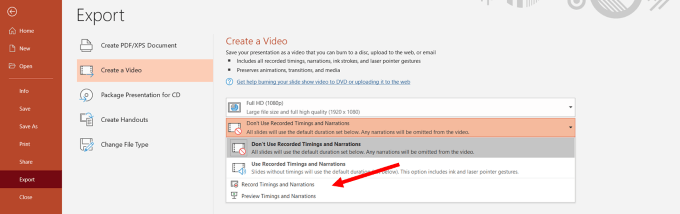
- Esta opción le permite personalizar cuánto dura cada diapositiva en el video y le brinda la opción de grabar una voz en off. Si desea grabar una voz en off, tiene varias opciones. Para cambiar su micrófono, mire debajo ajustes.
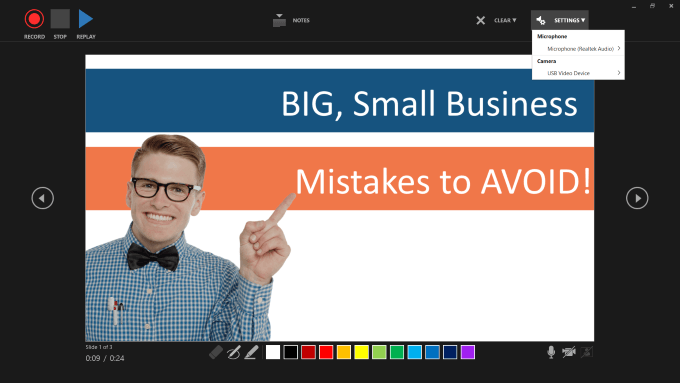
- También puede incluir un cuadro de usted mismo grabando el video seleccionando el Cámara Opción de la configuración que se muestra arriba.
- Para comenzar su voz en off, haga clic en el rojo Registro botón. PowerPoint le dará unos segundos para prepararse mientras cuenta 3, 2, 1.
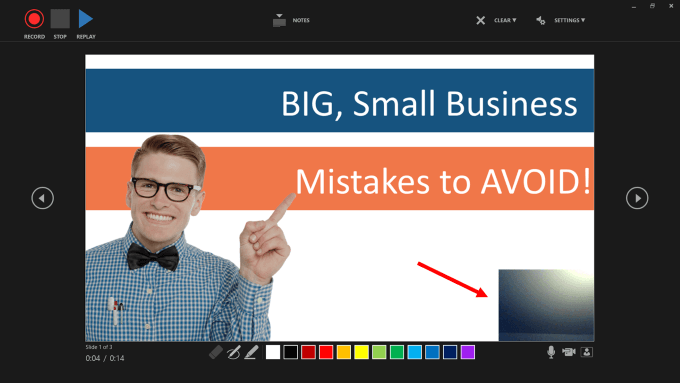
- Mientras grabas tu voz, tu PowerPoint también está grabando los tiempos. La cantidad de tiempo que pasa en cada diapositiva antes de pasar a la siguiente establecerá el tiempo.
- Para moverse a la siguiente diapositiva, use las teclas de flecha. Cuando llegas al final, "X" fuera de la pantalla de grabación. Luego lo llevarán de vuelta a la página de configuración con los horarios que grabó.
- Haga clic en Crear video y guárdelo a su computadora. Cada diapositiva en su video ahora durará siempre que le haya llevado hablar de ello al grabar.
Cómo configurar presentaciones de PowerPoint con transiciones, animaciones y tiempos
Si prefiere establecer las animaciones, los horarios y las transiciones antes de crear el video, a continuación se muestran algunos ejemplos de cómo hacerlo. De esta manera, puede usar la forma rápida y fácil de convertirlo en un video descrito anteriormente.
¿Qué son las transiciones??
¿Alguna vez has visto una presentación de PowerPoint que hace algo llamativo o te llama la atención entre las diapositivas?? Esos efectos especiales se llaman transiciones.
Hay tres categorías de transiciones que puede elegir usar en su presentación. Ellos son:
- Sutil: Movimiento básico y simple de una diapositiva a otra.
- Emocionante: Más elaborado y más interesante que sutil.
- Dinámica: Cuando se usa entre dos diapositivas que tienen un diseño similar, esta transición solo moverá a los marcadores de posición, no las diapositivas.
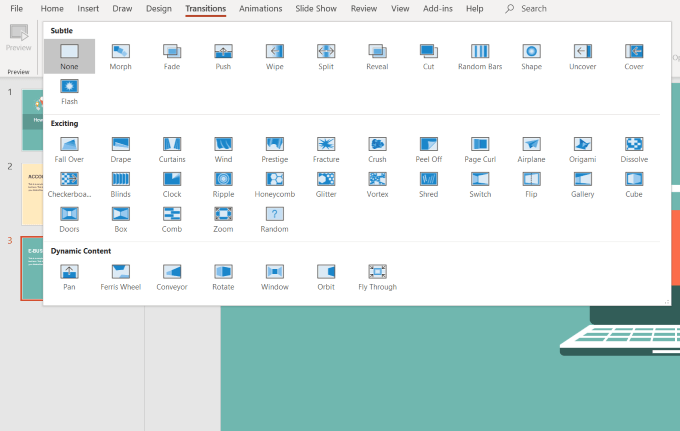
Cuando se aplica con moderación, las transiciones pueden agregar un efecto profesional y visualmente atractivo a su presentación.
Si usa demasiadas transiciones, los resultados pueden ser confusos, erráticos y distractores.
Aplicar una transición
- Seleccione la diapositiva de la Navegación de diapositivas panel donde desea aplicar la transición. Esta diapositiva aparecerá después de la transición que elija.
- Haga clic en Transiciones Desde la navegación superior. Tenga en cuenta que el valor predeterminado es Ninguno. Haga clic en Más o la flecha hacia abajo para ver todas las opciones disponibles.
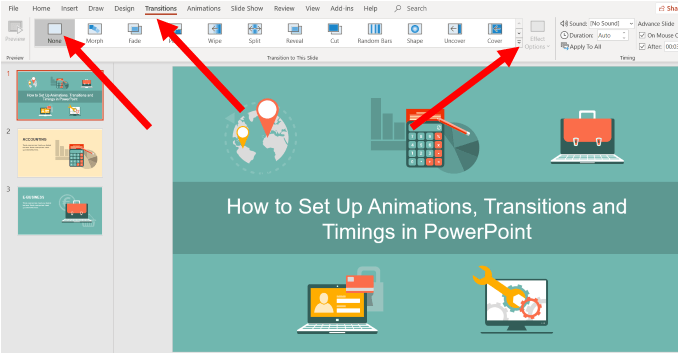
Cuando haga clic en una transición, verá automáticamente una vista previa de cómo se verá si se selecciona. Puede usar la transición para una sola diapositiva o hacer clic Aplicar a todo para usar la misma transición para todas las diapositivas en su presentación.
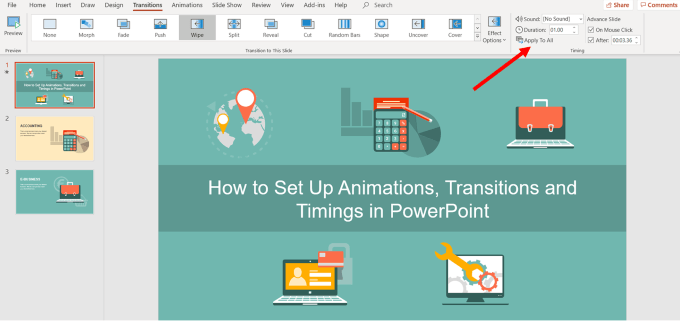
Personalizar la dirección de la transición
Cada transición tiene diferentes opciones de efecto.
- Para elegir el que desea usar, haga clic en Opciones de efecto, Seleccione uno y vea PowerPoint mostrarle automáticamente una vista previa de su selección.
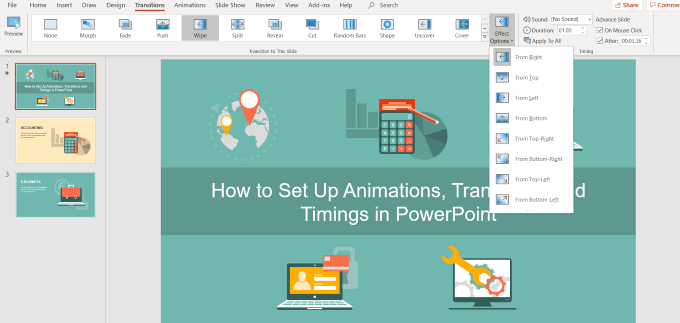
Cambiar la duración de una transición
- Elija la diapositiva que desee cambiar el tiempo y busque el Duración campo. En este ejemplo, el lado se establece en 01.00.
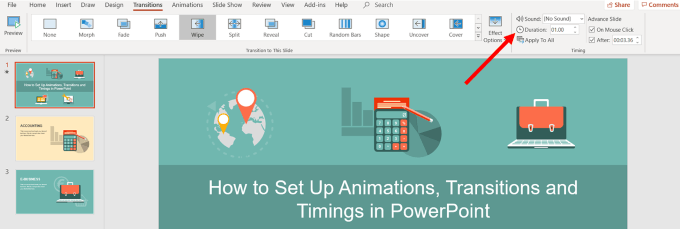
- Aumentemos el tiempo para .025 Para hacer que la transición sea un poco más lenta. Puede elegir establecer la duración de la diapositiva seleccionada solamente.
- Hacer clic Aplicar a todo para usar la misma duración de transición para todas las diapositivas.
Agregar sonido a la transición
- Haga clic en el menú desplegable junto a Sonido Desde la navegación de la barra superior. Elija un sonido, luego previse la vista previa.
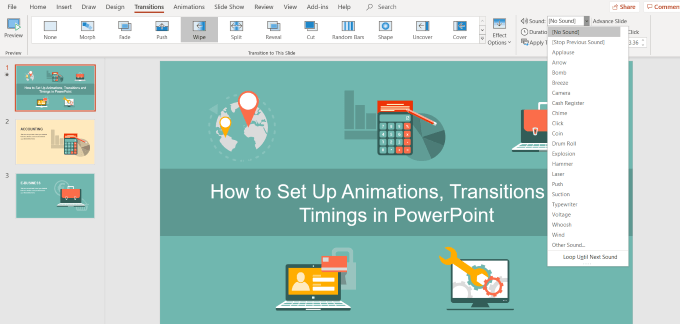
- Para obtener una vista previa de los sonidos, desde la navegación de la barra superior, haga clic en Diapositivas y luego De la diapositiva actual.
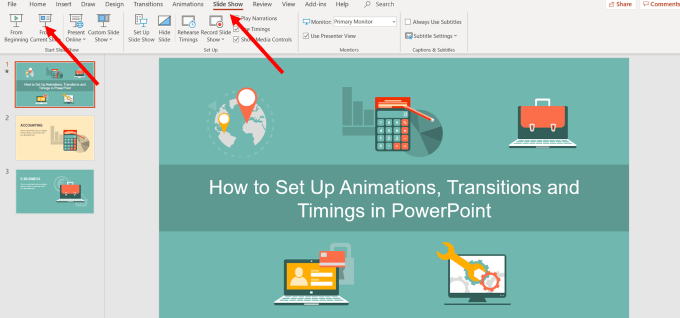
Cómo moverse a la siguiente diapositiva
Si está haciendo una presentación en vivo frente a una audiencia, generalmente presionaría la barra espaciadora o hacer clic en su mouse para avanzar a la siguiente diapositiva.
Sin embargo, a medida que estamos convirtiendo la presentación en un video, desea usar el Diapositivas de avance configuración para automatizar el proceso.
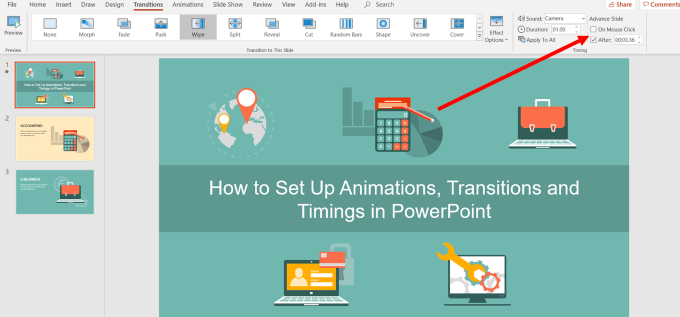
- Ahora desea eliminar (anularse) la marca de verificación junto a En el clic del mouse. En el Después campo, ingrese la cantidad de tiempo que desea que se muestre la diapositiva antes de pasar al siguiente. En el ejemplo anterior, la diapositiva durará 00:03.36.
Animaciones personalizadas
Animaciones en PowerPoint Agregar movimiento a diferentes elementos en su presentación. El propósito es llamar la atención sobre los puntos clave, como texto específico, formas, tablas, imágenes y otros objetos.
El uso de animaciones en videos de PowerPoint lo hace más atractivo y emocionante de ver. Algunos de los tipos de movimiento que puede agregar a sus diapositivas son:
- Cambiar el color o el tamaño de una imagen o texto.
- Haciendo que una imagen aparezca o desaparezca.
- Mover un objeto alrededor de su diapositiva.
Agregar una animación
- Comience por seleccionar un objeto para animar, haga clic en Animaciones, y elige una opción. Si no ves el Panel de animación, Haga clic en él para abrirlo.
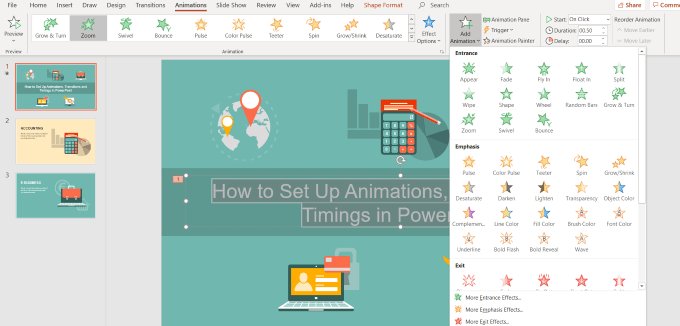
- Ahora haga clic en Opciones de efecto y elige uno. Diferentes animaciones tienen diferentes opciones.
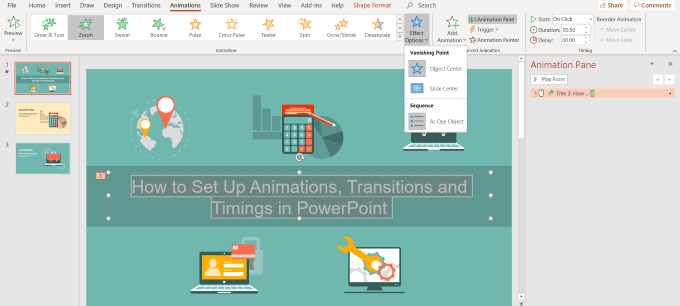
Para iniciar una animación, haga clic en el menú desplegable junto a Comenzar y elija una de las opciones a continuación:
- Al hacer clic Iniciará la animación cuando haga clic en una diapositiva.
- Con previo comenzará la animación al mismo tiempo que la animación anterior en la diapositiva anterior.
- Después de la anterior lo jugará inmediatamente después de que se complete la animación anterior.
Haga clic en Duración Para establecer cuánto tiempo quieres que dure la animación. Si desea agregar un retraso antes de que comience una animación, use el Demora opción.
Para agregar más efectos, haga clic en Agregar animación y elige el que quieres usar. Si desea cambiar el pedido, aparece una animación en la diapositiva, haga clic en el marcador de animación.
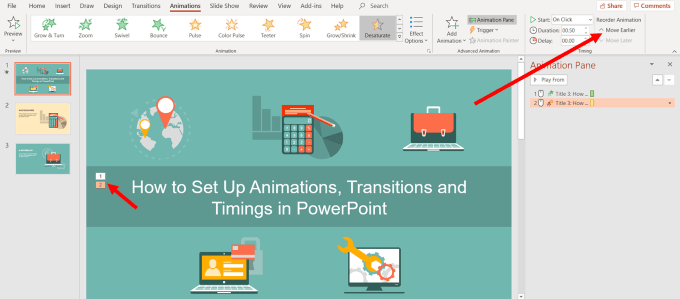
- Elegir Moverse antes o Moverse más tarde Para cambiar el orden, la animación aparece en la secuencia.
Agregue una animación a un grupo
- Prensa control en su teclado y seleccione los objetos que desea incluir en el grupo.
- A continuación, haga clic en Formato de forma, entonces Grupo, y Grupo de nuevo.
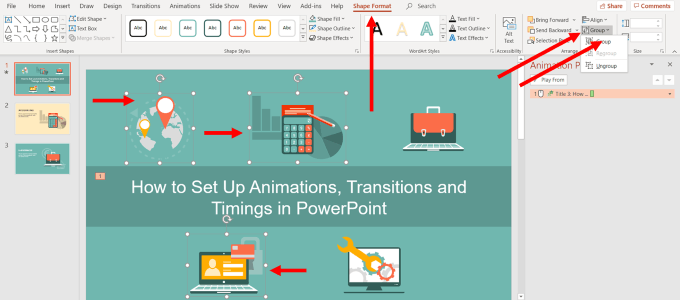
- Luego seleccione Animaciones y elige el que quieres usar.
Texto animado
- Resalte el texto donde desea agregar una animación.
- Hacer clic Agregar animación y elige una opción. Lo verás en el panel de animación en el lado derecho.
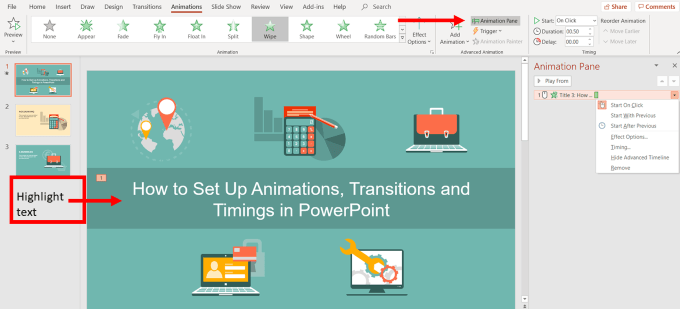
- El siguiente paso es hacer clic en el menú desplegable junto a la animación que acaba de agregar. Este es otro lugar donde puedes decidir cuando quieres que comience. Escoge de Comience con clic, Empiece con el anterior, o Comience después de.
- Haga clic en el menú desplegable nuevamente junto a la animación de texto, y esta vez seleccione Opciones de efecto.
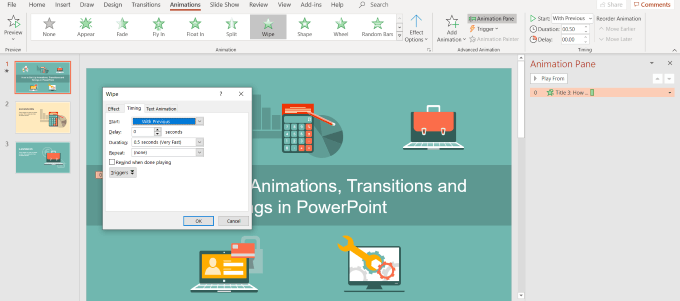
Aquí es donde establecerá la dirección, el tiempo y otras opciones de animación específicas.
Hay muchos efectos especiales que puede agregar a PowerPoint. Con la práctica, podrá crear una presentación atractiva utilizando animaciones automáticas y tiempos de transición.
Una vez que haya terminado de completar los pasos anteriores, puede usar la forma simple descrita al comienzo de este contenido para convertir una presentación de PowerPoint en un video. En solo unos minutos, tendrá un video convincente, atractivo y visualmente atractivo para compartir con otros.
- « Pirateo de sombrero negro, blanco y gris definido
- Cómo usar Lumen5 para convertir su publicación de blog en un video »

