Cómo usar Lumen5 para convertir su publicación de blog en un video
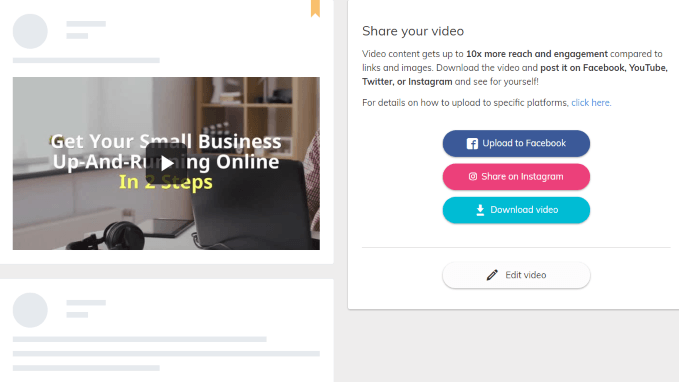
- 3347
- 542
- Eduardo Tapia
¿Sabía que su propio contenido, producido a un alto nivel, no es solo uno de sus activos en línea más potentes sino también un regalo que puede seguir dando? Su propio contenido proporciona la base para una oportunidad de clasificación en Google, produce reconocimiento de marca y/o nombre y es el medio básico por los cuales puede producir un ingreso en línea.
También es tuyo volver a usar desde contenido escrito hasta presentaciones de diapositivas, video, medios ricos y más. La prevalencia e interés en el consumo de video es de particular interés para cualquiera que quiera hacer olas y ganar tracción en línea.
Tabla de contenidoLumen: una forma de hacer videos animados fáciles
No es un experto en creación de video? No hay necesidad de preocuparse. Entre las herramientas disponibles en línea, Lumen5, una herramienta de video intuitiva de arrastrar y soltar, puede ayudarlo a convertir su contenido escrito de manera rápida y fácil en un atractivo videos animados compartibles.
Los precios van desde los planes gratuitos hasta los niveles empresariales. La versión gratuita le da acceso a:
- Temas populares.
- La biblioteca de medios estándar.
- Más de 3.000 pistas de música.
También puede crear y descargar cinco videos por mes. La resolución del video es menor que con las versiones pagas e incluirá el logotipo de Lumen5 en los créditos.
Si desea eliminar el logotipo y crear un video de mayor resolución, deberá actualizar. Sin embargo, los costos mejorados son muy razonables en comparación con el valor. El paquete de nivel más bajo es de solo $ 29/mes cuando se factura mensualmente y $ 19/mes si se factura anualmente ($ 228).
Intente usar Lumen5 gratis primero después de los pasos a continuación. Si te gusta y quieres actualizar, siempre puedes hacerlo más tarde.
Elija un formato
Cuando haces clic Crear video, se le dará la opción de elegir el formato de redes sociales o el formato personalizado que desea utilizar. O puedes omitir este paso.
Tenga en cuenta que puede cambiarlo en cualquier momento. Las opciones disponibles son para:
- Facebook.
- Instagram.
- Gorjeo.
- Snapchat.
- YouTube.
- LinkedIn.
- Pinterest.
- Personalizado (paisaje, cuadrado, vertical, buzón).
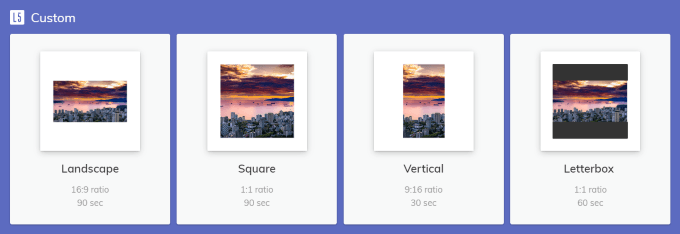
Elige un tema
Lumen5 proporciona varios temas para que usted elija.
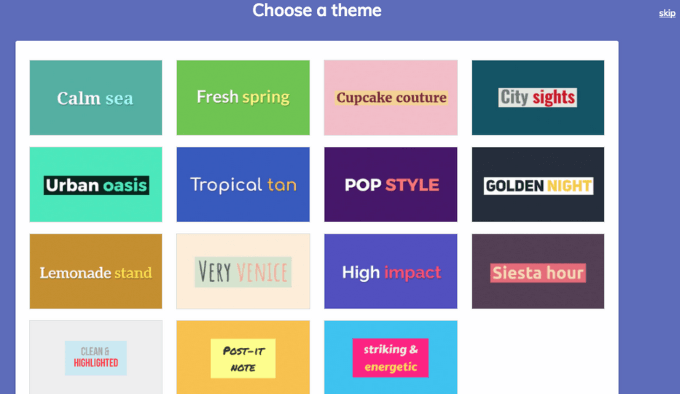
Marca tu video
Agregue su marca a sus videos agregando un logotipo, configurando el esquema de color y seleccionando o cargando la fuente que desea usar.
Comience por hacer clic en Estilo en la navegación del lado izquierdo.
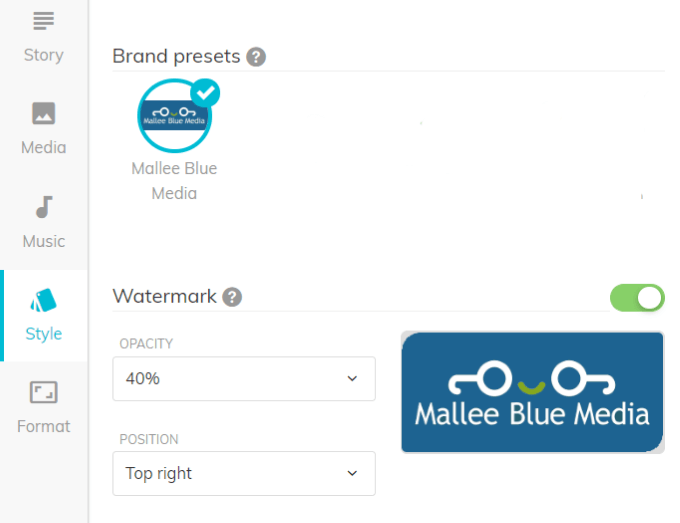
Agrega tu logotipo
Puede elegir cargar su logotipo o no incluir uno alternando el botón junto a Filigrana. Cuando sea verde, significa que su logotipo cargado aparecerá en su video.
La opacidad y la posición de su logotipo también depende de usted. Haga clic en el menú desplegable junto a cada uno para ver sus opciones y elija una.
Elige tus colores
Desde el Estilo Opción de menú, puede seleccionar los colores de texto y fondo que coinciden con la identidad de su marca.
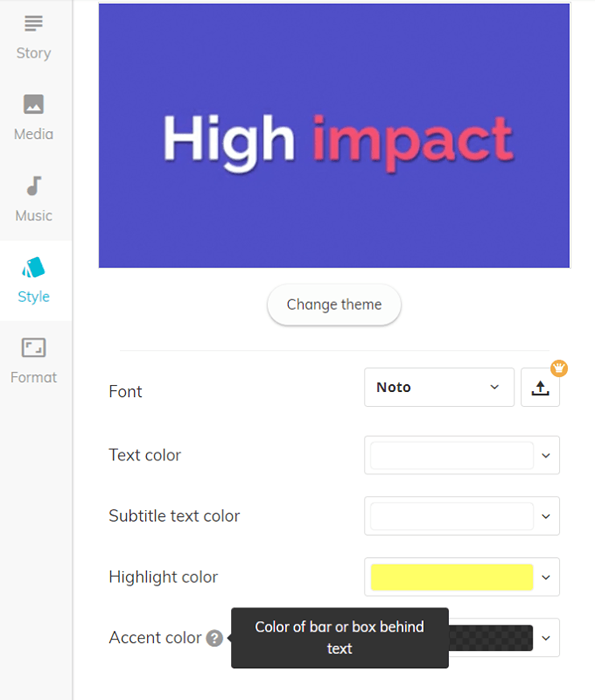
Puede cambiar el tema haciendo clic en el Cambiar de tema botón. Para encontrar el color del texto, el subtítulo, el área resaltada y el color de acento que desea usar, haga clic en el botón desplegable junto a cada opción.
Siga el mismo proceso para seleccionar su fuente preferida o cargar su propia.
Convierta su contenido existente
Hay tres formas simples en que puede convertir su contenido existente usando Lumen5. Puede:
- Ingrese la URL de su publicación de blog.
- Copie y pegue su texto en el espacio proporcionado.
- Sube tus propias imágenes y videos.
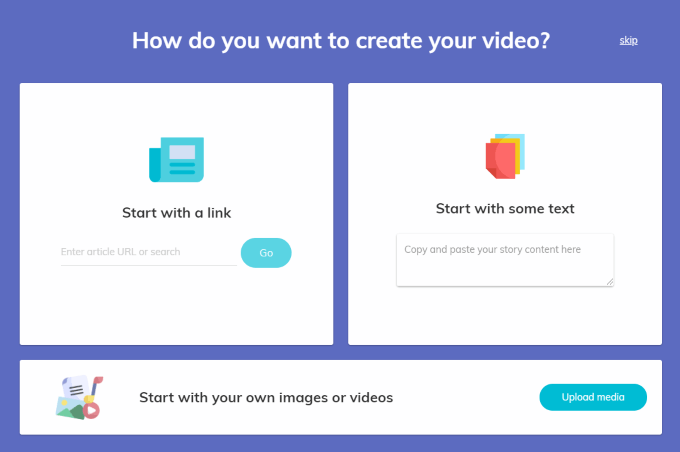
Tu guión gráfico
Se crea automáticamente una base para su video, ya sea que coloque una URL o pegue contenido en el cuadro de texto.
El texto aparecerá en su tablero de edición en el lado izquierdo de la pantalla. El guión gráfico aparecerá en el lado derecho.
Cuando ingresa a una URL, Lumen5 usa inteligencia artificial (IA) para hacer oraciones de selección de mano (consulte el texto resaltado) e imágenes para usted.
Tiene la opción de mantener sus sugerencias o limpiar el tablero.
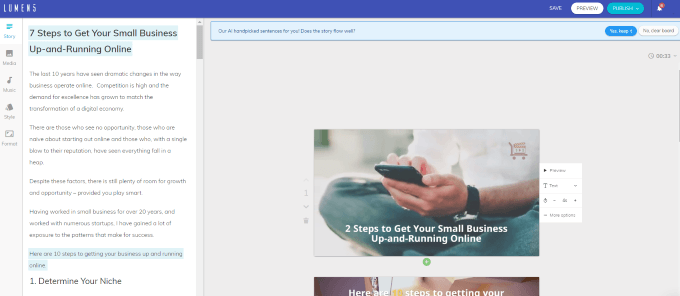
Si elige aceptar las sugerencias de IA, aún puede hacer ediciones. Por ejemplo, supongamos que quieres incluir el primer párrafo. Haga clic en él y se agregará al guión gráfico.
El sistema creará automáticamente una subcena (una diapositiva adicional con la misma imagen o video) si su texto es demasiado largo.
El procedimiento es el mismo si elige descartar las sugerencias de IA.
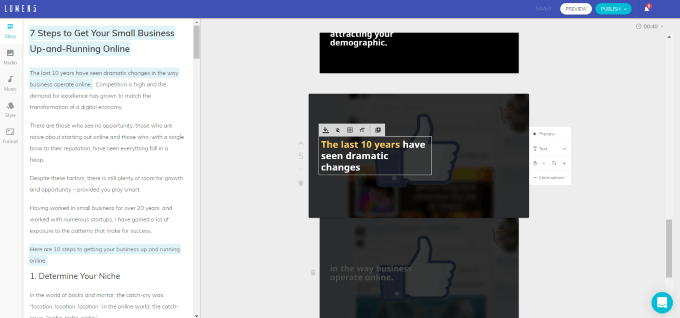
Editar texto
Para editar el texto en su guión gráfico, haga clic dentro del cuadro y realice cualquier cambio que desee. Puede editar, agregar o eliminar texto.
Usando AI, Lumen5 calcula automáticamente:
- Dónde colocar el texto.
- Cuánto tiempo debería ser cada diapositiva.
- Que texto resaltar.
Sin embargo, puede anular las sugerencias y realizar cualquier cambio que desee. Tenga en cuenta que los antecedentes de los medios serán animados en el video renderizado. Puede obtener una vista previa de la animación para cada diapositiva haciendo clic en Avance.
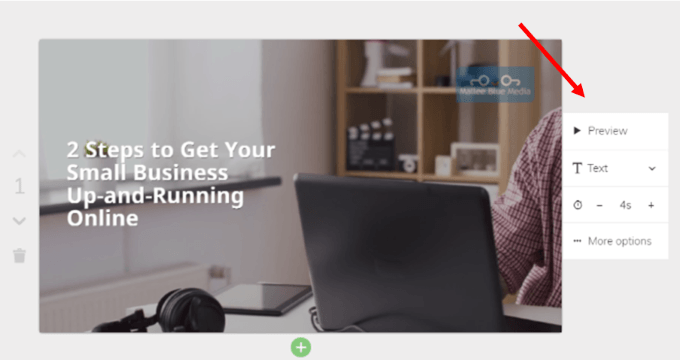
Puedes elegir qué tipo de texto quieres (si lo hay). Tus opciones son:
- Título.
- Texto sin formato.
- Cita.
- Sin texto.
Por ejemplo, si desea que su texto sea texto de título, haga clic en Título y cambiará.
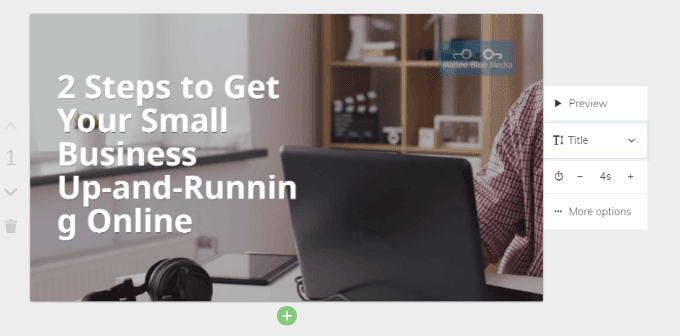
Tenga en cuenta que el texto en la diapositiva anterior se usa como texto de título corta la palabra Correr. Tienes algunas opciones para solucionar esto.
Cambiar la posición del texto
Si hace clic dentro de la diapositiva cerca del texto, abrirá algunas funciones de edición más, que incluyen Posición de texto. Esta es la función que desea usar.
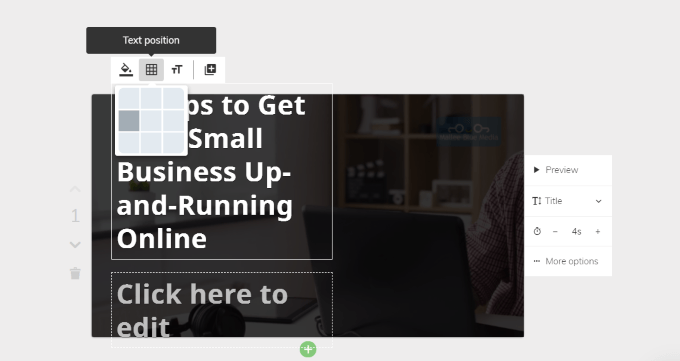
Si centra el texto, no cortará una palabra. Sin embargo, todavía corta las palabras con guiones. Es mejor que antes, pero aún no es ideal.
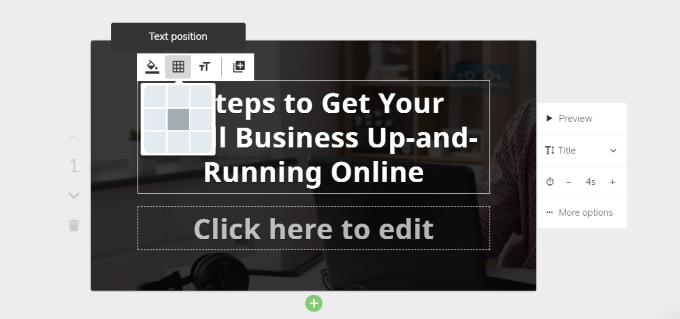
Puedes jugar con el texto y resumirlo para que se ajuste mejor. Para este tutorial, cambié el texto para leer Obtenga su pequeña empresa en línea en 2 pasos.
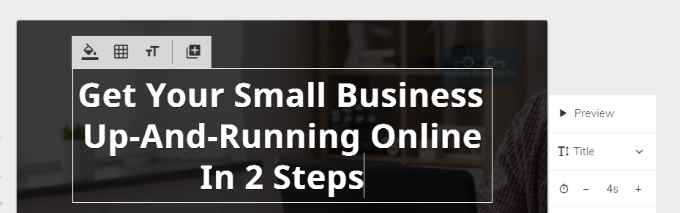
Que se ve mucho mejor. Si prueba diferentes variaciones de ubicación y verborre y aún no se ve bien, puede revertirlo al texto regular desde Título texto.
Cuando está editando su texto y desea forzar una palabra a la siguiente línea, si hace clic en la tecla Intro en su computadora, Lumen5 creará una subcena (diapositiva adicional).
Si desea mantener el texto en la misma diapositiva, mantenga presionada la tecla "Cambiar" en su computadora mientras presiona ingresar.
Cómo resaltar el texto
Comience por seleccionar el texto que desea resaltar y hacer clic en el Destacar icono. La imagen a continuación muestra los resultados.
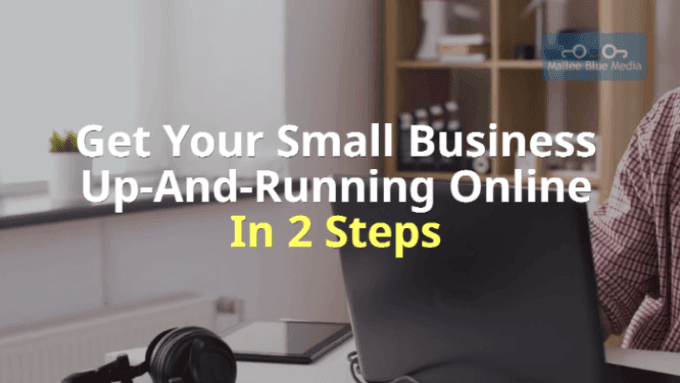
Elige tus medios
Tiene control sobre cada aspecto de cada diapositiva, incluida la elección de un fondo de la biblioteca de medios o cargar el suyo (el tamaño máximo es de 15 MB).
- Seleccionar Medios de comunicación desde la navegación en el lado izquierdo para buscar y elegir medios de la Biblioteca, GIFS, y Cargas. También tenga en cuenta que hay un filtro que le permite elegir Videos, fotos, o Editorial.
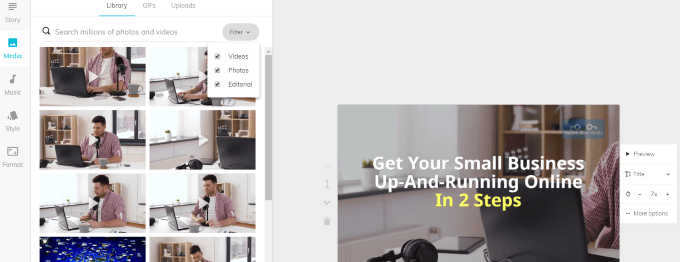
- Una vez que encuentre un archivo multimedia que desee incluir en su guión gráfico, arrástrelo desde la sección de medios a la diapositiva donde desea usarlo.
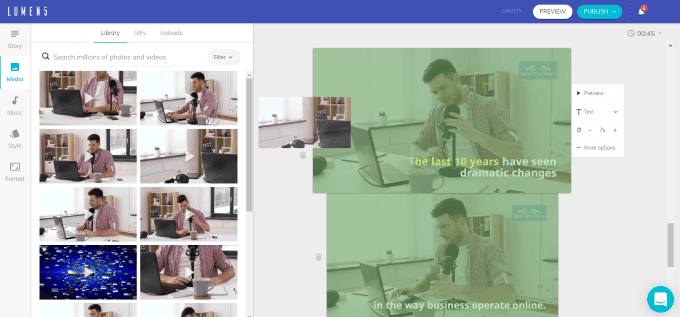
Más opciones de edición
Aunque Lumen5 asigna automáticamente el período de tiempo que se reproduce cada diapositiva, puede cambiarlo. Busque el icono de tiempo y haga clic en el signo más o menos para cambiar cuánto tiempo desea que dure la diapositiva.
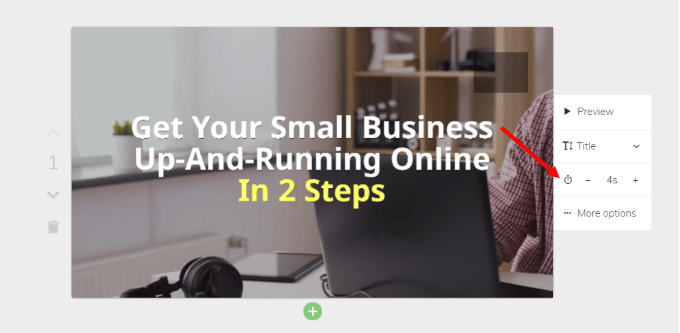
Recortar un video o cambiar el diseño
- Haga clic en Mas opciones visto en la captura de pantalla de arriba. Un cuadro emergente se abrirá donde puede cambiar el diseño o el nivel oscuro.
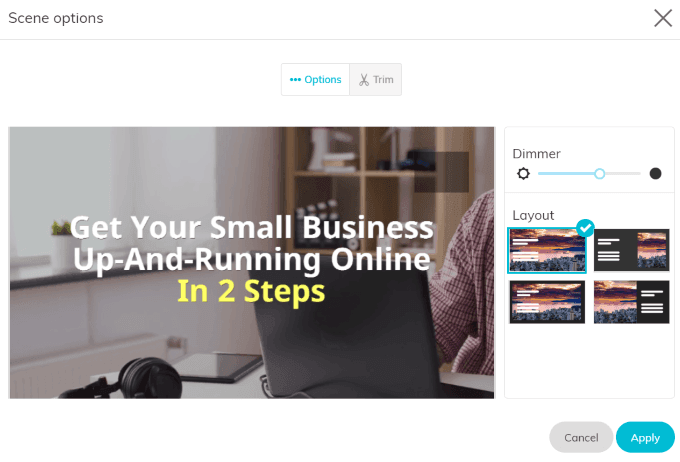
- También puede ajustar la longitud de un fondo de video haciendo clic en Recortar de la misma caja emergente.
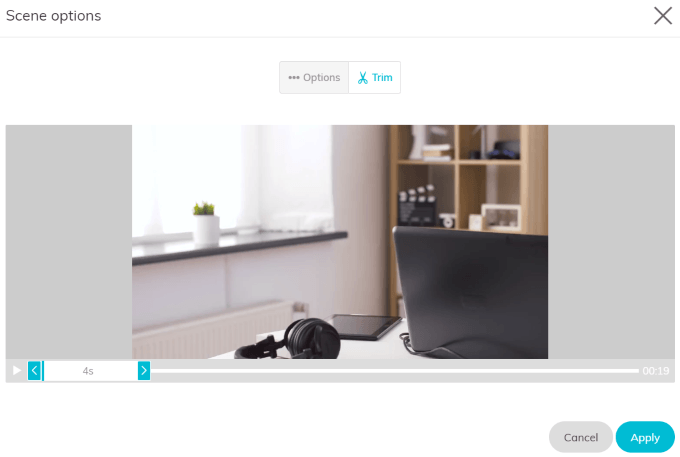
Agregar o eliminar una escena o subscena
Mire la barra verde en la parte inferior de la diapositiva en la imagen de abajo.
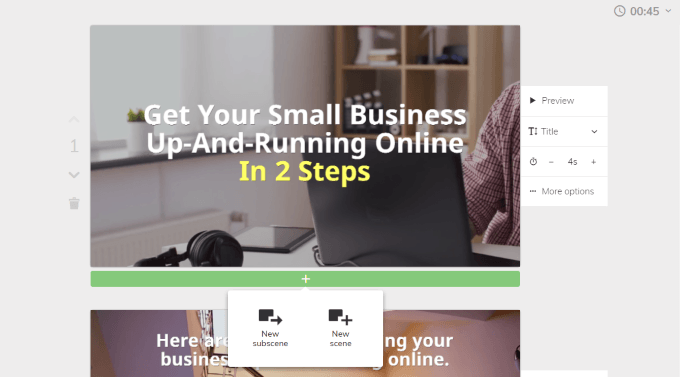
Cuando haga clic en el signo +, verá que puede agregar una escena o una sub-escena.
La flecha hacia abajo, ubicada en el lado izquierdo de la diapositiva, moverá la diapositiva en su guión gráfico. Como esta es la primera diapositiva, solo verá una flecha hacia abajo.
Otras diapositivas tendrán una flecha hacia arriba y hacia abajo para mover el tobogán hacia donde lo desee.
El icono de la basura es exactamente lo que parece. Haga clic para eliminar cualquier diapositiva que no desee ser incluida en su video.
Agregar música
Lumen5 le brinda acceso a una biblioteca de archivos de audio sin derechos de autor. También puedes subir el tuyo. Seleccionar Música Desde el área de navegación de la izquierda.
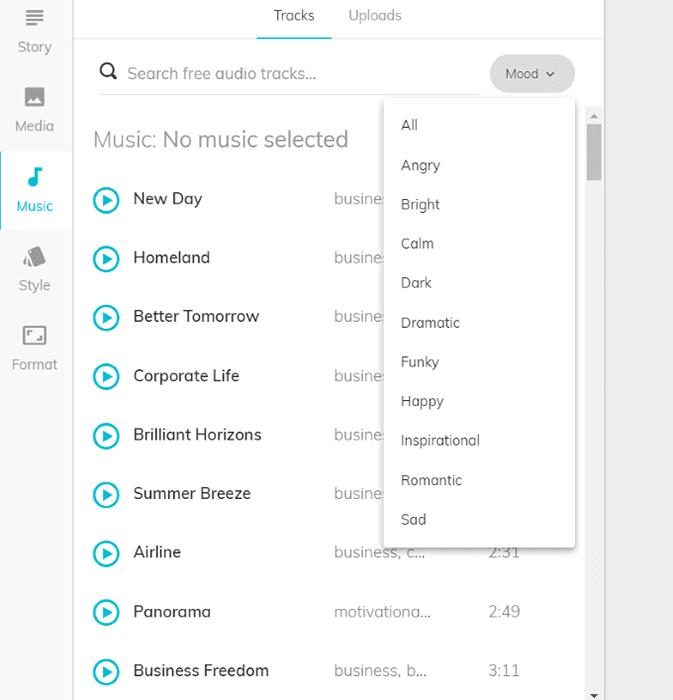
Observe que también puede ordenar la biblioteca por estado de ánimo, lo que hace que sea más fácil encontrar una pista con la sensación correcta para su video.
Escuche una canción haciendo clic en el Jugar ícono a la izquierda. Una vez que encuentre (o cargue) la música que desee, aplíquela al video haciendo clic en ella.
Si no quieres incluir música, deja esa sección en blanco.
Vista previa y publique su video
Cuando tenga todas sus diapositivas de la forma en que las desea, puede obtener una vista previa del video para asegurarse de que esté contento con él. Luego puede regresar y editarlo más o publicar su video.
Mire la esquina superior derecha de su guión gráfico para ver la longitud total del video. Si lo desea, puede hacer clic en el menú desplegable junto a la hora y cambiar la velocidad a Rápido o Lento. El valor predeterminado es Normal.
Hacer clic Publicar Cuando estás listo para que Lumen5 trabaje su magia. A su video tarda unos minutos en renderizar. Recibirá un correo electrónico cuando esté terminado.
Regrese a su tablero y haga clic en su video completado. Puede subirlo a Facebook, compartirlo en Instagram, descargarlo a su computadora o editarlo si hay más cambios que desea hacer.
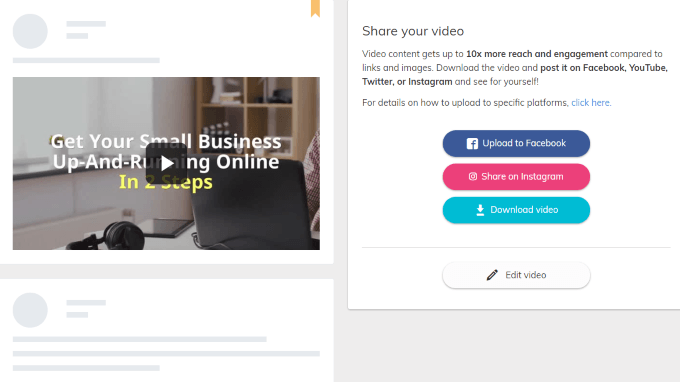
Lumen5 ofrece una multitud de opciones y características para ayudarlo a crear un video convincente, atractivo y profesional para promover su negocio.
- « Cómo convertir una presentación de PowerPoint en un video
- Por qué la mayoría de los teléfonos nuevos están abandonando el auricular »

