Cómo convertir una computadora portátil vieja en un Chromebook
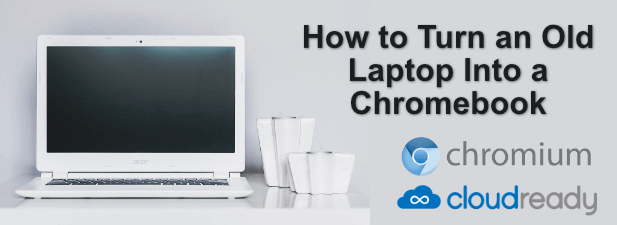
- 4276
- 126
- Mateo Pantoja
Las nuevas PC y las computadoras portátiles se lanzan regularmente, pero eso no significa necesariamente que deba apresurarse a actualizar al último modelo. Las computadoras más antiguas aún tienen la potencia necesaria para realizar la mayoría de las tareas típicas de la oficina diaria que la mayoría de los usuarios buscarán, incluso si no son adecuados para los últimos juegos de PC.
Si Windows parece un poco lento en su computadora portátil, podría pensar en cambiar a una distribución de Linux con un uso de recursos más livianos. Pero si eres un usuario de Google, hay una mejor opción: Chromebooks. Podrías comprar un nuevo Chromebook, pero hay una manera que puedes convertir una computadora portátil vieja en una Chromebook gratis. Esto es lo que necesitarás hacer.
Tabla de contenido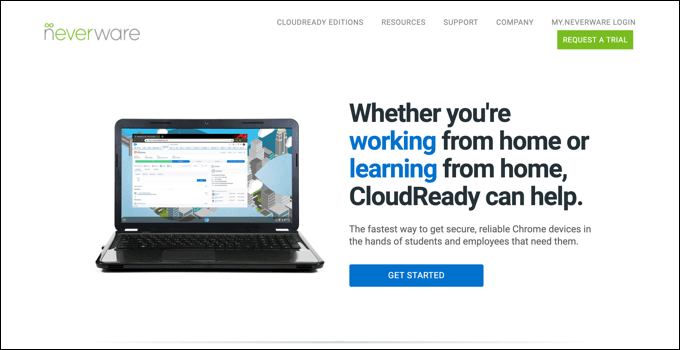
Para instalar Chromiumos, puede usar un proyecto llamado CloudReady. Esto ofrece la experiencia de Chromiumos, pero con características y mejoras adicionales para ayudarlo a ejecutar el software en dispositivos anteriores. Si bien hay una versión gratuita disponible, puede pagar más por soporte técnico si se encuentra en un negocio, educación o sin fines de lucro.
CloudReady tiene una lista de modelos certificados para dispositivos que sabe que funcionan bien con él, pero debería poder instalar CloudReady en otros dispositivos, siempre que tenga un mínimo de 2 GB de RAM y 16 GB de almacenamiento disponible. Los dispositivos que se fabricaron antes de 2007 tampoco se recomiendan.
También necesitará una unidad flash USB de 8 GB (o más) para usar para la instalación. Sin embargo, las unidades manufacturadas de SanDisk no son compatibles debido a algunos problemas de incompatibilidad que pueden hacer que la instalación falle.
Asegúrese de hacer una copia de seguridad de su computadora portátil anterior antes de comenzar a instalar CloudReady, ya que el disco duro será limpiado durante el proceso de instalación.
Creación de la unidad USB de instalación de CloudReady
Para convertir una computadora portátil en un Chromebook usando CloudReady, primero deberá descargar los archivos de instalación. Puede hacerlo automáticamente usando el fabricante USB de CloudReady, que descargará los archivos que necesita y convertirá automáticamente una unidad flash USB en un instalador de CloudReady para su computadora portátil.
Alternativamente, puede descargar el archivo de imagen de CloudReady y flotarlo en su unidad flash USB utilizando la extensión de utilidad de recuperación de Chromebook para Google Chrome. A la mayoría de los usuarios les resultará más fácil usar el fabricante USB de CloudReady, pero si es un usuario de Mac o Linux, puede usar el método de extensión de Chrome en su lugar.
- Para usar el fabricante USB de CloudReady, haga clic en el Descargar USB Maker Botón en la página de instalación de CloudReady. Una vez descargado, abra la aplicación para comenzar el proceso de instalación.
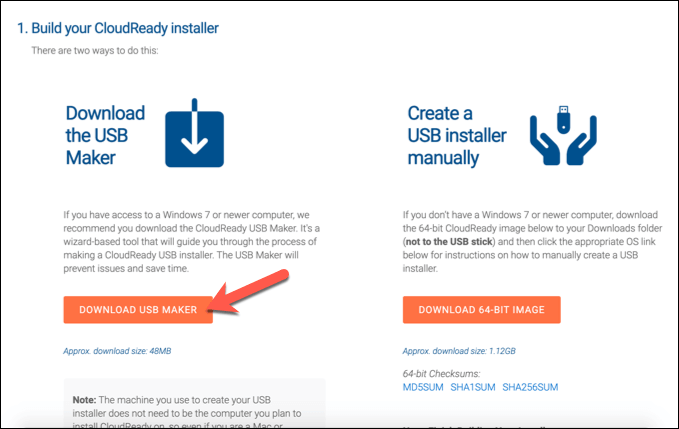
- En el Creador de USB de CloudReady Ventana, se le informará de los requisitos mínimos (una unidad de 8 GB o más). Inserte su unidad USB en este punto, luego seleccione Próximo continuar.
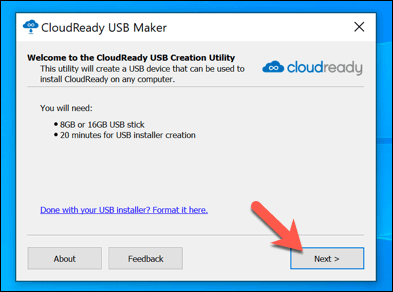
- Seleccione su unidad flash USB insertada en el menú siguiente, luego seleccione Próximo.
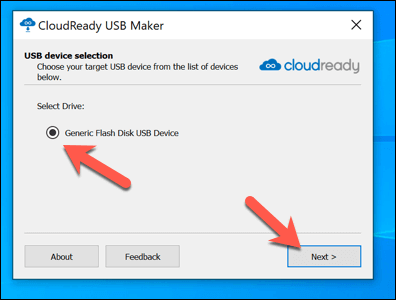
- El fabricante USB de CloudReady comenzará a descargar los archivos de instalación. Esto tomará algún tiempo completar, dependiendo de sus velocidades de conexión a Internet. Una vez que esto haya terminado, el instalador comenzará a limpiar y flashear la unidad USB para crear el instalador.
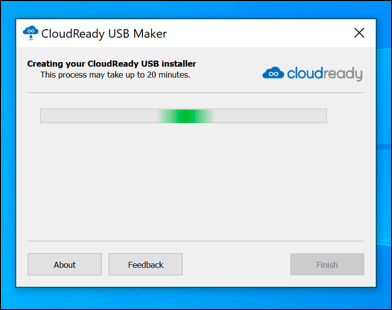
- Una vez que se complete el proceso de creación del instalador, presione Finalizar. Deberá expulsar de manera segura su unidad flash USB, luego inserte en su computadora portátil anterior para comenzar a instalar CloudReady y crear un nuevo Chromebook en el proceso.
Instalación de CloudReady en una computadora portátil vieja
Cuando conecte su unidad flash USB a su computadora portátil anterior, deberá asegurarse de cambiar el pedido de arranque en su BIOS para que su unidad flash USB se seleccione primero. Una vez que está, estás listo para comenzar la instalación.
- Si la unidad USB se mostró correctamente, debería ver el logotipo de CloudReady cuando inicie su computadora portátil. Seleccionar Vamos Para comenzar la instalación.
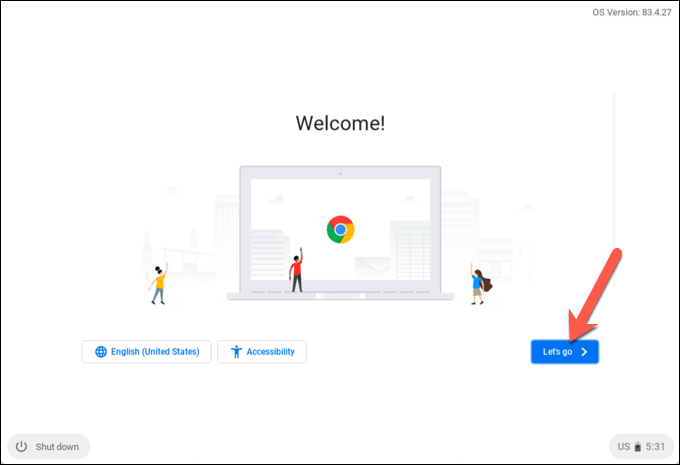
- En la siguiente etapa, confirme la configuración de su red. Si se está conectando a una red inalámbrica, haga esto ahora haciendo clic en su red WiFi y proporcionando la contraseña correcta, luego seleccione Próximo continuar.
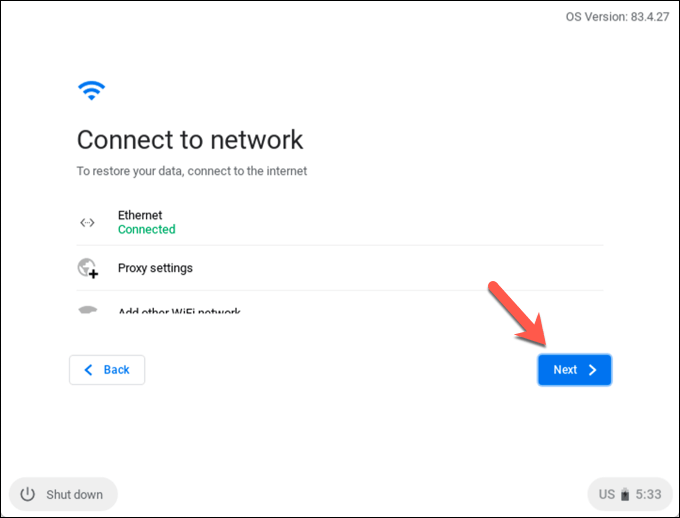
- Cloudready le preguntará si desea aceptar la recopilación de datos anónimos para ayudar a mejorar el servicio. Habilitar o deshabilitar el Enviar métricas para mejorar la nube casilla de verificación, luego seleccione Próximo.
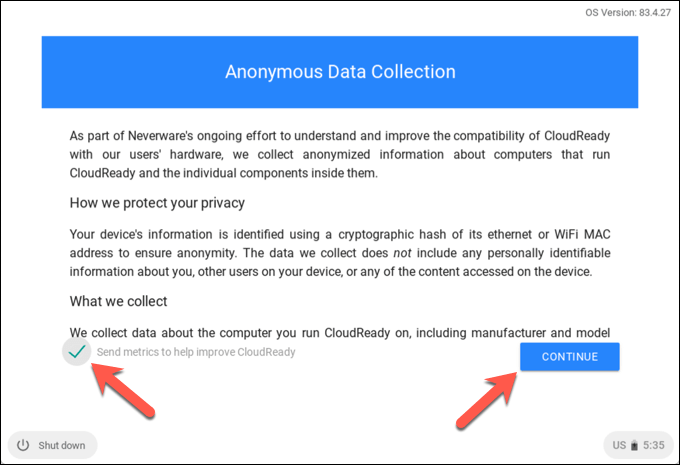
- En la etapa final, deberá iniciar sesión usando su cuenta de Google. Proporcione su nombre de usuario y contraseña aquí para iniciar sesión.
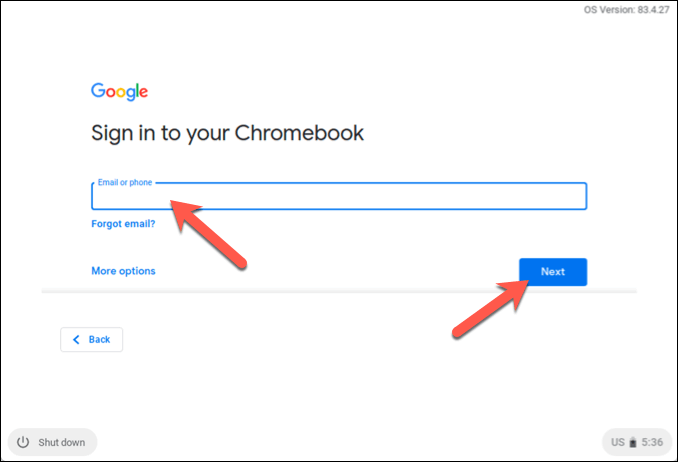
- Cloudready se tomará unos momentos para finalizar la instalación y configurar el proceso una vez que se inicie sesión. Seleccionar Empezar Para comenzar a usar su nuevo Chromebook con alimentación de nube una vez que se haga esto.
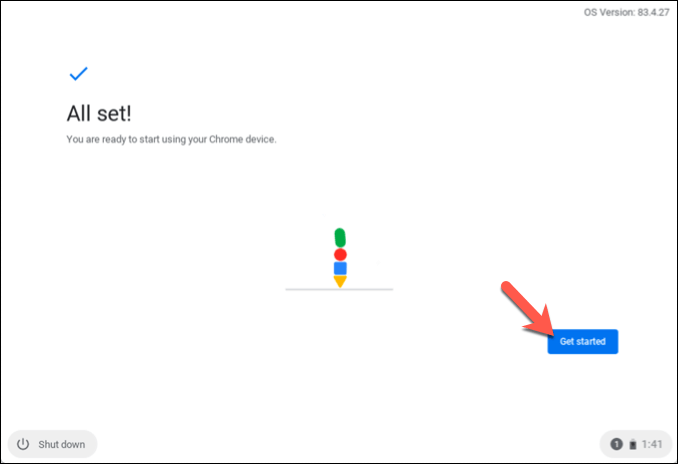
Usando un Chromebook de CloudReady
Será libre de usar CloudReady tan pronto como se complete la instalación. Si ya usa Google Chrome, entonces sus extensiones existentes, marcadores y otras configuraciones se sincronizarán a CloudReady para que lo use sin ninguna configuración adicional.
Además de la falta de soporte de aplicaciones de Android y algunas características de medios patentadas faltantes, su Chromebook CloudReady funcionará exactamente como cualquier otro Chromebook, centrado en las aplicaciones web y su navegador web.
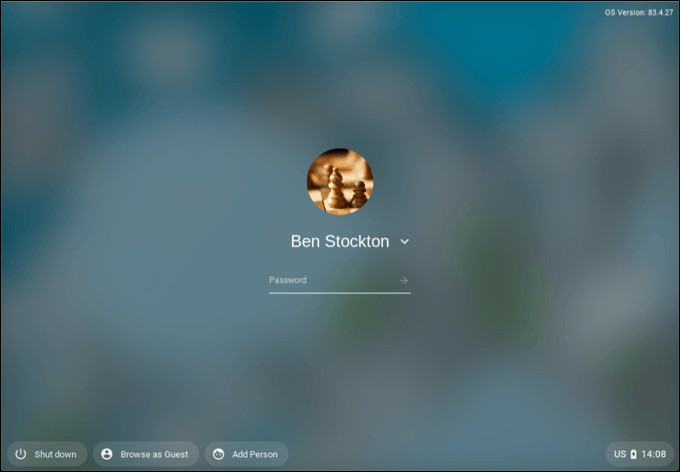
Muchas de las aplicaciones que puede usar en CloudReady están basadas en Google. Por ejemplo, puede acceder inmediatamente a Google Drive, así como al conjunto de aplicaciones de productividad de Google Docs.
Si bien Cloudready no incluye Google Chrome, incluye el navegador de cromo de código abierto en el que Chrome se basa. Si desea utilizar otros servicios, puede acceder a ellos directamente a través del navegador de Chromium o instalando una extensión de Google Chrome adecuada (que es compatible con el cromo).
La mayoría de las aplicaciones requerirán acceso a Internet al trabajo, pero otras (incluidos los documentos de Google) le permitirán trabajar sin conexión, sincronizando los datos cuando se conecte a continuación a Internet.
Darle a una nueva computadora portátil nueva vida con CloudReady
Con una computadora portátil antigua que usa CloudReady, puede consultar sus correos electrónicos, usar Google Docs para hacer algo de trabajo, aprovechar las numerosas extensiones de Chrome para el trabajo y la diversión, y más. Si desea intentarlo antes de instalar, puede instalar Chromeos en una máquina virtual para ver cómo Cloudready se compara con un Chromebook real.
Hay otras formas en que también podría reutilizar una PC vieja. Si eres un jugador, podrías pensar en jugar en el hardware más antiguo. Aunque, no espere un juego de alta gama sin usar una plataforma de transmisión de juegos como GeForce Now. Si la velocidad es un problema, también hay cosas que puede intentar acelerar una PC vieja antes de reemplazarla.
- « Por qué DWM.EXE causa un alto uso de CPU y cómo solucionarlo
- ¿Cuál es el editor de políticas del grupo de Windows 10?? »

