¿Cuál es el editor de políticas del grupo de Windows 10??
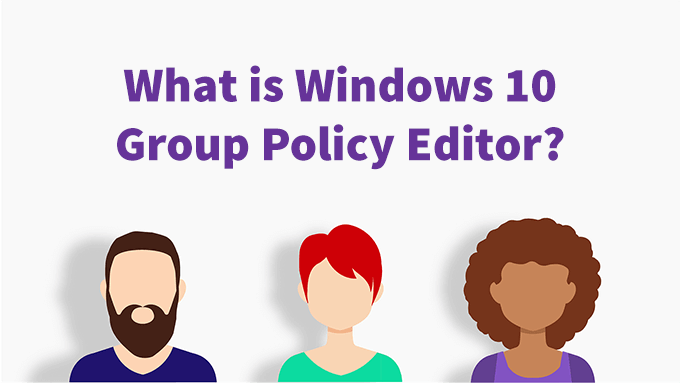
- 4787
- 225
- Sta. Enrique Santiago
Quizás haya escuchado a la persona de TI en el trabajo hablar sobre GPOS o políticas de usuario. O tal vez, le gustaría saber cómo tener un mejor control sobre su computadora. En cualquier caso, el editor de políticas del grupo de Windows 10 es la herramienta para usar. Con él, puede trabajar con Group Policy Objects (GPO) para personalizar las funciones de su computadora y la experiencia del usuario.
En un entorno de red, el editor de políticas del grupo se utiliza para configurar todo, desde los programas que se permiten ejecutarse hasta la personalización de escritorio. Hace esto en asociación con Active Directory. Para el usuario promedio de Windows 10 que no tiene Active Directory, aún podemos usar objetos de política de grupo local (LGPOS) para configurar nuestras computadoras.
Tabla de contenido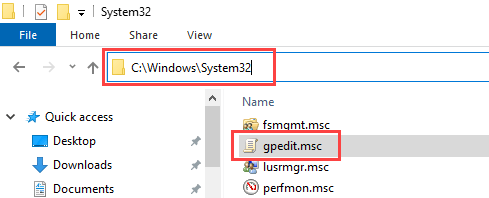
Pero no tiene que abrir File Explorer para encontrarlo cada vez que desee usarlo. Hay varias formas de acceder al editor de políticas del grupo.
- Abre el Comenzar menú y buscar en gpedit.MSC.
- Prensa Clave de Windows + R. Tipo gpedit.MSC en el Correr Ventana y seleccione DE ACUERDO.
- Crear un atajo a la gpedit.MSC y colóquelo en el escritorio.
- En el explorador de archivos, navegue a C: \ windows \ system32 \ gpedit.MSC.
- Hacer clic derecho en gpedit.MSC y seleccionar Crea un atajo.
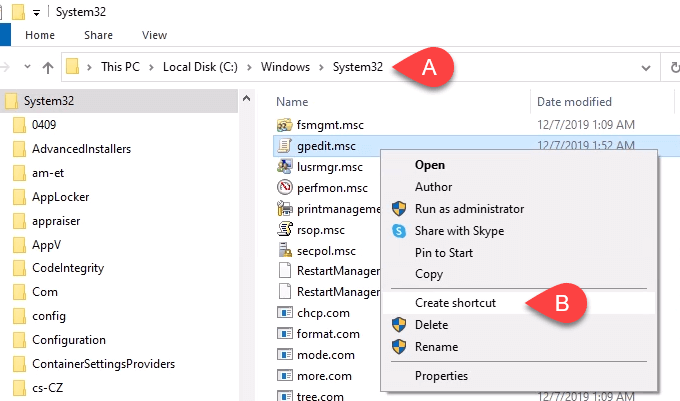
- Aparecerá una ventana que dice: "Windows no puede crear un atajo aquí. ¿Quieres que el atajo se coloque en el escritorio??" Seleccionar Sí. Puedes mover el atajo donde quieras después de que se cree.
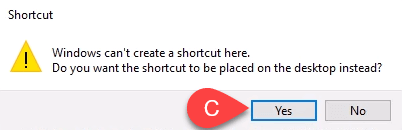
Una visita guiada por el editor de políticas del grupo de Windows 10
Una vez que tenga abierto el editor de políticas del grupo, notará dos categorías principales en el lado izquierdo de la ventana. Hay Configuracion de Computadora y Configuración de usuario.
Las políticas en la configuración de la computadora se aplicarán a toda la computadora y afectarán el funcionamiento de la computadora y el sistema operativo en general. Estas configuraciones no cambian dependiendo de quién haya iniciado sesión en la computadora.
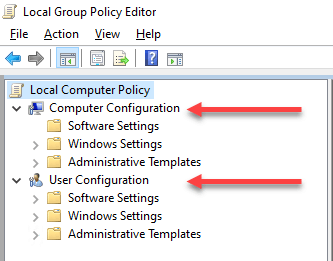
Las políticas en la configuración del usuario se aplican a los usuarios. Las políticas de configuración del usuario son ideales para personalizar la experiencia de escritorio del usuario. Si solo está cambiando los objetos de política de grupo local (LGPO), se aplicará a todos los usuarios en esa computadora.
Si se ocupa de los servidores y aplica la política de grupo en su directorio activo, la configuración puede aplicarse a todos o algunos usuarios. Todo depende de qué nivel se aplican las políticas.
A medida que profundice en las diferentes secciones, verá diferentes áreas para diferentes aplicaciones o servicios. Tome nota especial de lo que hay en las secciones de plantillas administrativas en la configuración de la computadora y del usuario.
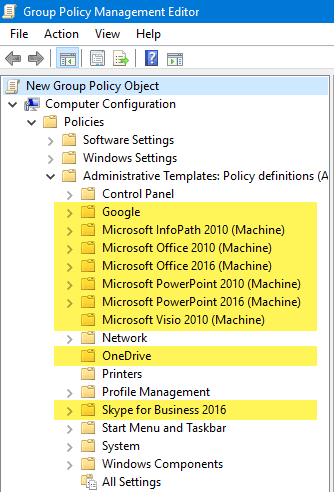
Se pueden agregar plantillas administrativas para muchas aplicaciones diferentes que puede instalar. Por ejemplo, hay un gran conjunto de plantillas administrativas para Microsoft Office que se puede agregar al editor de políticas del grupo. Incluso las empresas que no son de Microsoft, como Google, Foxit PDF Reader y LogMein Remote Desktop Access proporcionan plantillas administrativas para que pueda usar. Es un poco un proceso descargarlos e instalarlos, pero no es tan difícil.
Hay demasiadas políticas para que los revisemos a todos y describamos lo que pueden hacer.
Si desea ver todas las políticas de plantilla administrativa disponibles en configuraciones de computadora o usuario, navegue a Plantillas administrativas> Todas las configuraciones y seleccionarlo. En el panel de la derecha, verá una larga lista de configuraciones posibles. En la imagen a continuación, hay 2500 configuraciones. Puede haber más en su computadora o servidor.
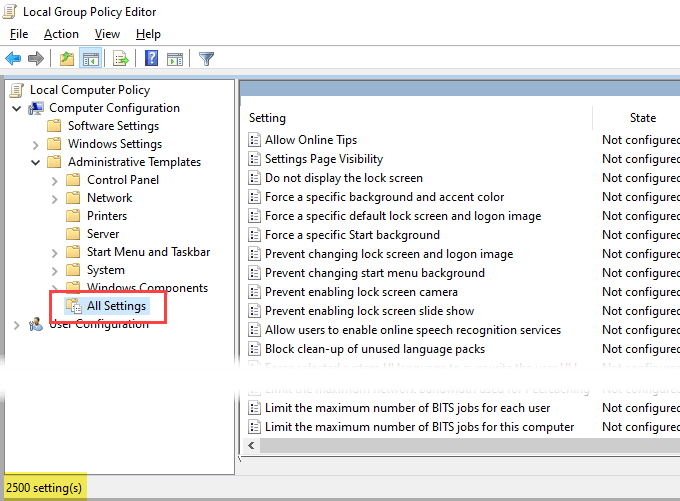
Cuando esto se escribió, había más de 4200 políticas nativas de Windows. Eso no incluye las diferentes plantillas administrativas que uno puede agregar.
Si está interesado en ir más allá en todas las políticas de Microsoft, puede descargar la referencia de configuración de políticas de grupo de Microsoft para Windows y Windows Server.
¿Qué puedo hacer con el editor de políticas del grupo de Windows 10??
Piense en el editor de políticas grupales como su forma segura de trabajar en el registro de Windows. El editor de políticas del grupo no le permitirá cambiar todo lo que pueda en el registro de Windows, pero le permite cambiar casi Todo lo que desea cambiar en el registro de Windows.
Las políticas de seguridad son un excelente lugar para comenzar. Pasemos por establecer una política para deshabilitar el símbolo del sistema de Windows.
Con el editor de políticas del grupo abierto:
- Navegar a Configuración de usuario> Sistema.
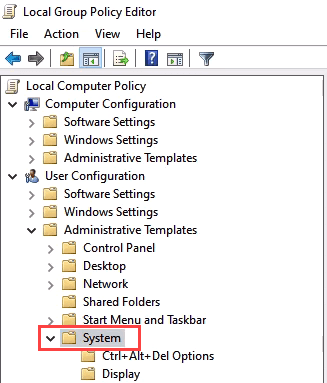
- En el panel derecho, seleccione Evitar el acceso al símbolo del sistema. Abra haciendo doble clic en él.
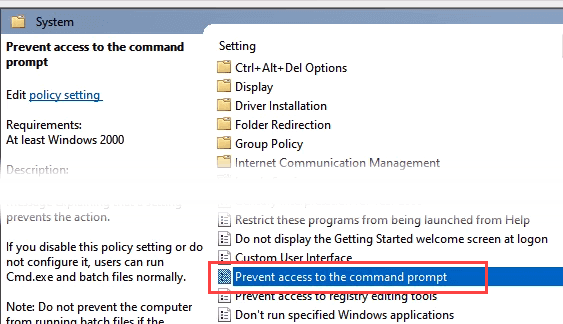
- Para simplemente habilitarlo, haga clic en el Activado boton de radio.
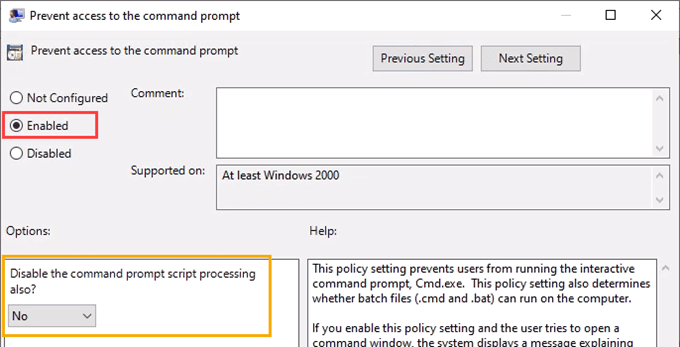
- Esto es opcional. También puede evitar ejecutar scripts por lotes cambiando el Deshabilite el procesamiento del script del símbolo del sistema también? de No a Sí.
Tómese un momento para leer el Ayuda: Sección para comprender completamente lo que puede hacer esta configuración. Si necesita ejecutar archivos por lotes para el mantenimiento del sistema, no encienda esto.
Mientras esté en esta área, consulte otras configuraciones como Evitar el acceso a las herramientas de edición del registro y Ejecutar solo aplicaciones de Windows especificadas. Estas son buenas configuraciones de seguridad para trabajar también.
Hay tantas cosas que podrías hacer, y tenemos artículos para ti sobre muchas de ellas. Podemos mostrarle la mejor manera de deshabilitar Cortana, cómo habilitar la biometría, por lo que Hello Fingerprint funciona y cómo establecer políticas de contraseña granular para los usuarios. Ingrese allí, eche un vistazo y se sorprenderá gratamente cuánto puede controlar y personalizar su computadora con el editor de políticas del grupo Windows 10
- « Cómo convertir una computadora portátil vieja en un Chromebook
- Cuál es tu teléfono.Exe en Windows 10 (y si lo detiene) »

