Cómo apagar el historial de actividades en Windows 11
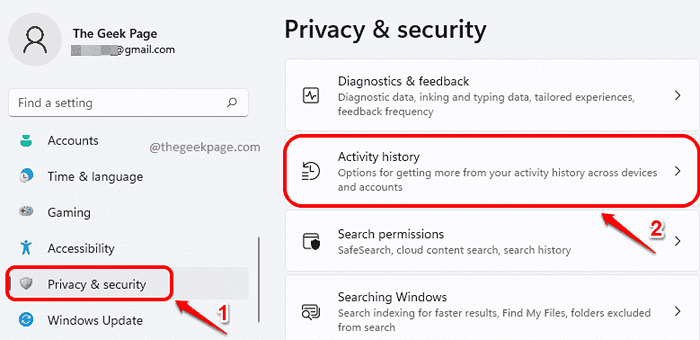
- 1603
- 13
- Sra. María Teresa Rentería
El historial de actividades es una característica increíble en Windows 11, que realiza un seguimiento de casi todo lo que hace en su sistema, como en los sitios web que navega, las aplicaciones que usa, los archivos que abre, etc. El historial de actividades generalmente se almacena en su máquina local y el administrador puede verlos. Si tiene una cuenta de Microsoft vinculada a su cuenta y esa misma cuenta de Microsoft también se usa en otros dispositivos, su historial de actividades se compartirá en todos esos dispositivos para asegurarse de que siente que está trabajando en una máquina en lugar de en muchos. El historial de actividades es una gran característica y es considerado muy útil por muchos usuarios de Windows.
Pero a todos nos gustan las invasiones de privacidad y que se almacenen todas nuestras actividades en algún lugar para que otros vean? Siga leyendo, para aprender cómo puede desactivar fácilmente la función de historial de actividades en Windows 11.
Tabla de contenido
- Método 1: Apague el historial de actividades de la aplicación Configuración
- Método 2: Desactivar el historial de actividades a través del editor de políticas grupales locales
- Método 3: Desactivar el historial de actividades del editor de registro
Método 1: Apague el historial de actividades de la aplicación Configuración
Paso 1: Prensa Ganar + yo claves juntas para lanzar el Ajustes aplicación.
En el panel de la ventana izquierda, haga clic en el Privacidad y seguridad pestaña, y en el panel de la ventana derecha, haga clic en Historial de actividades.
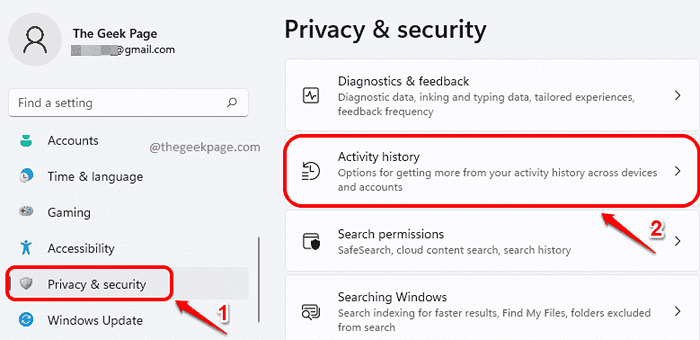
Paso 2: En la página siguiente, desplazarse hacia abajo y busque la casilla de verificación correspondiente a Almacene mi historial de actividades en este dispositivo.
Asegúrese de que esta casilla de verificación sea desenfrenado.
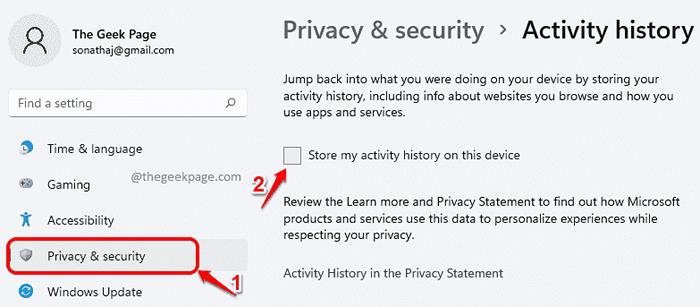
Eso es todo. Su historial de actividades ahora está apagado con éxito.
Método 2: Desactivar el historial de actividades a través del editor de políticas grupales locales
Paso 1: Inicie el Correr ventana presionando el Ganar y r llaves juntas.
Escribir gpedit.MSC y golpear el Ingresar Clave para iniciar Editor de políticas grupales locales.
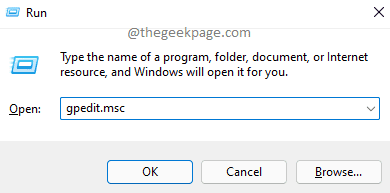
Paso 2: En la ventana del editor de políticas del grupo local, navegar A la siguiente carpeta haciendo doble clic en cada carpeta en el camino.
Configuración de la computadora -> Plantillas administrativas -> Sistema -> Políticas del sistema operativo
Después de eso, en el lado derecho de las políticas del sistema operativo, haga clic en la configuración Permitir la publicación de actividades del usuario.
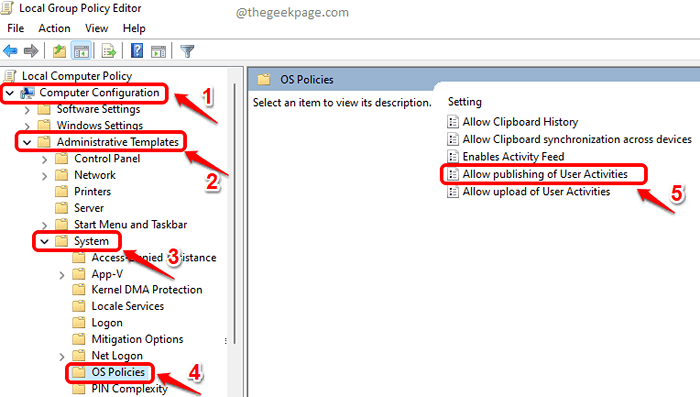
Paso 3: Como a continuación, elija el botón de radio correspondiente a Desactivado, golpear Aplicar botón, y luego el DE ACUERDO botón.
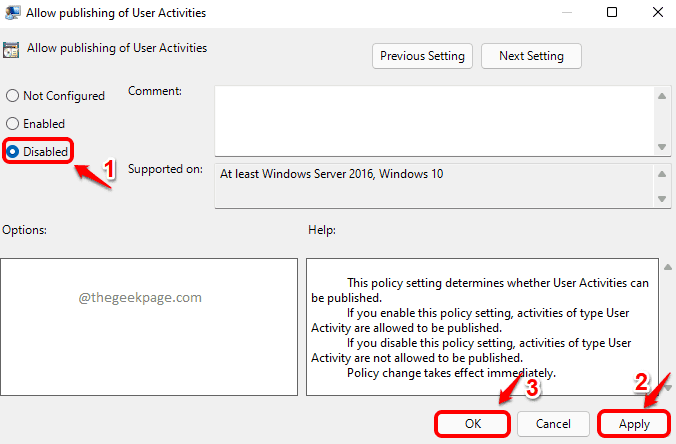
Método 3: Desactivar el historial de actividades del editor de registro
Mantener una copia de seguridad de la configuración de su registro, antes de hacer cualquier cambio, es muy recomendable, ya que la configuración de registro es muy importante para el funcionamiento de Windows.
Paso 1: presione las teclas Win + R TOgether para lanzar el Correr ventana. Escribir regedit y golpear el Ingresar llave.
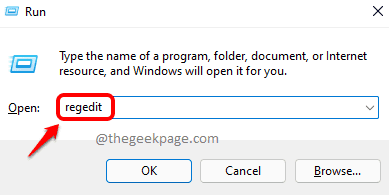
Paso 2: En la barra de navegación del editor de registro, copiar pegar el Siguiendo la URL y golpear Ingresar llave.
Computer \ hkey_local_machine \ Software \ Politicies \ Microsoft \ Windows \ System
Ahora asegúrese de que el Sistema La carpeta se selecciona haciendo clic en ella.
En el lado derecho de la ventana, Haga clic derecho en un espacio vacío, haga clic en Nuevo y luego haga clic en Valor dWord (32 bits).
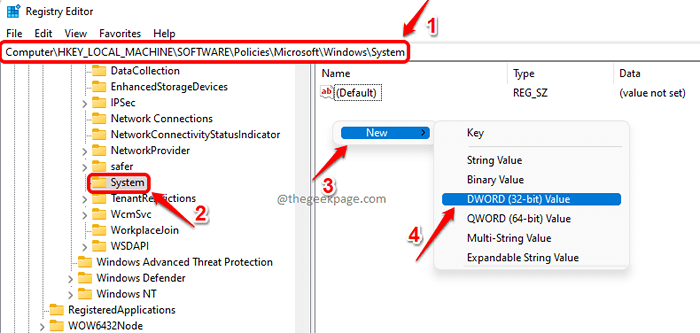
Paso 3: Botón derecho del ratón sobre el DWORD recién creado valor y luego haga clic en el Rebautizar opción.
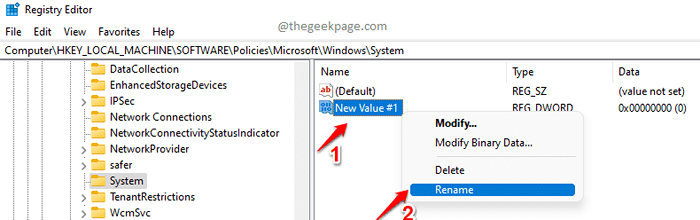
Etapa 4: Dar el valor de DWORD recién creado nombre como PublishUserActividades.
Una vez renombrado, haga doble clic en PublishUserActividades a editar él. En el Datos de valor campo, dar valor como 1 y golpear el DE ACUERDO botón.
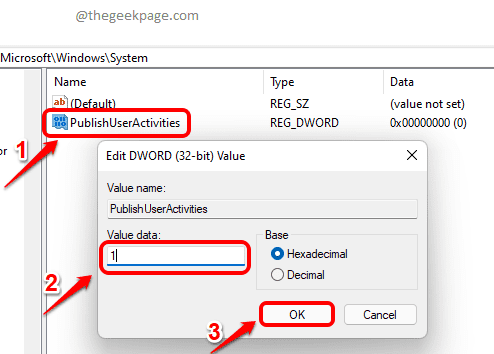
Eso es todo. El historial de actividades ahora debe desactivarse en su sistema. Espero que hayas encontrado el artículo útil.
- « ¿Qué es AggregatorHost?.exe? ¿Es seguro o es un virus??
- Cómo reparar Microsoft Office 365 en Windows 11 »

