Cómo desactivar las sugerencias de búsqueda en Microsoft Edge
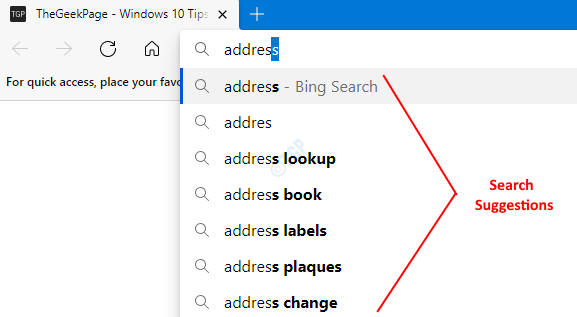
- 650
- 155
- Mateo Pantoja
A medida que abrimos un navegador y comenzamos a escribir la barra de direcciones (una ubicada en la parte superior), el navegador muestra una lista de sugerencias en el menú desplegable. Si vemos el texto que necesitamos, simplemente podemos elegirlo, sin tener que escribirlo por completo. La sugerencia automática es una muy buena característica y es útil la mayoría de las veces. Cuando la sugerencia de búsqueda está habilitada, la barra de direcciones se ve así:
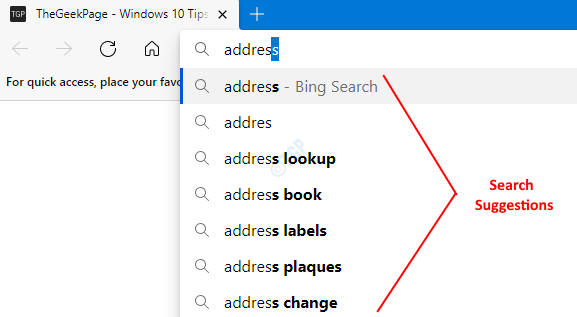
¿Sabía que todo el texto que escribió y buscó se envían a su proveedor de búsqueda? ? El proveedor de búsqueda usa estos datos para mostrar sugerencias relevantes en el futuro. Si no desea que esto suceda, puede optar por apagar o deshabilitar la función de sugerencia de búsqueda en Microsoft Edge. Tenga en cuenta que, al hacerlo, el texto que se escribe en la barra de direcciones no se enviará al proveedor de búsqueda. Sin embargo, las consultas de búsqueda aún se envían. Cuando la sugerencia de búsqueda está deshabilitada, la barra de direcciones se ve así:
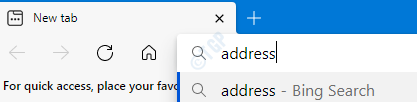
En este artículo, veamos diferentes formas de encender y eliminar las sugerencias de búsqueda en los navegadores de Microsoft Edge.
Método 1: Desde la configuración del navegador
Paso 1: Abra el navegador Microsoft Edge.
Paso 2: en la esquina superior derecha de la ventana,
- Haga clic en el menú (...)
- Elija Configuración
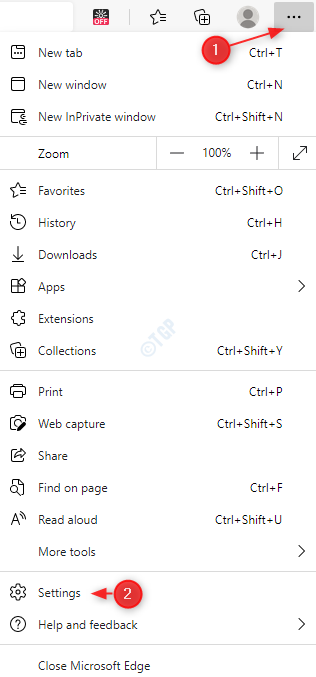
Paso 3: en la ventana Configuración que aparece,
- Elegir Privacidad, búsqueda y servicios Desde el menú del lado izquierdo
- En el menú lateral de la derecha, desplácese hacia abajo hasta que vea Servicios sección. Bajo eso, haga clic en Barra de direcciones y búsqueda
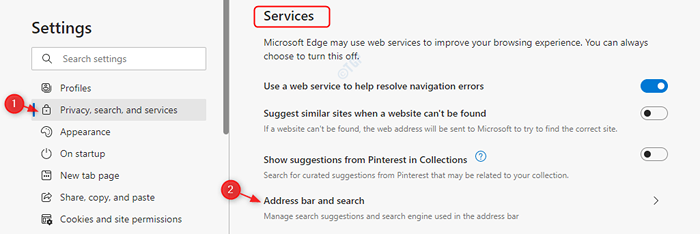
Paso 4: en la ventana de aparición,
- Alternar el botón a apagar (Cuando el botón está apagado, el botón se muestra en color blanco) la opción Muéstrame sugerencias de búsqueda y sitio usando mis personajes mecanografiados
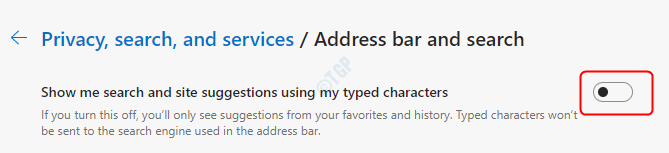
- Alternar el botón a encender (Cuando el botón está encendido, el botón se muestra en color azul) La opción Muéstrame sugerencias de búsqueda y sitio usando mis personajes mecanografiados

Método 2: del editor de registro
Paso 1: Abra la ventana Ejecutar. Mantener los botones Windows+R de tu teclado simultáneamente
Paso 2: Tipo regedit y presionar DE ACUERDO
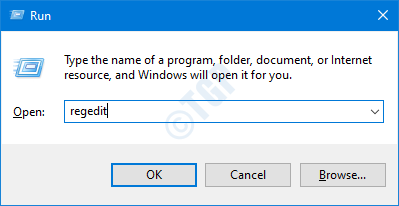
NOTA: La edición del registro puede tener un efecto adverso en el sistema incluso con un más mínimo error. Se recomienda tomar la copia de seguridad del registro antes de continuar. Para tomar una copia de seguridad, en el editor de registro-> ir a Archivo -> Exportar -> Guardar su archivo de copia de seguridad.
Paso 3: en la ventana del editor, copiar pete o navegar a la siguiente ubicación,
HKEY_LOCAL_MACHINE \ Software \ Policies \ Microsoft \ Edge
Nota: Si Borde La carpeta no existe, cree uno (haga clic derecho en Microsoft carpeta -> Nuevo -> Clave -> Prensa Ingresar)
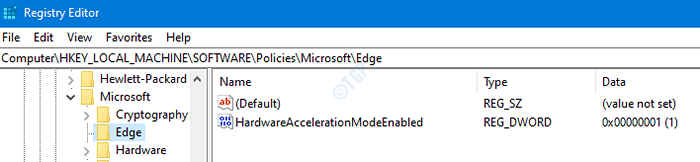
Paso 4: verifique si la clave DWORD nombra SearchSuggestenableexiste. Si no crea uno.
- Botón derecho del ratón en cualquier lugar del lado derecho
- Haga clic en Nuevo
- Elegir Valor dWord (32 bits)
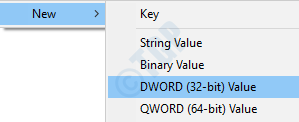
Paso 5: Nombra el dWord como SearchSuggestenable.

Paso 6: Ahora, haga clic con el botón derecho en la llave SearchSuggestenable y elige Modificar

Paso 7: en la ventana Editar DWORD,
A Desactivar sugerencia de búsqueda, Establecer el valor en 0 y presionar Ingresar
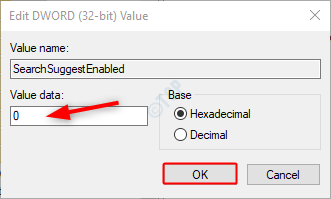
A Habilitar sugerencia de búsqueda, Establecer el valor en 1 y presionar Ingresar
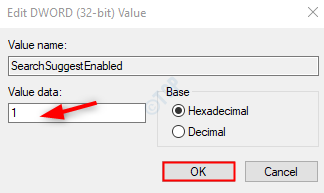
NOTA:
- Cuando los cambios se realizan con el método especificado anteriormente, los cambios son aplicado a todos los usuarios.
- Los cambios realizados con el método de registro no se pueden deshabilitar utilizando la configuración del navegador. Consulte la instantánea a continuación.
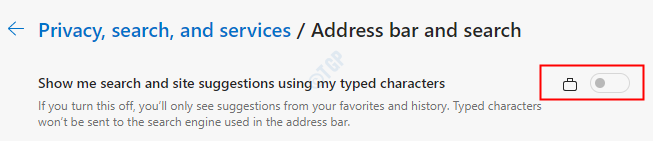
- Si no desea controlar esta función utilizando el método de registro en el futuro, puede eliminar el SearchSuggestenable llave. Al hacerlo, podrá cambiar la configuración del navegador en adelante.
Eso es todo. Esperamos que esto haya sido informativo. Gracias por leer.
- « Cómo cambiar el nombre predeterminado de la nueva carpeta para la carpeta recién creada
- Cómo evitar que el HDD se apague después de pasar el tiempo de inactividad predeterminado en Windows 10 »

