Cómo encender / apagar la configuración de sincronización en Windows 10
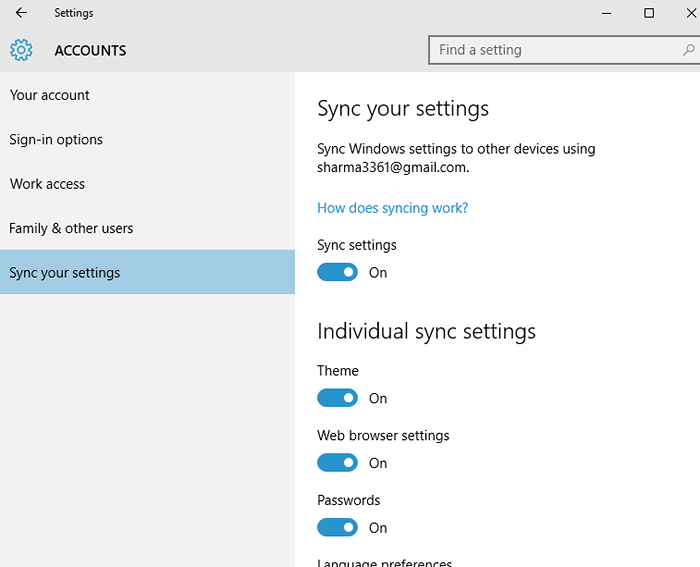
- 3466
- 99
- Sra. Lorena Sedillo
Microsoft introdujo la configuración de sincronización por primera vez en Windows 8. Desde entonces se les ha dado un cambio de imagen serio, en Windows 10 recibe la atención que antes necesitaba.
Esto es para ayudar a los usuarios a actualizar desde Windows 7,8, etc. a Windows 10.
Nota: Si tiene una PC con Windows 8, tendrá que habilitar la configuración de sincronización primero en una unidad y luego seguir este método en Windows 10. Para los usuarios en Windows 10, en la pestaña Cuentas puede encontrar la opción para sincronizar su configuración.
Para localizar y habilitar/deshabilitar la configuración de sincronización
1- Vaya al menú Inicio haciendo clic en la tecla Windows en la parte inferior izquierda.2- Haga clic en Configuración para abrir la ventana Configuración.
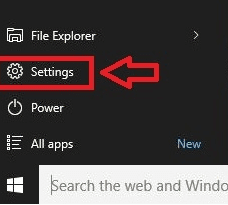 3- Haga clic en la pestaña Cuentas.
3- Haga clic en la pestaña Cuentas.
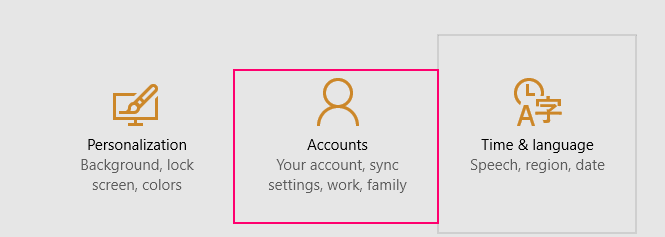 4- En el panel izquierdo, haga clic en Sincronizar su configuración para acceder a los Toggles.
4- En el panel izquierdo, haga clic en Sincronizar su configuración para acceder a los Toggles.
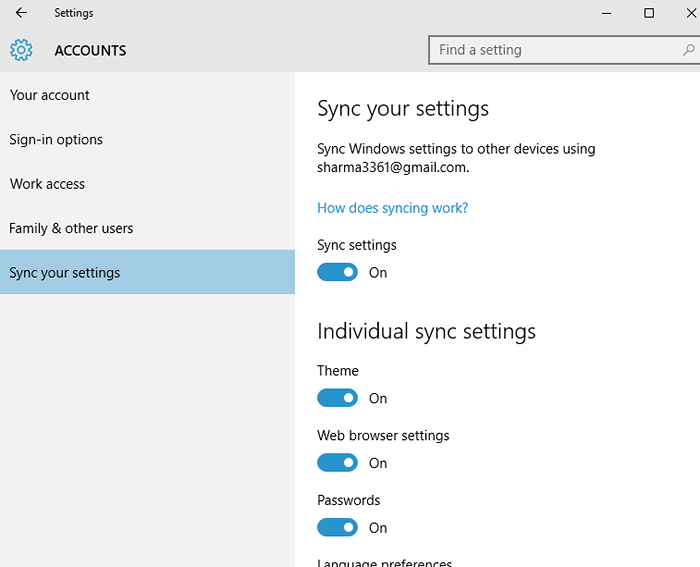
Esto es mucho más fácil de encontrar y acceder, en comparación con Windows 8.
Verá la cuenta de Microsoft con la que ha iniciado sesión y con varios otros togles.
Para sincronizar su configuración, simplemente haga clic en la primera alternativa que está en "Configuración de sincronización".
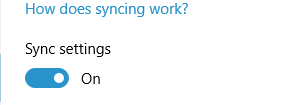
Nota: Esta es la alternancia maestra para desactivar la configuración de sincronización. No se sincronizará la configuración incluso si esta alternancia está habilitada pero el resto está deshabilitado.
Bajo el maestro de alternancia hay seis otros alternativas que puede habilitar/deshabilitar individualmente también dependiendo de su preferencia.
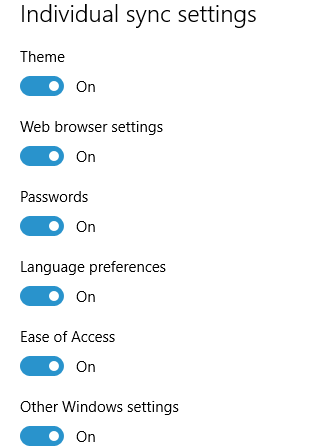
Ahora describiré brevemente la configuración que cada alternación se sincronizará en su dispositivo.
1- TemaEsta alternancia sincronizará todas sus configuraciones de apariencia, configuración de fondo y configuración de visualización
2- Configuración del navegador webEsto se explica por sí mismo, el nuevo navegador de Windows 10, EDGE sincronizará todas sus configuraciones, incluidos marcadores, historial, contraseñas ... lo que sea disponible.
3- ContraseñasLas contraseñas de Windows y otras contraseñas específicas de la cuenta o de Outlook se pueden sincronizar a través de esta palanca .
4- Preferencias del idiomaSi está acostumbrado a usar dos o más idiomas en Windows, esta alternancia sincronizará sus idiomas y cualquier otra configuración específica del idioma.
5- Facilidad de accesoSi está acostumbrado a usar opciones de facilidad de acceso como narrador, lupa o teclado en pantalla, etc., esto sincronizará todas estas configuraciones con su PC.
6- Otras configuraciones de WindowsEstos incluyen opciones de barras de tareas, configuración del administrador de tareas, preferencias de Windows y cualquier otra configuración.
Una vez que alterne la configuración de acuerdo con su preferencia, guarde y salga de la pestaña y cierre las ventanas y continúe.
Su configuración se sincronizará automáticamente, dependiendo de la velocidad de su conexión 🙂
Para usuarios de Windows 8
(Los usuarios de Windows 10 pueden saltar adelante.)
1- Iniciar sesión en OneDrive.2- en el panel izquierdo Encuentre "Configuración de sincronización" ubicada entre "Rollo de cámara" y "Conexiones medidas" 3- Una vez seleccionado, haga clic en la alternancia maestra en "Configuración de sincronización"
nota: Esto habilitará todos los toggles.
Configuración de 1-personalización: estos incluyen alternativa para la configuración de la pantalla de inicio, apariencia y personalización de escritorio.
2- Configuración de la aplicación: esto incluye alternas para aplicaciones y datos de aplicaciones.
3- Otras configuraciones: incluyen navegador web, contraseñas, preferencias de idioma, configuración de facilidad de acceso, etc.
4- Configuración de copia de seguridad: esto incluye la alternancia para hacer una copia de seguridad de la configuración de su PC.
Dependiendo de sus preferencias, habilite o deshabilite los alternativos y guarde los cambios.
Ahora puedes salir y continuar.
- « Configuración mínima del sistema para actualizar a Windows 10
- Cómo resolver el menú Inicio El problema no funciona en Windows 10/11 »

